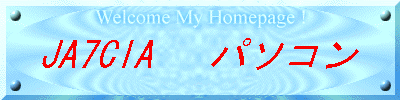
�i�ʐ^���N���b�N����Ƒ傫���Ȃ�܂��B�j
�e�c�h�r�j�̑�����@
![]()
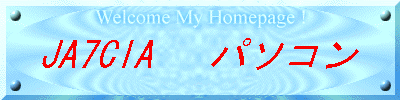
�i�ʐ^���N���b�N����Ƒ傫���Ȃ�܂��B�j
�e�c�h�r�j�̑�����@
�@�n�[�h�f�B�X�N���w���������́A�t�H�[�}�b�g�̑O�Ƀp�\�R���łǂ�ȃt�@�C���V�X�e�����g�p����̂��A�ݒ肪�K�v�ł��B���̐ݒ�\�t�g���e�c�h�r�j�ł��B
�e�o�[�W�����Ŏg�p�\�ȃt�@�C���V�X�e��
| �@ | WIN�X�T | WIN�X�T�@OSR�Q | WIN�X�W | WIN�@ME | WIN�@NT�S�D�O | �Q�O�O�O��w�o |
| FAT�P�U | �Z | �Z | �Z | �Z | �Z | �Z |
| FAT�R�Q | �~ | �Z | �Z | �Z | �~ | �Z |
| NTFS�S | �~ | �~ | �~ | �~ | �Z | �Z |
| NTFS�T | �~ | �~ | �~ | �~ | SP�S�ȍ~ | �Z |
�t�@�C���V�X�e���ŊǗ��\�ȃf�B�X�N�T�C�Y�i1�h���C�u�m���P�p�[�e�B�V����]�ɂ��j
| �t�@�C���V�X�e�� | 1�h���C�u�̍ő�T�C�Y | �ő�t�@�C���T�C�Y | ���@�@�@�l |
| FAT�P�U | �QG�i�M�K�j�o�C�g | �QG�i�M�K�j�o�C�g | NT�E�Q�O�O�O�E�w�o�ŗ��p�̏ꍇ�A �ő�SG�o�C�g�̃h���C�u�T�C�Y�\ |
| FAT�R�Q | �QT�i�e���j�o�C�g | �SG�i�M�K�j�o�C�g | �Q�O�O�O�A�w�o�ŗ��p����ꍇ�A �ő�R�QG�o�C�g�̃h���C�u�T�C�Y |
| NTFS�S����тT | �QT�i�e���j�o�C�g | �QT�i�e���j�o�C�g | �@ |
�p�[�e�B�V����������̏ꍇ
�p�[�e�B�V�����������̏ꍇ
�p�[�e�B�V�����̍폜�̏ꍇ
�@�����ł̐����́A�n�[�h�f�B�X�N�h���C�u���A�܂��p�[�e�B�V�����̐ݒ���s���Ă��Ȃ��ꍇ�̂��̂ł��B���łɃp�[�e�B�V�������ݒ肳��Ă���ꍇ�ŁA�p�[�e�B�V�������폜������@�́A�p�[�e�B�V�����̍폜�Ő������܂��B
�i�p�[�e�B�V�����P�̏ꍇ�j
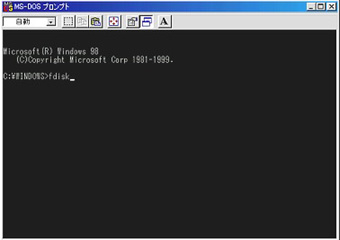 |
�P�D���O���� |
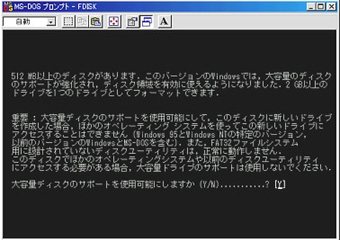 |
�R�DFAT326�̑I�� |
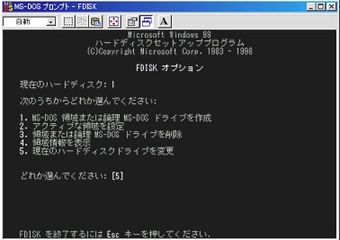 |
�S�D�n�[�h�f�B�X�N�̕ύX |
 |
�T�D�n�[�h�f�B�X�N�h���C�u�̑I�� |
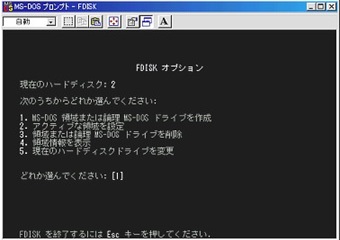 |
�U�D�p�[�e�B�V�����i�̈�j�̐ݒ� |
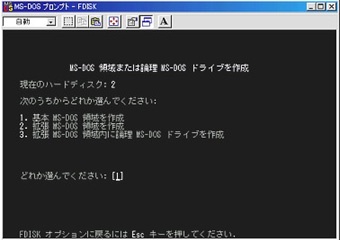 |
�V�D��{MS-DOS�̈�̍쐬�|�P�i�p�[�e�B�V�����P�̏ꍇ�j |
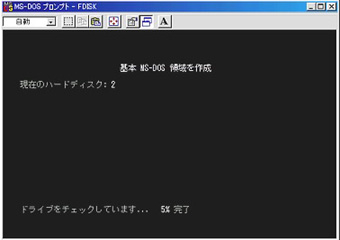 |
�W�D��{MS-DOS�̈�̍쐬�|�Q�i�p�[�e�B�V�����P�̏ꍇ�j |
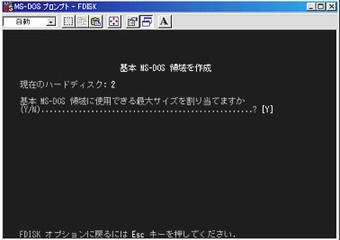 |
�X�D��{MS-DOS�̈�̍쐬�|�R�i�p�[�e�B�V�����P�̏ꍇ�j |
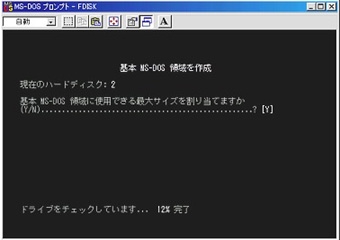 |
�P�O�D��{MS-DOS�̈�̍쐬�|�S�i�p�[�e�B�V�����P�̏ꍇ�j �@�ēx�h���C�u�̃`�F�b�N���J�n����܂��̂ŁA�I���܂ő҂��܂��B |
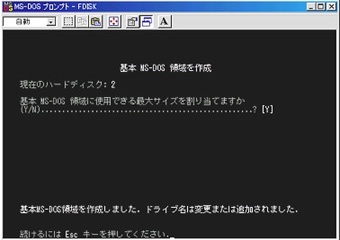 |
�P�P�D��{MS-DOS�̈�̍쐬�|�T�i�p�[�e�B�V�����P�̏ꍇ�j |
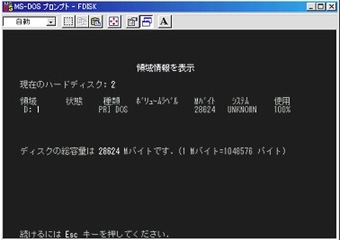 |
�P�Q�D�ݒ肵���̈�̊m�F�i�p�[�e�B�V�����P�̏ꍇ�j |
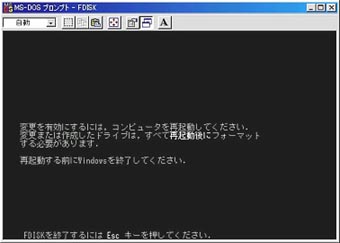 |
�P�R�DFDISK�̏I�� |
| �n�[�h�f�B�X�N�� �t�H�[�}�b�g |
�P�S�D�n�[�h�f�B�X�N�̃t�H�[�}�b�g�|1 |
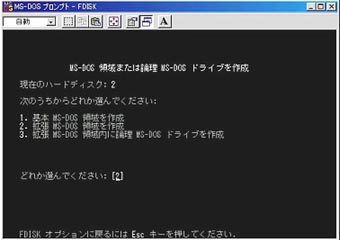 |
�V�D�g���̈�̍쐬�|�P�i�����p�[�e�B�V�����̏ꍇ�j |
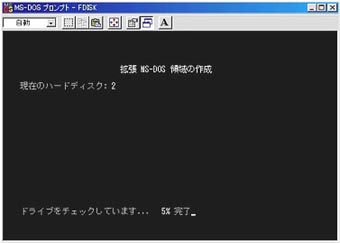 |
�W�D�g���̈�̍쐬�|�Q�i�����p�[�e�B�V�����̏ꍇ�j |
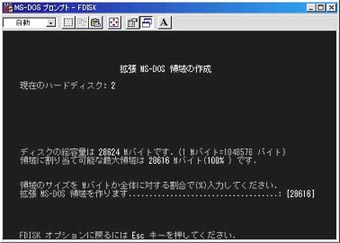 |
�X�D�g���̈�̍쐬�|�R�i�����p�[�e�B�V�����̏ꍇ�j |
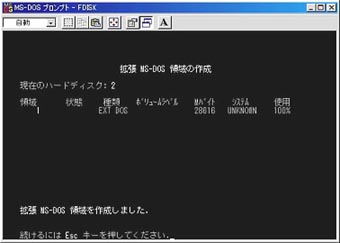 |
�P�O�D�g���̈�̍쐬�|�S�i�����p�[�e�B�V�����̏ꍇ�j |
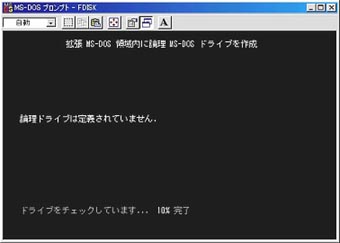 |
�P�P�D�_���̈�̍쐬�|�P�i�����p�[�e�B�V�����̏ꍇ�j |
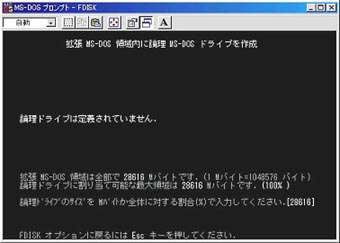 |
�P�Q�D�_���̈�̍쐬�|�Q�i�����p�[�e�B�V�����̏ꍇ�j |
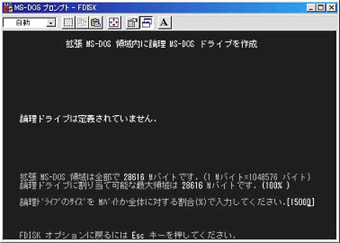 |
�P�R�D�_���̈�̍쐬�|�R�i�����p�[�e�B�V�����̏ꍇ�j |
 |
�P�S�D�_���̈�̍쐬�|�S�i�����p�[�e�B�V�����̏ꍇ�j |
 |
�P�T�D�_���̈�̍쐬�|�T�i�����p�[�e�B�V�����̏ꍇ�j |
 |
�P�U�D�_���̈�̍쐬�|�U�i�����p�[�e�B�V�����̏ꍇ�j |
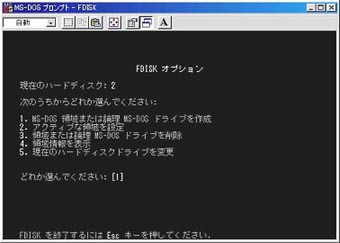 |
�P�V�D�ݒ肵���̈�̊m�F�|�P�i�����p�[�e�B�V�����̏ꍇ�j �@�m�ۂ����̈���̊m�F�̂��߂ɁA�u�S�v����͂��A�uEnter�v�L�[�������܂��B |
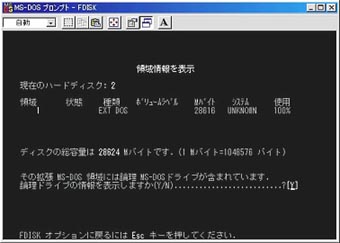 |
�P�W�D�ݒ肵���̈�̊m�F�|�Q�i�����p�[�e�B�V�����̏ꍇ�j |
 |
�P�X�D�ݒ肵���̈�̊m�F�|�R�i�����p�[�e�B�V�����̏ꍇ�j |
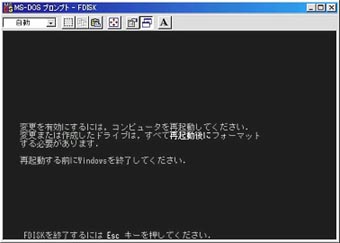 |
�Q�O�DFDISK�̏I�� |
�@�p�[�e�B�V�����̈�̍폜���@�ɂ��Đ������܂��B�r���܂ł́A��{�p�[�e�B�V�����̈������̏ꍇ���A�Q�ȏ�̗̈���쐬���Ă���ꍇ���菇�͓����ł��B
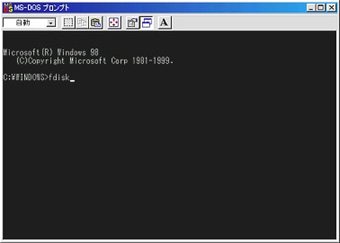 |
�P�DMS-DOS�̋N�� |
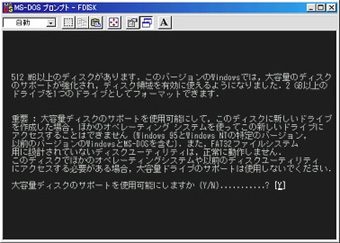 |
�R�DFAT326�̑I�� |
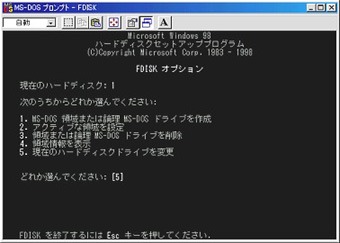 |
�S�D�n�[�h�f�B�X�N�̕ύX |
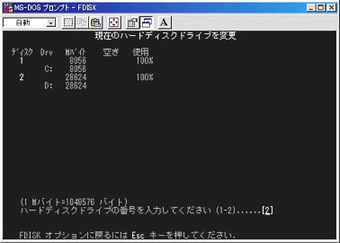 |
�T�D�n�[�h�f�B�X�N�h���C�u�̑I�� |
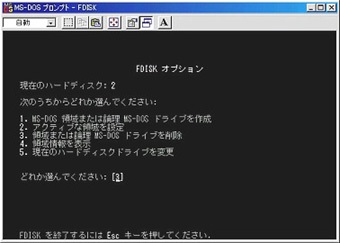 |
�U�D�p�[�e�B�V�����i�̈�j�̐ݒ� |
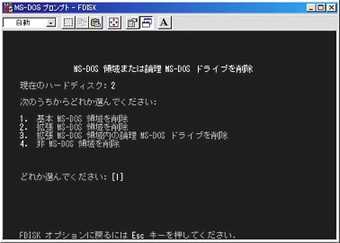 |
�V�D��{MS-DOS�̈�̍폜�|�P�i�p�[�e�B�V�����P�̏ꍇ�j |
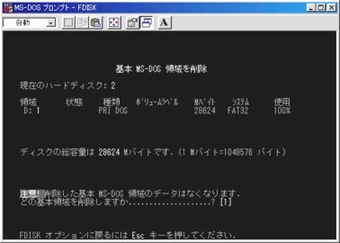 |
�W�D��{MS-DOS�̈�̍폜�|�Q�i�p�[�e�B�V�����P�̏ꍇ�j |
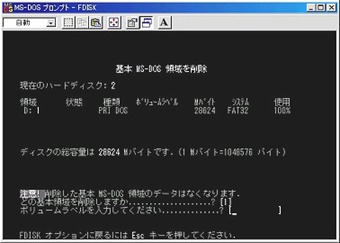 |
�X�D��{MS-DOS�̈�̍폜�|�R�i�p�[�e�B�V�����P�̏ꍇ�j |
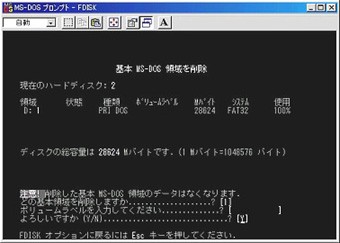 |
�P�O�D��{MS-DOS�̈�̍폜�|�S�i�p�[�e�B�V�����P�̏ꍇ�j |
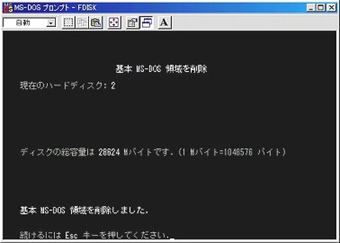 |
�P�P�D��{MS-DOS�̈�̍폜�|�T�i�p�[�e�B�V�����P�̏ꍇ�j |
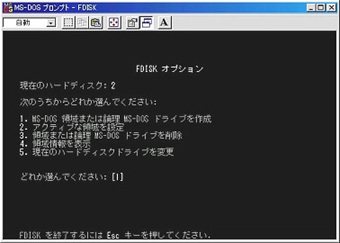 |
�P�Q�DFDISK�̏I���|�P |
���̃C���X�g���N���b�N����Ƃ��̃y�[�W��\�����܂��B
home |
���̨�� |
�^��ǎ�M�@���W�I |
����E���� |
�V���b�N |
�A���e�i |
QSL���h |
�r�r�s�u�E�q�� |
�p�\�R�� |
�I�[�f�B�I |
�u������� |
���N |