PHP のインストールと An HTTPD の設定
ver 7.60 から PHP 編集機能が強化され、Perl と同じようにローカルでプレビューや構文検証ができるようになりました。 PHP はバージョンによってインストール方法が異なります。ここでは、PHP5(PHP Version 5.2.8 2009年2月)をインストールし、An HTTPD上で簡単な PHP スクリプトを動かすまでを記述します。 最新バージョンのPHPインストールについては、PHP マニュアルを参考にしてください。
PHP のインストール
- ダウンロード
PHP ダウンロードサイトから見出し、PHP 5.x.x Windows Binaries のところにある 「PHP 5.x.x zip package」を適当なフォルダにダウンロードします。インストーラパッケージの「PHP-5.x.x-installer」ではなく、 マニュアルインストールで行います。 上記の、PHP 5.2.8 を含めて古いバージョンは、PHP Releases ページでダウンロードできます。
上記の、PHP 5.2.8 を含めて古いバージョンは、PHP Releases ページでダウンロードできます。 - インストール
ダウンロードした zip ファイルを解凍し、フォルダ名を php に変更してシステムドライブ直下の、 C:¥php に保存します。 空白を含むパス(例えば、C:¥Program Files¥php)にすると、Web サーバによってはクラッシュを引き起こすこともあるようです。 - php.ini の作成
C:¥php に格納されている初期設定用テキストファイル、 php.ini-recommended をコピーし、 php.ini にリネームして同じ C:¥php におきます。 php.ini-dist(デフォルト)でもかまいませんが、PHP 製作元で推奨しているものを使いましょう。また、旧バージョンの php.ini を、C:¥Windows においているのであれば削除して下さい。
※最近のバージョンでは、デフォルトが php.ini-development に、推奨が php.ini-production になっています。 - Windows の環境設定
Windows 環境変数 PATHに、C:¥php を追加します。
- 「スタート」→「マイコンピュータ」を、右クリック→「プロパティ」をクリックして「システムのプロパティ」ダイアログを開きます。Windows10 では、Windows ボタンを右クリック→「システム」→「システムの詳細設定」をクリックします。
- 「詳細設定」タブを選択し、ダイアログの下にある「環境変数」ボタンをクリックして、環境変数ダイアログを開きます。
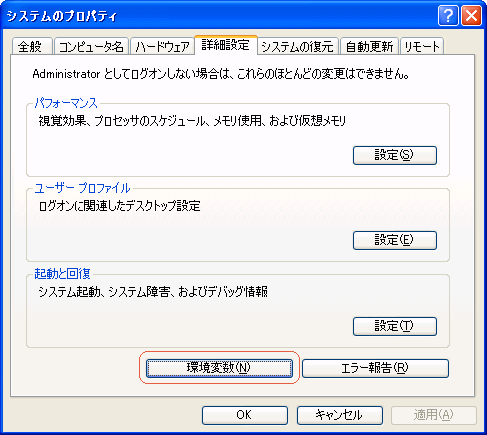
- 「環境変数」ダイアログで「システム環境変数」設定欄の「Path」を選択し、その下の「編集」ボタンをクリックします。
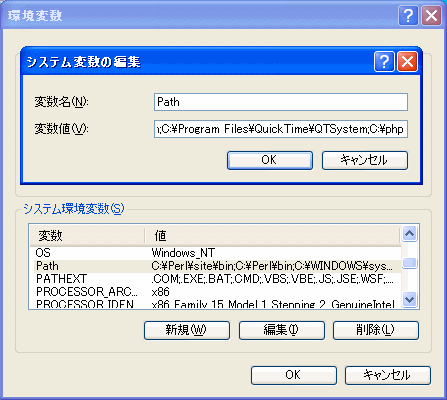
- 「システム変数の編集」ダイアログで、既存の「変数値」の文字列の最後に、半角英字で「
;C:¥php」の7文字を追加します。最初の「;(セミコロン)」を忘れないようにして下さい。
Windows10 からは、ここの「Path」の「編集」から、下図のようなダイアログになり編集しやすくなりました。「新規」ボタンをクリックし追加できます。または、「テキストの編集」ボタンで、従来のように1行テキストボックスが開くので、最後に上記のようにセミコロンを入れて追加します。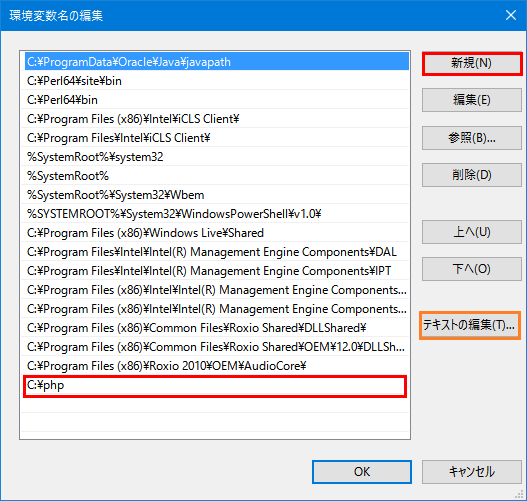
- 追加し終わったら、順次「OK」ボタンを押し各ダイアログボックスを閉じます。
- 最後に、設定を有効にするため Windows を再起動します。
 「システム環境変数」設定欄の上にある、「ユーザー環境変数」設定欄の PATH に追加してもかまいません。どちらにするかは使用環境により判断して行なって下さい。
上記は、システム全体に適用される「システム環境変数」に追加した例です。
「システム環境変数」設定欄の上にある、「ユーザー環境変数」設定欄の PATH に追加してもかまいません。どちらにするかは使用環境により判断して行なって下さい。
上記は、システム全体に適用される「システム環境変数」に追加した例です。
- PHPインストール確認
Windows を再起動したら、「スタート」→「コマンドプロンプト」で、「php -v」と打ち込みます。バージョンメッセージがでればOKです。 Error や Warning メッセージが出ないことを確認します。
C:¥Documents and Settings¥Owner>php -v
An HTTPD のオプション設定
An HTTPD のインストール、ドキュメントルートの設定、ez-HTML に An HTTPDのインストール先、ドキュメントルートの設定などについては前ページの 「An HTTPD のインストール」を参照して行なってください。
PHP を使用するため更に、PHP5 のCGI 実行用ファイル名 php-cgi.exe と、php ファイルの拡張子を An HTTPD に次のように設定します。
Windows Vista 以降の場合、右クリック、「管理者として実行」で、An HTTPD を起動します。でないと正常終了できなかったり、書き込み内容が反映されない場合があります。
起動すると、タスクトレーにアイコン![]() が表示されるので、
カーソルをあて「右クリック」→「オプション一般」をクリックします。オプション一般ダイアログが開いたら、
「一般」タブの「拡張子、実行プログラム」の設定欄で「追加」ボタンをクリックし、下図のように追加入力します。「PATH_TRANSLATED を使う」のチェックは必須です。
また、拡張子の前のドットを忘れないようにして下さい。
が表示されるので、
カーソルをあて「右クリック」→「オプション一般」をクリックします。オプション一般ダイアログが開いたら、
「一般」タブの「拡張子、実行プログラム」の設定欄で「追加」ボタンをクリックし、下図のように追加入力します。「PATH_TRANSLATED を使う」のチェックは必須です。
また、拡張子の前のドットを忘れないようにして下さい。
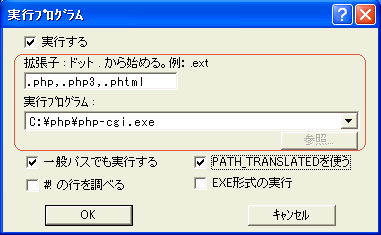
![]() PHP5 には、他に CLI 実行用(コマンドラインでのスクリプト実行専用)として php.exe と、コマンドプロンプト開かずスクリプト実行用の php-win.exe があります。
PHP5 には、他に CLI 実行用(コマンドラインでのスクリプト実行専用)として php.exe と、コマンドプロンプト開かずスクリプト実行用の php-win.exe があります。
ez-HTML の設定
メニューの「表示」→「詳細設定」→「CGI 〔高度〕」→「共通設定」の CGI〔高度〕共通設定ダイアログ で、PHP 構文検証を行なうため PHP のインストール先を設定します。ここで、 Perl と同じようにフォルダではなく、実行ファイル(CLI 実行用) C:¥php¥php.exe まで指定します。
php.ini の設定
前項で作成した、PHP の初期設定ファイル php.ini をテキストエディタで部分的に変更します。
;cgi.force_redirect = 1 → 0 と変更し、行頭の「;(セミコロン)」を削除してアンコメントにします。 (PHP Version 5.2.8 では、553 行目付近)
;cgi.force_redirect = 1 → cgi.force_redirect = 0上記の設定が正しくできていないと、「Security Alert ! The PHP CGI cannot be accessed directly 」 というメッセージが出てPHPは実行されません。- ドキュメントルート
doc_rootは設定しなくてもよい。 - イメージ関数の GD2 モジュールを使用する場合は以下をアンコメントします。
extension=php_gd2.dll(667行目付近) - PHPから MySQLや PostgreSQLにアクセスするときは以下をアンコメントします。
extension=php_mysql.dll(681行目付近)
extension=php_pgsql.dll(694行目付近) - mbstring は日本語などのマルチバイト文字列を処理する関数の設定なので、mb で始まる関数が原因のエラーメッセージが出たり、 文字化けするような場合に設定します。
【 php.ini 設定例 】
PHP スクリプトの文字コードが SJISで、出力エンコーディングが SJIS の環境で設定した例です。
extension_dir = C:¥php¥ext 542行目付近
extension=php_mbstring.dll 674
magic_quotes_gpc = Off 496
mbstring.language = Japanese 1241行目付近
mbstring.internal_encoding = SJIS 1246
mbstring.http_input = auto 1249
mbstring.http_output = SJIS 1253
mbstring.encoding_translation = On 1260
mbstring.detect_order = auto 1264
mbstring.substitute_character = none 1268
mbstring.func_overload = 0 1278
phpinfo による動作確認
次の1行からなる PHP ファイル(例えば、test.php)を作成し、ドキュメントルートにおいて、内蔵プレビューや構文検証を行なうことで動作確認ができます。
<?php phpinfo(); ?>
ブラウザにアクセスする場合は Perl と同じように、「http://127.0.0.1/test.php」か、デフォルトの「http://localhost/test.php」にします。
下図のようなテーブルが表示されればインストールは成功です。PHP を正常にインストールし、An HTTPD の設定と、php.ini の上記1項(cgi.force_redirect=0)だけでも
設定されていれば正常に表示されるようです。このスクリプトは各種の設定を確認するときにも活用できます。
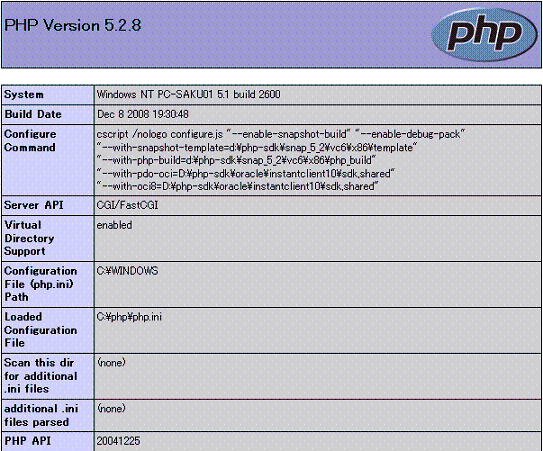
参考サイト
Next >>An HTML-lintのインストール >>Top↑