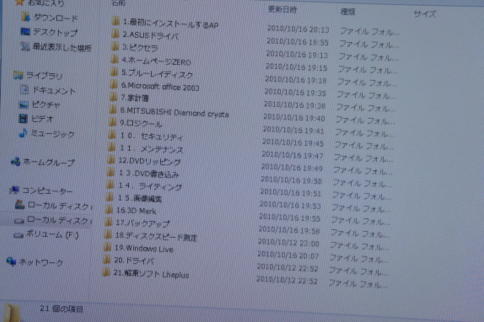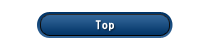データバックアップ
ハードディスクのクラッシュや色々実験したりする際、大切なデータが消えないようバックアップをしておく。
システムや環境をまるごとバックアップ・リカバリするフルバックアップ方式と、ユーザーデーターのみバックアップ・リカバリし、システムはシステムリカバリ媒体を使う方法がある。 フルバックアップは復旧時間が短時間ではあるが、バックアップに時間と容量がかかる。 そこで、ユーザーデータの差分バックアップの頻度を上げて遡り期間の短縮を狙う。 復旧時間短縮のためには、クリーンインストールが手際よく行えるようシステム化しておくことにします。
仕様 |
ソフト |
WindowsシステムはUSBブートを利用する |
diskpart |
ユーザーデータは、内蔵ハードディスクに行う |
Real Sync |
APのCDはハードディスクにイメージで保存しておき、 |
ImgBum |
仮想マウンタソフトでインストールする |
DeamonTool |
データバクアップの手順
1.対象データ
D:に出来ているファイルが対象になるが、テレビ録画データは再インストールでは、再生できないので対象からはずします。 Program Files、Programfiles(x86)、ユーザーのホルダは、SSD換装の際、C:からD:へ移しておきました。Windows7では、ユーザーホルダの中にお気に入りなどのデータが含まれています。
アプリケーションプログラム
インストールするプログラムは、フォルダに格納しておきます
アプリケーションCDは、ImgBumでISOイメージ化して格納、フリーソフトなどネットからのダウンロードもこのフォルダに保存しておきます。
インストールする順番をフォルダ名に振っておくと、間違いなくインストールが出来ます。
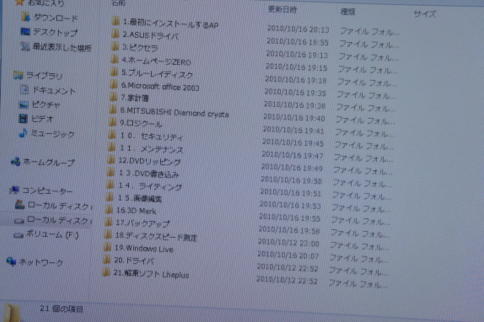 2.ソフトの操作
Real Syncの設定
5分ごとの差分バックアップを行います。
2.ソフトの操作
Real Syncの設定
5分ごとの差分バックアップを行います。
 日ごろからこの方法でバックアップをとっておくと、いざというときに慌てなくてすみます。
データリストアの手順
1.Windows7をクリーンインストール
2.アプリケーションのインストール
バックアップしている、インストールするアプリケーションが入ったフォルダをクリーンインストールしたユーザーフォルダ上にコピーします。
順番にアプリケーションを起動し、インストールしていきます。
3.ユーザーデータのリストア
日ごろからこの方法でバックアップをとっておくと、いざというときに慌てなくてすみます。
データリストアの手順
1.Windows7をクリーンインストール
2.アプリケーションのインストール
バックアップしている、インストールするアプリケーションが入ったフォルダをクリーンインストールしたユーザーフォルダ上にコピーします。
順番にアプリケーションを起動し、インストールしていきます。
3.ユーザーデータのリストア
ユーザーデータを戻していきます。ホルダごと戻すと整合が取れなくなるデータもあるので、データのみをもどすようにします。
参考
1.「スタート」→「コントロールパネル」をクリックします。
2.「コントロールパネル」画面で、「デスクトップのカスタマイズ」をクリックします。
3.「フォルダーオプション」をクリックします。
4.「フォルダーオプション」画面で、「表示」タブを選択します。
5.「詳細設定」欄の「保護されたオペレーティングシステムファイルを表示しない(推奨)」のチェックを外します。
6.「OK」ボタンをクリックします。