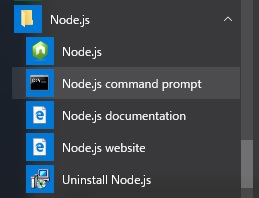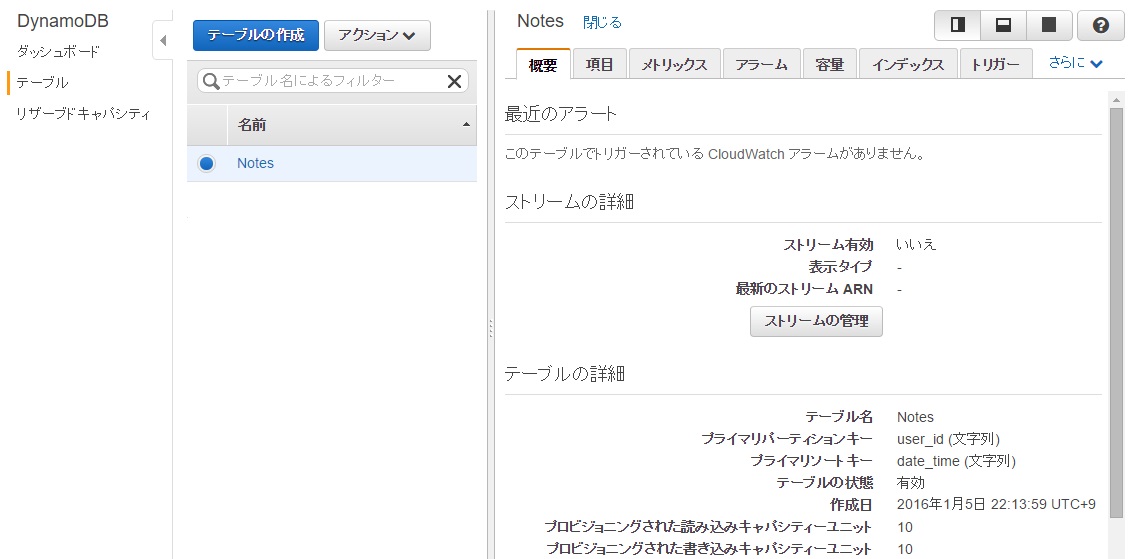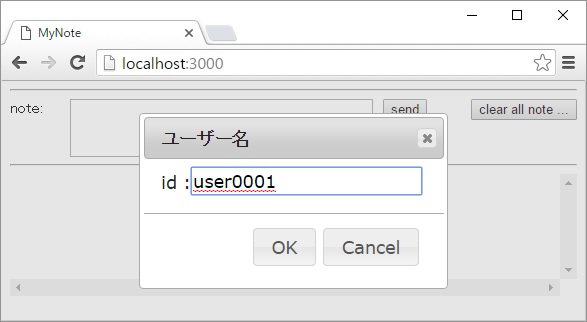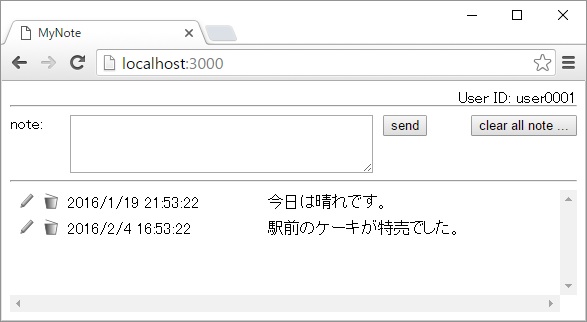PC上のローカル環境を構築
Node.jsのインストール
Node.js のホームページから、Windowsのインストーラをダウンロードして、PCにインストールします。
詳細は、Node.js のホームページを参照してください。
基本的には、インストーラを実行するだけです。
今回このアプリケーションの開発では、node.js は、v4.1.0 を使用しました。
サーバー・プロジェクトの作成
- インストールした、Node.js の、Node.js command prompt を起動します。
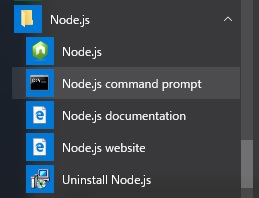
- アプリケーションを作成するディレクトリに移動して、npm init で、プロジェクトを初期化します。
npm を使用することで、依存するライブラリのインストールを自動化できます。
- ここでは、mynote というディレクトリで作成しました。
- entry point は、app.js にしました。
- 他は、デフォルトのまま enter キーで進みます。
c:\projects>mkdir mynote
c:\project>cd mynote
c:\projects\mynote>npm init
This utility will walk you through creating a package.json file.
It only covers the most common items, and tries to guess sensible defaults.
・・・ 省略 ・・・
Press ^C at any time to quit.
name: (mynote)
version: (1.0.0)
description:
entry point: (index.js) napp.js
test command:
git repository:
keywords:
author:
license: (ISC)
About to write to c:\projects\mynote\package.json:
{
"name": "mynote",
"version": "1.0.0",
"description": "",
"main": "app.js",
"scripts": {
"test": "echo \"Error: no test specified\" && exit 1"
},
"author": "",
"license": "ISC"
}
Is this ok? (yes) yes
- Node.js アプリケーションのフレームワークは、express を使用しました。
- Express のインストールの詳細は、Express のホームページを参照してください。
- Express
- すでに、npm init しているので、exporess で "destination is not empty, continue?" と聞かれますが、"y" を入力して continue します。
c:\projects\mynote>npm install express --save
c:\projects\mynote>cd ..
c:\projects>express mynote
destination is not empty, continue? [y/N] y
y
… 省略 …
install dependencies:
> cd mynote && npm install
run the app:
> SET DEBUG=mynote:* & npm start
c:\projects>cd mynote
c:\projects\mynote>npm install
- ここまでで、問題ないか、サーバーを起動してみます。
c:\projects\mynote>set DEBUG=mynote:* & npm start
> mynote@0.0.0 start c:\projects\mynote
> node ./bin/www
mynote:server Listening on port 3000 +0ms
Control + C でサーバーを停止します。
AWS SDK のインストール
- Node.js の AWS SDK関連のドキュメントは、以下にあります。
「Node.js 内の AWS SDK for JavaScript」
「Getting Started with the SDK in Node.js」
「Configuring the SDK in Node.js」
- AWS SDK をインストールします。
c:\projects\mynote>npm install aws-sdk --save
- アクセスキーを配置します。
- Node.js から、DynamoDB をアクセスするためには、アクセスキーを記述したファイルを配置する必要ずあります。
- C:\Users\<ユーザー名>\.aws にcredentials ファイルを置きます
- credentials ファイルの内容は以下のようになっています。
[default]
aws_access_key_id=アクセスキー
aws_secret_access_key=シークレットアクセスキー
- アクセスキー、シーレットアクセスキーは、AWS IAM コンソールで、ユーザーを作成して、「認証情報」タブの「アクセスキーの作成」で作成します。
- ここで、認証情報を表示、または、認証情報のダウンロードをすることで、シークレットアクセスキーを取得できます。
- この後、シークレットアクセスキー再取得することはできないので、シークレットアクセスキーを忘れた場合は、新たにユーザーを作成する必要があります。
DynamoDBの構築
- AWS DynamoDB にテーブルを作成します。
- Node.js でDynamoDBを扱う方法は、AWS の以下にドキュメントがあります。
Node.js と DynamoDB
- DB の形式を以下のように決めます。
- テーブル名
"Notes"
- フィールド
| フィールド名 |
プライマリーキー |
内容 |
| user_id |
Hash |
ユーザーID |
| date_time |
Range |
Noteの生成時間
この生成時間の順番にnoteを表示します。 |
| text |
- |
Noteのテキストデータ |
- DynamoDB のテーブルは、AWS コンソール の DynamoDB からも作成できますが、今回は、Node.js のコマンドラインから作成するようにしました。
以下のコードを NoteCreateTable.js として、作成します。
<リージョン名> には、DynamoDB を作成するリージョンを指定してください。
var AWS = require("aws-sdk");
var region = "<リージョン名>";
AWS.config.update({
region: region,
endpoint: "https://dynamodb." + region + ".amazonaws.com"
});
var dynamodb = new AWS.DynamoDB();
var params = {
TableName : "Notes",
KeySchema: [
{ AttributeName: "user_id", KeyType: "HASH"},
{ AttributeName: "date_time", KeyType: "RANGE" }
],
AttributeDefinitions: [
{ AttributeName: "user_id", AttributeType: "S" },
{ AttributeName: "date_time", AttributeType: "S" }
],
ProvisionedThroughput: {
ReadCapacityUnits: 10,
WriteCapacityUnits: 10
}
};
dynamodb.createTable(params, function(err, data) {
if (err) {
console.error("Unable to create table. Error JSON:", JSON.stringify(err, null, 2));
} else {
console.log("Created table. Table description JSON:", JSON.stringify(data, null, 2));
}
});
- Node.js のコマンドプロンプトで、テーブルの生成を行います。
c:\projects\mynote>node NoteCreateTable.js
- AWS DynamoDB コンソールの テーブルを参照すると、"Notes" テーブルが作成されたことを確認できます。

テーブル概要
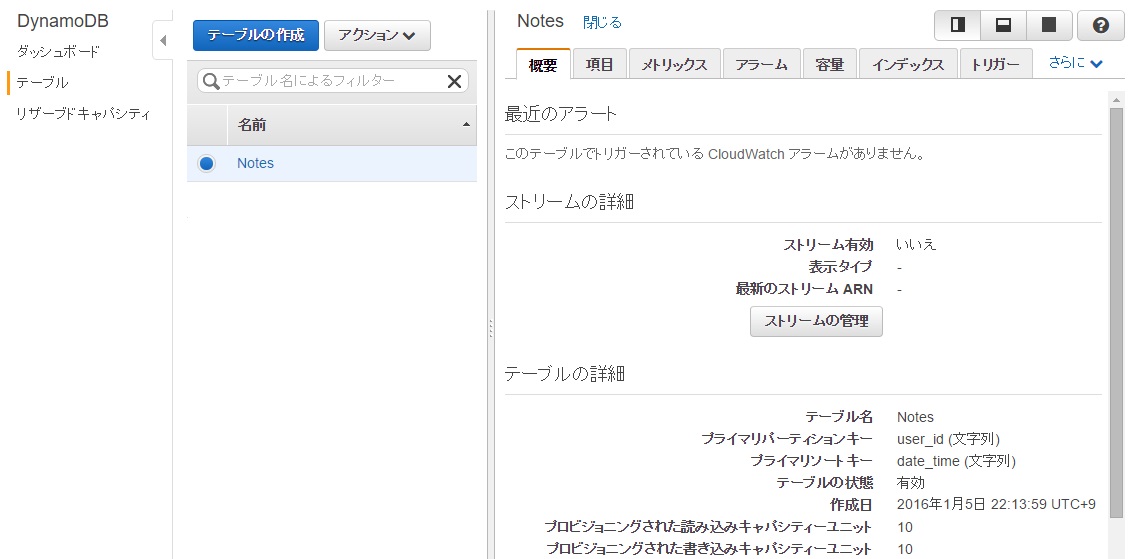
サーバーのコード作成
クライアントから、サーバーへのアクセスは、REST API を使用することにします。
サーバーのAPI仕様
REST API は以下の仕様とします。
| API |
method |
path |
parameter |
response |
| Noteリストの取得 |
GET |
/MyNote |
user_id=ユーザーID |
{
is_success : "true" または、"false",
operation : "new",
notes : [
{
user_id : ユーザーID,
date_time : 日時,
text : テキスト
},
]
}
|
| Noteの追加 |
POST |
/MyNote/add_note |
{
user_id : ユーザーID,
date_time : 日時,
text : テキスト
}
|
{
is_success : "true" または、"false",
operation : "add",
note : {
user_id : ユーザーID,
date_time : 日時,
text : テキスト
}
}
|
| Noteの更新 |
POST |
/MyNote/update_note |
{
user_id : ユーザーID,
date_time : 日時,
text : テキスト
}
|
{
is_success : "true" または、"false",
operation : "update",
note : {
user_id : ユーザーID,
date_time : 日時,
text : テキスト
}
}
|
| Noteの削除 |
POST |
/MyNote/delete_note |
{
user_id : ユーザーID,
date_time : 日時
}
|
{
is_success : "true" または、"false"
}
|
| 全Noteの削除 |
DELETE |
/MyNote |
user_id=ユーザーID |
{
is_success : "true" または、"false"
}
|
サーバーのコード
サーバー側で実装する必要があるのは、以下です。
- html等の静的ファイルのアクセス指定。
- REST API の解析
- AWS SDK を使用した、DynamoDB へのアクセス。
- app.js
- Node.js のサーバーに置いた、Index.html 等にアクセスできるようにします。
詳細は、Express の静的ファイルの提供ページを参照してください。
app.use(express.static(path.join(__dirname, 'public')));
- このアプリケーション用のルーティングモジュールをロードします
var routeMyNote = require('./routes/routeMyNote');
…
app.use('/MyNote', routeMyNote);
- routeMyNote.js
Express のルーティングにREST API の処理を記述します。
実際の処理はmyNoteServer.js に記述しています。
- Noteリストの取得の例
router.get('/', function(req, res, next) {
console.log("/ get note list=" + JSON.stringify(req.query));
myNoteServer.getNoteList(req.query.user_id, function(isSuccess, result) {
if (isSuccess) {
res.json({is_success: "true", operation: "new", notes: result});
} else {
res.json({is_success: "false", error: result});
}
});
});
- その他のAPIは、サンプルコードを参照してください。
- myNoteServer.js
DynamoDBにアクセスするコードを実装します。
- Noteリストの取得の例
var AWS = require("aws-sdk");
var region = "<リージョン名>";
var endpoint = "https://dynamodb." + region + ".amazonaws.com";
var table = "Notes";
var m_dynamoDB = null;
var m_dynamodbDoc = null;
function open() {
if (m_dynamoDB === null) {
console.log('open');
m_dynamoDB = new AWS.DynamoDB();
m_dynamoDB.config.update({
region: region,
endpoint: endpoint
});
m_dynamodbDoc = new AWS.DynamoDB.DocumentClient({service:m_dynamoDB});
}
}
exports.getNoteList = getNoteList;
function getNoteList(userId, callback) {
open();
var params = {
TableName: table,
KeyConditionExpression: "user_id = :userId",
ExpressionAttributeValues: {
":userId": userId
}
};
m_dynamodbDoc.query(params, function(err, data) {
if (err) {
console.log("failed to query.:", JSON.stringify(err, null, 2));
callback(false, err);
} else {
console.log("getNoteList:");
var notes = new Array();
data.Items.forEach(function(item) {
console.log(" -", JSON.stringify(item));
var note = {
user_id: item.user_id,
date_time: item.date_time,
text: item.text
};
notes.push(note);
});
callback(true, notes);
}
});
}
- コードの説明
- AWS.DynamoDB 作成時、config にリージョン、endpoint を指定します。
m_dynamoDB = new AWS.DynamoDB();
m_dynamoDB.config.update({
region: region,
endpoint: endpoint
});
- 今回は、DynamoDB のアクセスに、AWS SDK の AWS.DynamoDB.DocumentClient を使用します。
m_dynamodbDoc = new AWS.DynamoDB.DocumentClient({service:m_dynamoDB});
- Noteリストは、AWS.DynamoDB.DocumentClient.query で取得します。
var params = {
TableName: table,
KeyConditionExpression: "user_id = :userId",
ExpressionAttributeValues: {
":userId": userId
}
};
m_dynamodbDoc.query(params, function(err, data) {
if (err) {
console.log("failed to query.:", JSON.stringify(err, null, 2));
callback(false, err);
} else {
console.log("getNoteList:");
var notes = new Array();
data.Items.forEach(function(item) {
console.log(" -", JSON.stringify(item));
var note = {
user_id: item.user_id,
date_time: item.date_time,
text: item.text
};
notes.push(note);
});
callback(true, notes);
}
});
- その他のAPIは、サンプルコードを参照してください。
クライアントコードの作成
クライアント側は、UIと、Node.js サーバーの呼び出しコードを作成します。
クライアントのコードには、一部、jQuery を使用しました。
- Index.html
- 起動時に、user id の入力を行います。
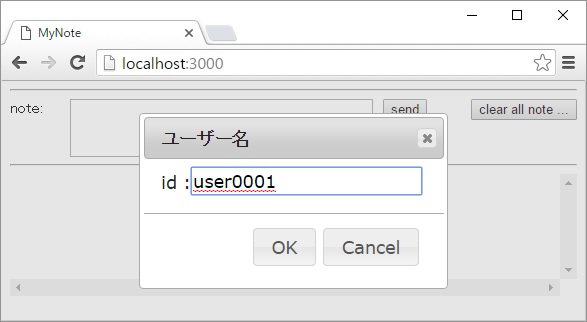
- user Id の入力後、サーバーから、noteのリストを取得します。
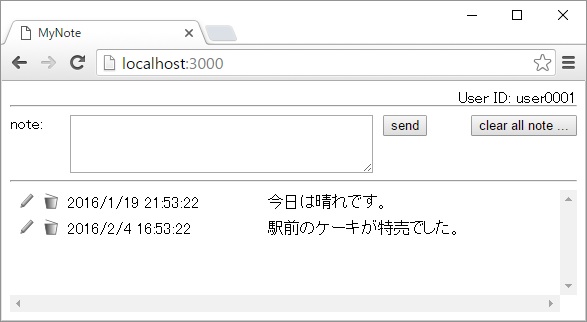
- ダイアログ表示と、noteリストの取得は、以下のコードとなっています。
$(function(){
$("#user_id").dialog({
autoOpen: false,
modal: true,
buttons: {
"OK": function() {
$(this).dialog('close');
g_doc.setUserId(g_userId);
g_doc.open();
g_doc.loadNote();
g_view.updateInfo();
},
"Cancel": function() {
$(this).dialog('close');
}
}
});
});
- g_doc は、myNodeDoc.js に実装があります。
- 操作ボタンの説明
| 操作ボタン |
動作の説明 |
| send |
Noteをサーバーに送ります |
 |
Noteのテキストをテキストフィールドにコピーします |
 |
Noteを削除します |
| clear all note… |
全Noteを削除します |
- myNoteDoc.js
- Note の各処理のコントールはここで行います。
- DynamoDB へのアクセスは、m_dbController でつながったモジュールで行います。
- この後の、Congnito を使用したDynamoDBのアクセス等は、基本的にこの m_dbControllerを切り替えることで、実現できるようにしています。
コードは、サンプルコードを参照してください。
- myNoteView.js
Note のリスト表示や、Note の制御(編集, 削除)を行います。
コードは、サンプルコードを参照してください。
- dbControllerServer.js
Node.js サーバーへのDynamoDBアクセスの要求を行います。
今回の実装では、jQuery を使用して実装をしました。
サーバーのAPI仕様で決めた、REST API を$.ajax を使用して呼び出しています。
this.getNoteList = function(userId, callback) {
$.ajax({
'url':'/MyNote',
'type':'GET',
'dataType': 'json',
'data': {
'user_id' : userId
}
}).done(function(data){
if (data.is_success === 'true') {
callback(true, data.operation, data.notes);
} else {
callback(false, data.error, null);
}
}).fail(function(data){
callback(false, data, null);
});
};
ローカル環境での動作確認
ここまでで、実装は、すべて終了したので、ローカルPC上で動作確認をします。
- サーバーの起動
Node.js のコマンドプロンプトで、サーバーを起動します。
c:\projects\mynote>set DEBUG=mynote:* & npm start
> mynote@0.0.0 start c:\projects\mynote
> node ./bin/www
mynote:server Listening on port 3000 +0ms
- Web Browser から、http://localhost:3000 にアクセスして、Note の登録、削除等アプリケーションが動作することを確認します。
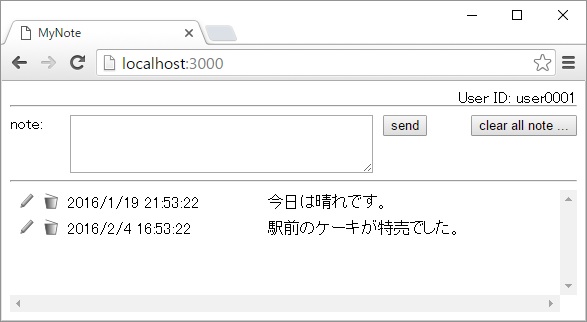
- うまく行かない場合は、console.log 等を使ってデバッグしてください。
EC2へのアップロード
ローカル環境で動作確認ができたならば、サーバーにアップロードして、サーバー環境で動作確認をします。
- Node.jsのインストール
Node.jsより、Node.js を取得して、EC2にインストールします。
インストール方法の詳細は、Node.js のホームページを参照してください。
- EC2 の環境作成 (forever のインストール)
EC2 のターミナル上で、Node.js でサーバーを起動した後、ターミナルを終了すると、サーバーが終了してしまうため、forever を使用して、サーバーをデーモンにします。
sudo npm install forever -g
- アップロード
ローカルの実行環境をそのまま WinSCP 等を使用して、EC2 にアップロードします。
ここでは、~/mynote ディレクトリに配置するようにしました。
- サーバーの起動
cd ~/mynote
forever start bin/www
- Web Browser で、EC2 のパブリックDNSのポート3000 にアクセスすると、EC2上で動作する、MyNoteアプリケーションを使用できます。
Note の登録、削除等を行ってみてください。
パブリックDNS は、AWS コンソールの EC2 のインスタンス情報で確認することができます。
また、Elastic IP アドレスを取得すると、EC2 を起動しなおした後でも、同じアドレスが使えるので便利です。
Elsatic IP アドレスについては、AWS の以下にドキュメントがあります。
- Elastic IP アドレス
サンプルコードの実行方法
次回
次は、
Cognitoを使用したアプリケーション作成でAWS Cognitoのユーザー認証を使用したDynamoDBののアクセスの制御を追加します。