 これがFresh Paintのアイコンです |
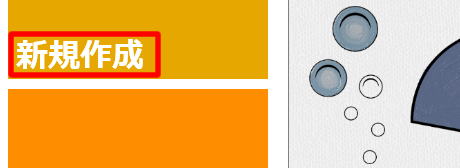 |
新規作成をクリック (タップ)すると、白紙 のキャンパスが作成 されます。 |
 タッチスクリーンでは、画面上部を下方向になでる(スワイプ)ようにするか、 画面下部を上方向にスワイプすると、アプリコマンドが表示されます。タッチパッドとマウスをお使いの場合には、右クリックでアプリコマンドが表示される。 そこで、上図(左上)にあるようにブラシの選択と右上の図にあるようにカラーの選択ができます。使いたい色彩を選んでください。 アプリコマンドが非表示になったら、絵を描くことができます。タッチパネルのご使用では2本の指を開く(ピンチアウト)ことでキャンパスを拡大したり、逆 に、2本の指を閉じることで縮小させることができます。こうしたところからもタッチパネルを優先したソフトということができます。 |
||
  描いてみました 描いてみました |
||
| ペイントとの違いは、油絵風の色が使えること、写真や他の図を参考にして絵を描くことができるようです。 | ||
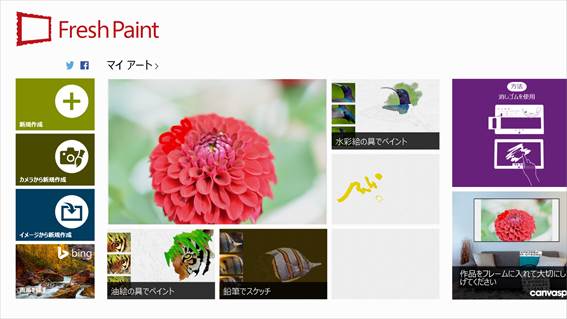 左の図の左側に4つのアイコンが並んでいます。+の印 がついたアイコンが「新規作成のアイコンです。ここをクリック しますと描画の初期画面が出て きます。それが下の図です。その他に「写真」を読み込ん だり。何らかの画材を取り込んでそれをもとに作画することがで きます。 赤い花が画面上に見えていますが、写真を取り込んでそれを 下敷きに絵を描くことができるのです。 |
||
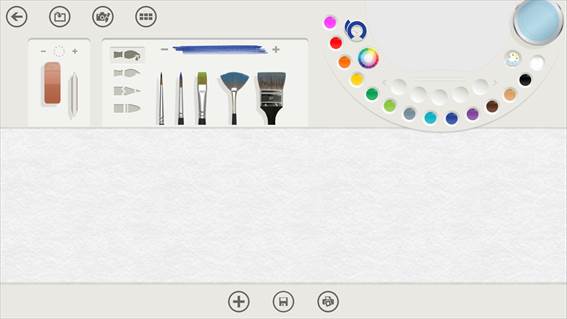 左の図がFreshPaintの初期画面です。 左の図がFreshPaintの初期画面です。筆の種類も細いものから、太いものまで何種類かの筆 が用意されています。 筆の上に、横になぞったような線のようなものが認めら れます。これが今選ばれている色の見本です。 その色は、半円状に色のついた丸が並んでいます。 ここからほしい色を選び取るのです。 上の図とあまり変わりがありませんが、これでいろいろな 色を調合する(混ぜ合わせる)ことができるのです. 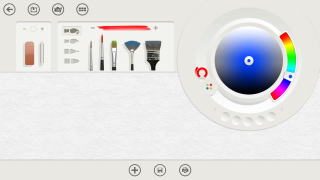 |
||
| 。 | ||