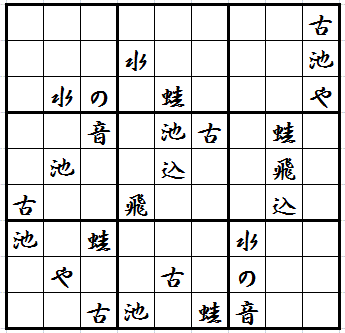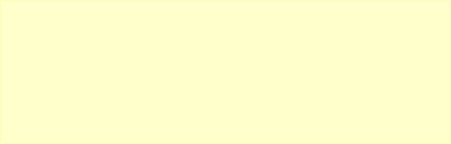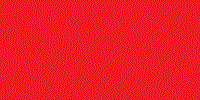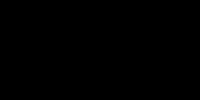【ご注意】 旧バージョン(ver.4.00) のソフト"頭が良くなる楽しいナンプレ"で ナンプレ問題 を解いたり,作ったりする機能を説明しているページです。
最新バージョン ver.5.04 を ベクター から ダウンロードいただくと マニュアル が同梱されています。
ソフトのダウンロードは トップページ をご参照ください (機能を理解するためには,解説を読むよりも,まずはソフトを遊んでいただくのが早道です)。
★ ナンプレ問題を解く ★ ★ ナンプレ問題を作る ★
1)基本モード(メニュー) 7)マスを指定して問題を作成する
2)アドバンスモード(問題を解く メニュー) 8)手作業で問題を作成する
3)自分で解く
4)ヒントの表示
5)ペンシルマーク
6)思考過程の表示
最新バージョン ver.5.04 を ベクター から ダウンロードいただくと マニュアル が同梱されています。
ソフトのダウンロードは トップページ をご参照ください (機能を理解するためには,解説を読むよりも,まずはソフトを遊んでいただくのが早道です)。
★ ナンプレ問題を解く ★ ★ ナンプレ問題を作る ★
1)基本モード(メニュー) 7)マスを指定して問題を作成する
2)アドバンスモード(問題を解く メニュー) 8)手作業で問題を作成する
3)自分で解く
4)ヒントの表示
5)ペンシルマーク
6)思考過程の表示
★ ナンプレ問題を解く ★
1)基本モード(メニュー)
ソフトを起動すると,基本モードのメニューが表示されます。 基本モードでは,コンピュータがナンプレの基本ルールだけで解ける初級の問題を出題し,それに対し解答します。
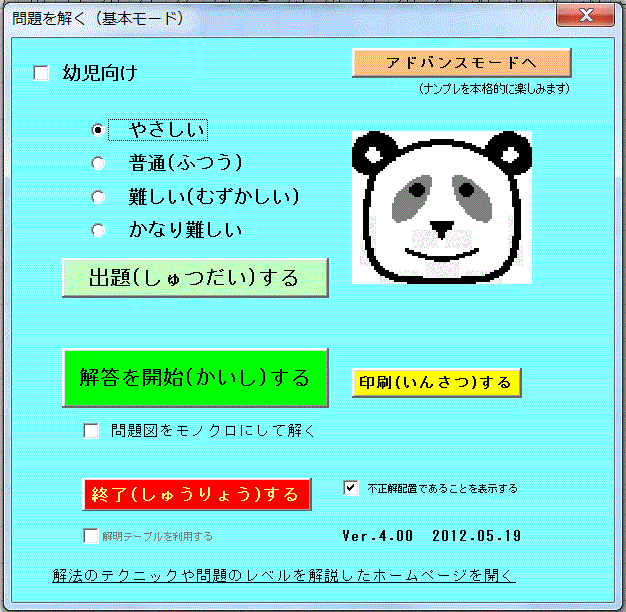 難しさ(やさしい,普通,難しい,かなり難しい)を選択して,”出題(しゅつだい)する”ボタン をクリックすると,問題が出題されます。幼児向けを選択すると,イラスト問題のみが出題されます。
難しさ(やさしい,普通,難しい,かなり難しい)を選択して,”出題(しゅつだい)する”ボタン をクリックすると,問題が出題されます。幼児向けを選択すると,イラスト問題のみが出題されます。
”解答を開始(かいし)する”ボタン をクリックすると,解答を記入するためのシートに移動して解答を開始できます。
問題図を印刷したり,イラスト問題の場合問題図をモノクロにして解いたり,不正解手であることを表示するかどうかを指定できます。
ペンシルマーク(解明テーブル)を利用できるように設定することもできますが,初心者にはお勧めできません。
画面右上のある ”アドバンスモードへ”ボタン(橙色) をクリックすると,ナンプレを本格的に楽しむための アドバンスモード に進むことができます。
”アドバンスモードへ”をクリックすると,アドバンスモード メニュー 画面
*** メニュー ***
が表示されます(ナンプレ問題を作る の項に掲示しています)。 メニュー画面の ”問題を解く”ボタン をクリックすると,つぎに説明する アドバンスモードのメニュー画面(問題を解く)が表示されます。

2)アドバンスモード(問題を解く メニュー)
アドバンスモードでは,排除の論理が必要になる中上級の問題や,指定したテクニックだけでは解けずに背理法を必要とする問題も取り扱います。 解答する問題もコンピュータに出題させるだけでなく,自分で入力したり,他で出題されている問題をコピーして貼り付けることができます。 問題は,自分で解くだけでなく,コンピュータに解かせることができます。
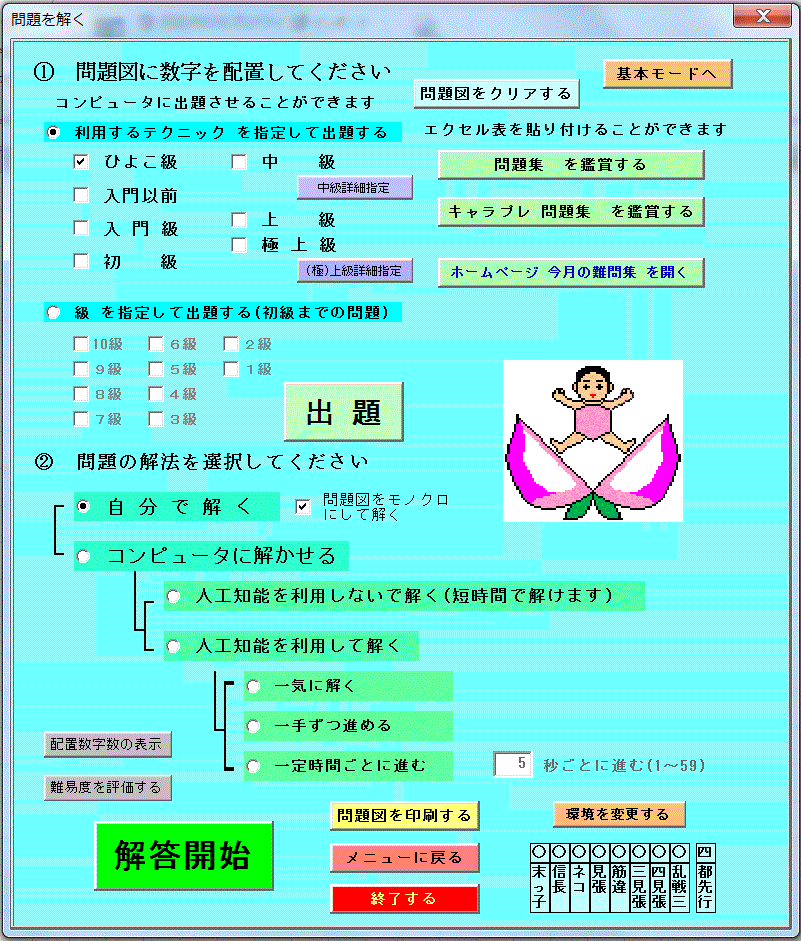 * 最初に解くための問題を作成(出題)します。問題はいくつもの方法で作成可能です。
* 最初に解くための問題を作成(出題)します。問題はいくつもの方法で作成可能です。
コンピュータに出題させる方法は2つあります。問題を解くために利用するテクニックを指定して出題させる方法と,コンピュータが10級から1級までに分類した初級の問題を難易度を指定して出題させる方法です。 最初にオプションボタンでどちらかを選択します。
利用するテクニックを指定する場合は複数のテクニックを指定することができます。中上級のテクニックは詳細に指定することができます。
コンピュータが判定した難易度を指定する場合も複数のクラスを指定することができます。
条件を指定したら,”出題”ボタン をクリックします。
選択条件を指定してコンピュータにランダムに出題させるだけでなく,収録されている問題集(ナンプレ問題集,キャラプレ問題集)を開いて問題を選択することも可能です。
自分で手入力するときはエクセルで入力するときと同様の操作で行います。問題図全体をクリアすることもできます。
他のナンプレ問題をコピー貼り付けする操作もエクセルでの操作と同様です。
コンピュータに,難易度を判定させたり,解くために必要なテクニックを明示させることができます。
* 解くための問題を作成したら 次に,問題の解法を指定します。
問題は自分で解くことができます。解答の途中でヒントやペンシルマークを表示させることができます。正解に至ると解答時間が表示されます。
コンピュータに問題を解かせることができます。数学的な論理だけを使ってすばやく解かせることができます。人間の思考論理に似せた人工知能を使って解かせて,テクニックを駆使する思考過程を鑑賞することもできます。
問題の解法を指定したら,”解答開始”ボタン をクリックします。 正解局面が複数あったり,正解がない不完全問題は,問題を解くときに警告が発せられます。

3)自分で解く
基本モードや,アドバンスモードで”自分で解く”を選択して,解答を開始すると,解答記入,手順表示用の回答シートに移行し,自分で解くための操作パネルが表示されます。
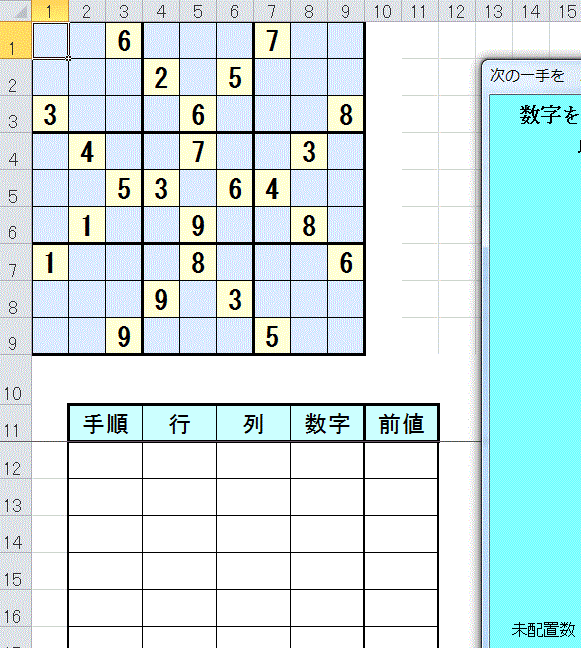 回答シートの左上隅 9行9列 は,回答を記入していくための表です。エクセルの操作と同様に,数字を記入したり,消去していきます。
薄黄色地のマスは,数字が初期配置されているマスで,数字の入力消去はできません。
薄青地のマスには自由に数字を入力消去できます
(イラストと同じ地の色のままで回答することもできます)。
最後に入力された数字は 赤 で表示されます。
回答シートの左上隅 9行9列 は,回答を記入していくための表です。エクセルの操作と同様に,数字を記入したり,消去していきます。
薄黄色地のマスは,数字が初期配置されているマスで,数字の入力消去はできません。
薄青地のマスには自由に数字を入力消去できます
(イラストと同じ地の色のままで回答することもできます)。
最後に入力された数字は 赤 で表示されます。
入力消去された数字は,手順表に記録されていきます。 不正解手であることを表示させるように設定することができます。 表示されていない部分はスクロールさせて確認します。
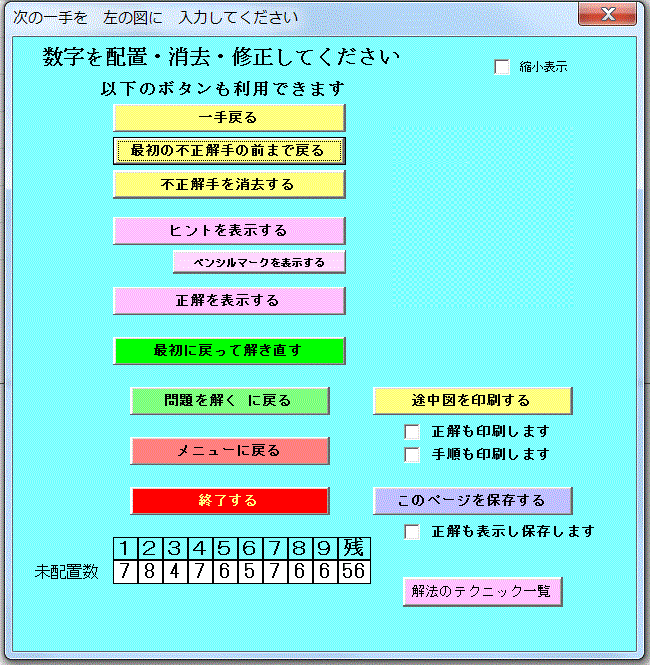 自分で解くための操作パネルです。
自分で解くための操作パネルです。
一手ずつ戻ることができます。不正解配置を指摘して消去することができます。
ヒントやペンシルマークを表示したり,正解を表示することができます。
途中図は,手順を含めて,印刷したり,エクセルファイルとして保存することができます。
まだ配置されていない数字の数を,数字別に表示します。

4)ヒントの表示
”ヒントを表示する”ボタン をクリックすると,ヒントが表示されます。
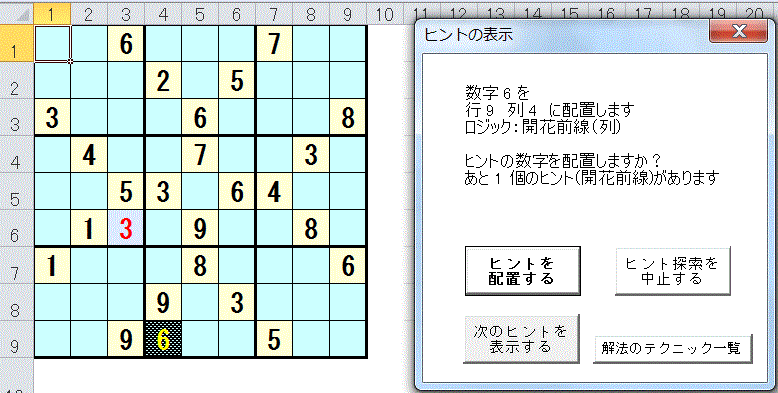 ヒントで配置を提示されるマスには網掛けパターンが施され,配置される数字は黄色で表示されます。
ヒントで配置を提示されるマスには網掛けパターンが施され,配置される数字は黄色で表示されます。
ヒントの表示パネルには,配置を提示された数字,マスと配置を決定するためのロジック名が表示されます。
ヒントを提案するために,コンピュータは簡単なテクニックから適応していきます。 同じレベルのテクニックを適応して発見できる別のヒントがある場合は,それらも候補として挙げます。 ”次のヒントを表示する”ボタン でそれらを確認することができます (あるレベルのテクニックによってヒントが発見されたときは,より難しいレベルのテクニックの適応は検討されません)。
中級以上の問題で排除のテクニックを使ってヒントが発見されたときには,排除のテクニックを適応した思考過程を表示したシートを併せて開きます (例)。
提示されたヒントを利用するときには ”ヒントを配置する”ボタン を,ヒントの探索を中止するときには ”ヒント探索を中止する”ボタン をクリックします。
”解法のテクニック一覧”ボタン をクリックすると,テクニックの概略を検索することができます。

5)ペンシルマーク
”ペンシルマークを表示する”ボタン をクリックすると,ペンシルマークが表示されます。
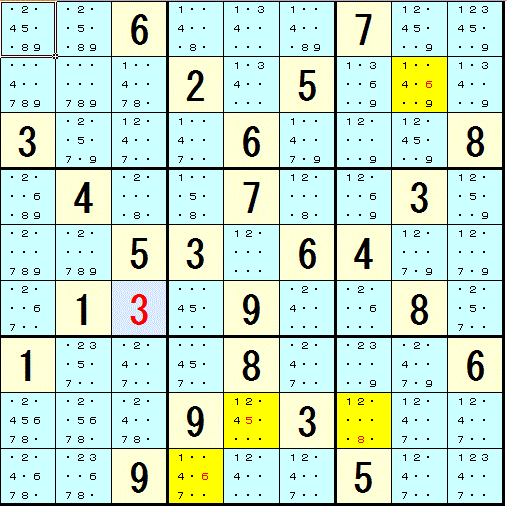 ペンシルマーク とは,局面にすでに配置が確定している数字にナンプレのルール(その数字が配置されているマスと同じ行・列・大マスにはその数字が配置できない)を適応して,各マスに配置できる数字だけを記載した図です。
ペンシルマーク とは,局面にすでに配置が確定している数字にナンプレのルール(その数字が配置されているマスと同じ行・列・大マスにはその数字が配置できない)を適応して,各マスに配置できる数字だけを記載した図です。
ダウンロードいただいたソフトのペンシルマークでは,マス,領域にひとつの条件を指定して,その条件に一致するものがあれば,それに関係するマスだけを着色して表示することができます。
左の図では,一つの領域で配置可能なマスが1つに限られる(一人っ子)数字を 赤 で表示し,そのマスを 黄色 に着色しています。

6)思考過程の表示
ヒントを表示させるときに排除の論理が適応されると思考過程が表示されます。 コンピュータに問題を解かせたときにも思考過程を表示することができます。 思考過程の表示例を下に示します。
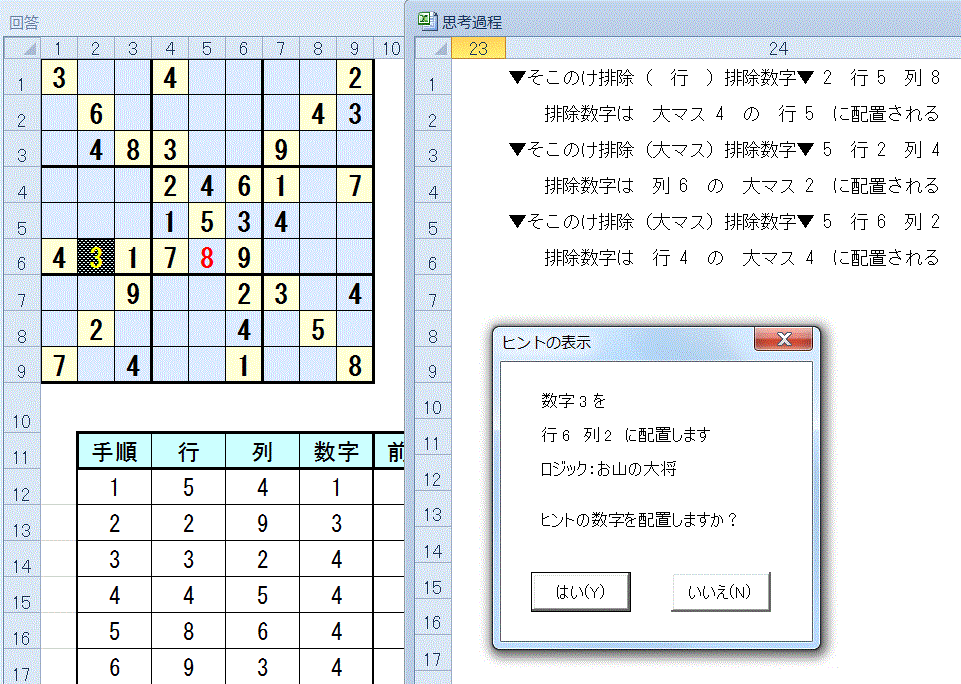
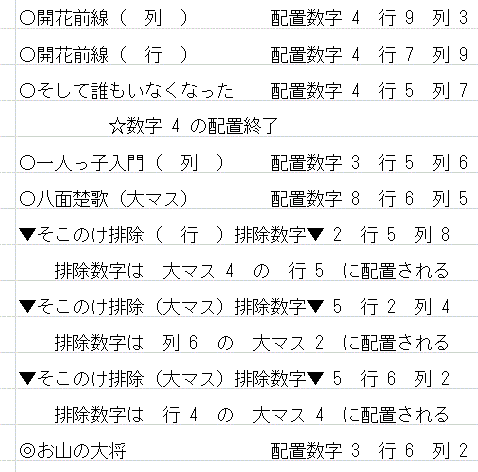
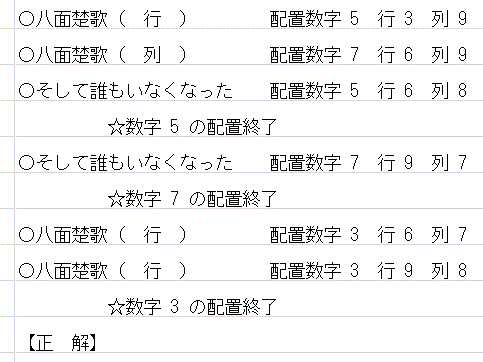

★ ナンプレ問題を作る ★
ダウンロードしていただいたソフトを利用して,ナンプレの問題を作成することができます。
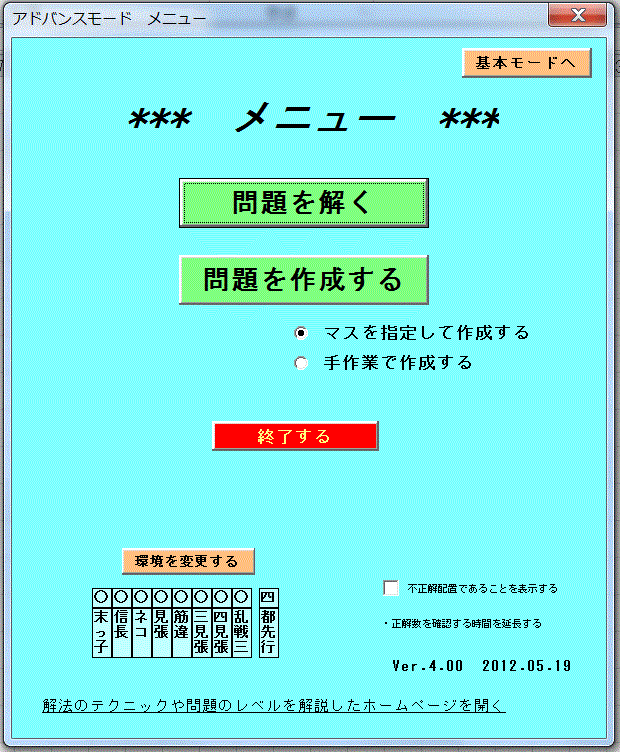 アドバンスモード メニュー で,”問題を作成する”ボタン をクリックします。
アドバンスモード メニュー で,”問題を作成する”ボタン をクリックします。
数字を初期配置するマスを指定したり,手作業で問題を作成することができます。 オプションボタンで,問題の作成方法を指定します。

7)マスを指定して問題を作成する
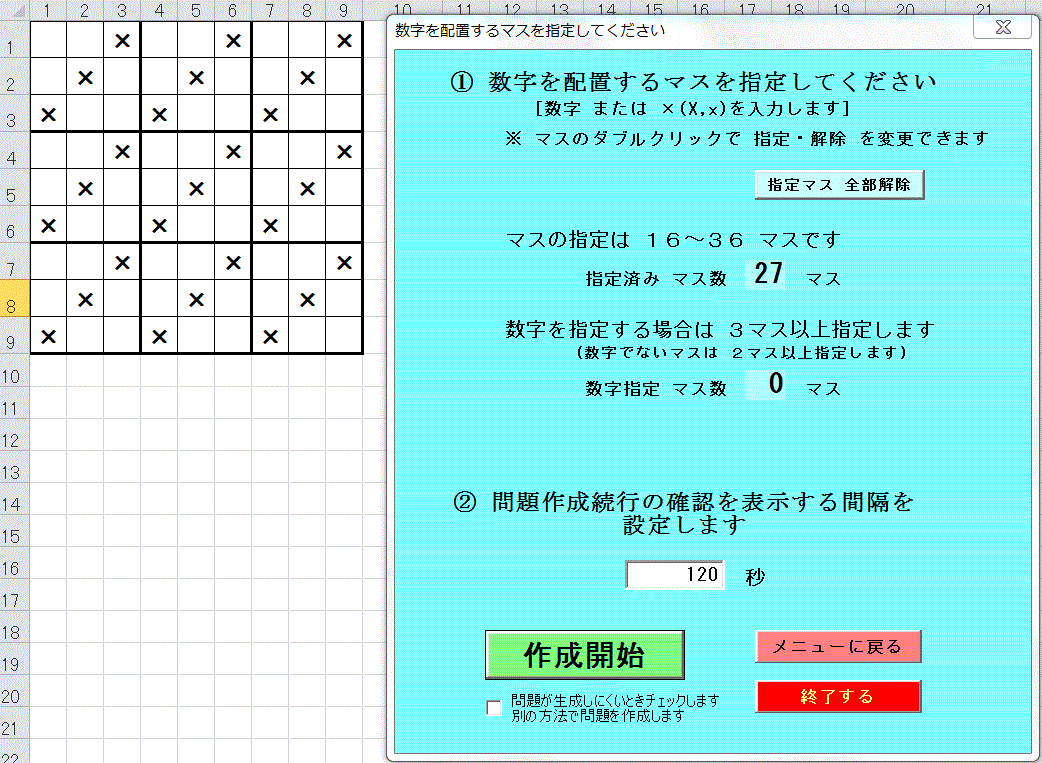 数字を初期配置する位置を指定して ナンプレ問題 を作成します。
初期局面に意味を持たせるため 特定のマスに 特定の数字を 配置させることもできます。
作成された問題は,難易度別に 一覧表にまとめられます。
数字を初期配置する位置を指定して ナンプレ問題 を作成します。
初期局面に意味を持たせるため 特定のマスに 特定の数字を 配置させることもできます。
作成された問題は,難易度別に 一覧表にまとめられます。
適当な数の問題が作成されたら,作成を終了します。一覧表を ファイルに保存することができます。
数字を初期配置したいマスに ”×” を印します(マスをダブルクリックすることにより 印 をつけたり,はずしたりすることができます)。 印は 25マスから32マス 程度に付けるのが適切です。 印を付けるマスが 22マス程度でも,時間をかければ問題が作成されることがあります。 なかなか問題が作成されないときは,”別の方法で問題を作成します”チェックボックス を オン にすると,問題が作成されやすくなることがあります。
作成された問題は,下図のように難易度別に分類された一覧表に表示されます。一覧表はファイルに保存できます。
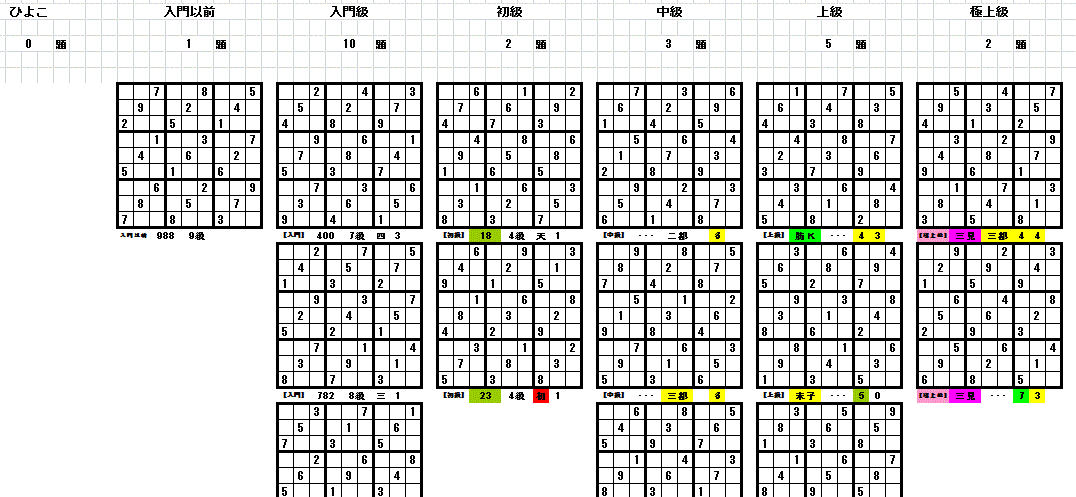
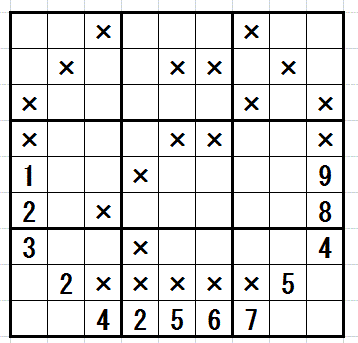 初期局面に意味を持たせるため 特定のマスに 特定の数字を 配置させることもできます。
初期局面に意味を持たせるため 特定のマスに 特定の数字を 配置させることもできます。
左図は キャラプレ問題 ”JAPAN AIRLINES” を作成したときに利用したマス指定です。
1=”J” 2=”A” 3=”P”
4=”N” 5=”I” 6=”R”
7=”L” 8=”E” 9=”S”
に 対応します。

8)手作業で問題を作成する
手作業で問題を作成することができます。難易度の高い問題,趣向を凝らした問題,キャラプレ問題 を作成するときに利用します。
キャラプレ ”古池や” を作成したときの例を説明します。
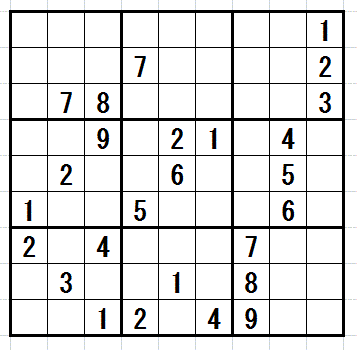 1=”古” 2=”池” 3=”や”
1=”古” 2=”池” 3=”や”
4=”蛙” 5=”飛” 6=”込”
7=”水” 8=”の” 9=”音”
に 対応します。
このままでは,まだ複数の正解がある局面になっています。
コンピュータの助けを借りて,配置数字を追加して正解が一つの問題を作成していきます。
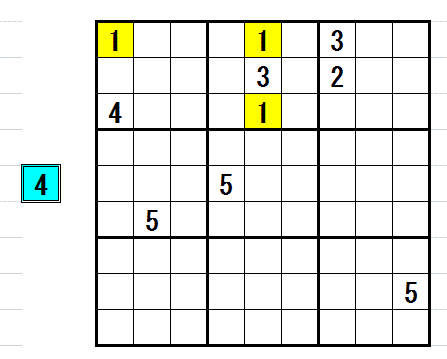 コンピュータの解析結果の一部を示します。
コンピュータの解析結果の一部を示します。
左図は,青で塗りつぶされた 数字4 が 各マスに配置されたときの 正解数を表示しています。
黄色で塗りつぶされた 1 が記載された マス に 数字4 を 追加配置すれば,正解が1つの問題が完成します。
ここで,行3列5 に 数字4(”蛙”) を配置すると,トップページの問題(下図)が完成します。
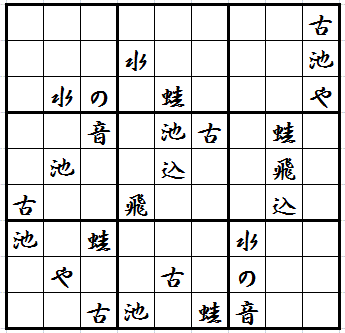

1)基本モード(メニュー)
ソフトを起動すると,基本モードのメニューが表示されます。 基本モードでは,コンピュータがナンプレの基本ルールだけで解ける初級の問題を出題し,それに対し解答します。
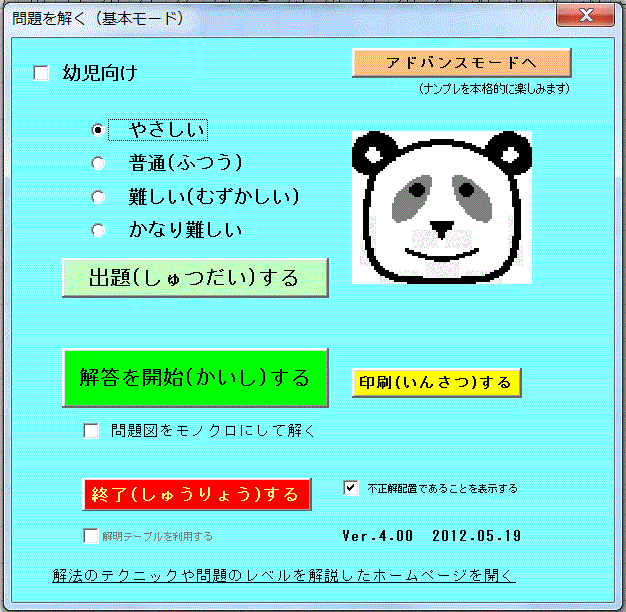 難しさ(やさしい,普通,難しい,かなり難しい)を選択して,”出題(しゅつだい)する”ボタン をクリックすると,問題が出題されます。幼児向けを選択すると,イラスト問題のみが出題されます。
難しさ(やさしい,普通,難しい,かなり難しい)を選択して,”出題(しゅつだい)する”ボタン をクリックすると,問題が出題されます。幼児向けを選択すると,イラスト問題のみが出題されます。”解答を開始(かいし)する”ボタン をクリックすると,解答を記入するためのシートに移動して解答を開始できます。
問題図を印刷したり,イラスト問題の場合問題図をモノクロにして解いたり,不正解手であることを表示するかどうかを指定できます。
ペンシルマーク(解明テーブル)を利用できるように設定することもできますが,初心者にはお勧めできません。
画面右上のある ”アドバンスモードへ”ボタン(橙色) をクリックすると,ナンプレを本格的に楽しむための アドバンスモード に進むことができます。
”アドバンスモードへ”をクリックすると,アドバンスモード メニュー 画面
*** メニュー ***
が表示されます(ナンプレ問題を作る の項に掲示しています)。 メニュー画面の ”問題を解く”ボタン をクリックすると,つぎに説明する アドバンスモードのメニュー画面(問題を解く)が表示されます。

2)アドバンスモード(問題を解く メニュー)
アドバンスモードでは,排除の論理が必要になる中上級の問題や,指定したテクニックだけでは解けずに背理法を必要とする問題も取り扱います。 解答する問題もコンピュータに出題させるだけでなく,自分で入力したり,他で出題されている問題をコピーして貼り付けることができます。 問題は,自分で解くだけでなく,コンピュータに解かせることができます。
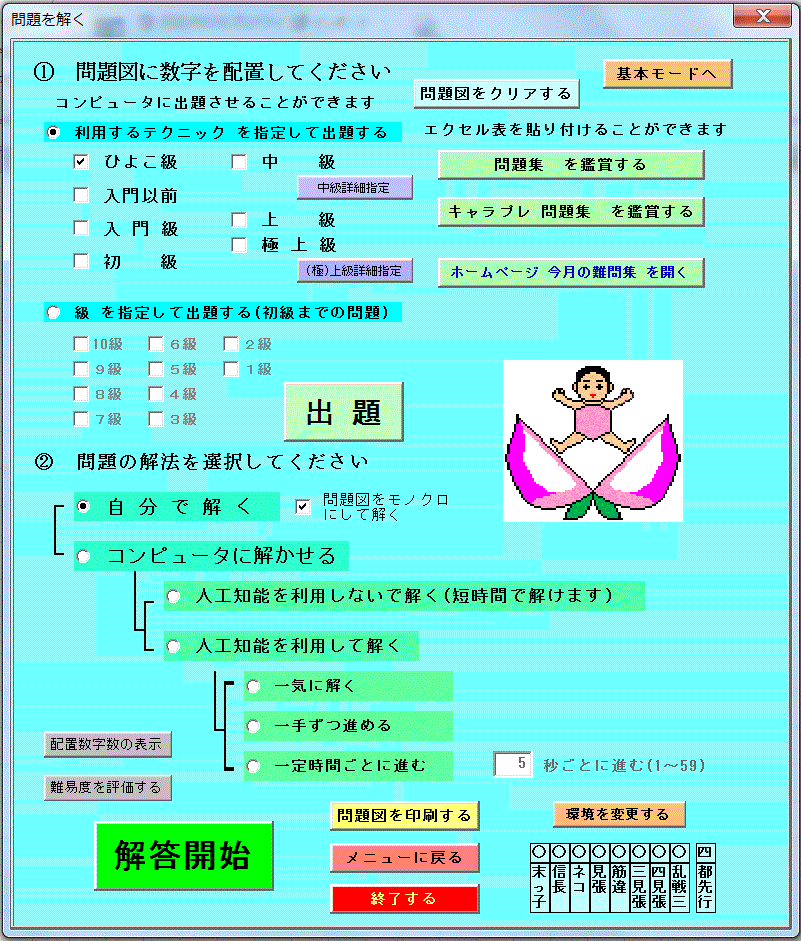 * 最初に解くための問題を作成(出題)します。問題はいくつもの方法で作成可能です。
* 最初に解くための問題を作成(出題)します。問題はいくつもの方法で作成可能です。コンピュータに出題させる方法は2つあります。問題を解くために利用するテクニックを指定して出題させる方法と,コンピュータが10級から1級までに分類した初級の問題を難易度を指定して出題させる方法です。 最初にオプションボタンでどちらかを選択します。
利用するテクニックを指定する場合は複数のテクニックを指定することができます。中上級のテクニックは詳細に指定することができます。
コンピュータが判定した難易度を指定する場合も複数のクラスを指定することができます。
条件を指定したら,”出題”ボタン をクリックします。
選択条件を指定してコンピュータにランダムに出題させるだけでなく,収録されている問題集(ナンプレ問題集,キャラプレ問題集)を開いて問題を選択することも可能です。
自分で手入力するときはエクセルで入力するときと同様の操作で行います。問題図全体をクリアすることもできます。
他のナンプレ問題をコピー貼り付けする操作もエクセルでの操作と同様です。
コンピュータに,難易度を判定させたり,解くために必要なテクニックを明示させることができます。
* 解くための問題を作成したら 次に,問題の解法を指定します。
問題は自分で解くことができます。解答の途中でヒントやペンシルマークを表示させることができます。正解に至ると解答時間が表示されます。
コンピュータに問題を解かせることができます。数学的な論理だけを使ってすばやく解かせることができます。人間の思考論理に似せた人工知能を使って解かせて,テクニックを駆使する思考過程を鑑賞することもできます。
問題の解法を指定したら,”解答開始”ボタン をクリックします。 正解局面が複数あったり,正解がない不完全問題は,問題を解くときに警告が発せられます。

3)自分で解く
基本モードや,アドバンスモードで”自分で解く”を選択して,解答を開始すると,解答記入,手順表示用の回答シートに移行し,自分で解くための操作パネルが表示されます。
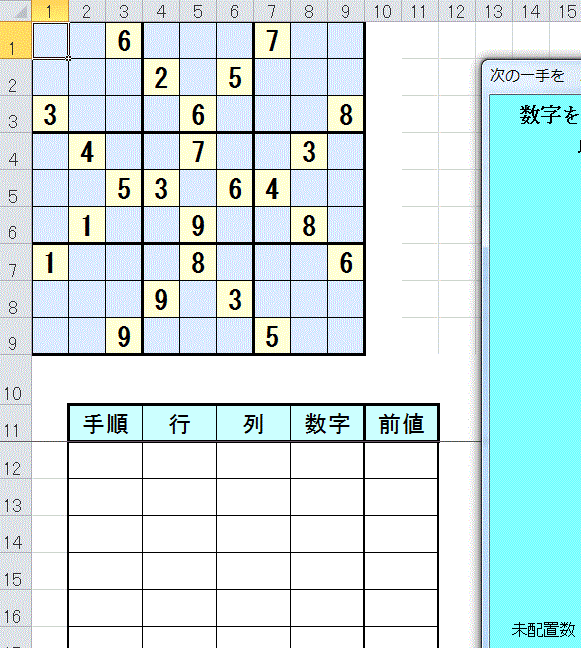 回答シートの左上隅 9行9列 は,回答を記入していくための表です。エクセルの操作と同様に,数字を記入したり,消去していきます。
薄黄色地のマスは,数字が初期配置されているマスで,数字の入力消去はできません。
薄青地のマスには自由に数字を入力消去できます
(イラストと同じ地の色のままで回答することもできます)。
最後に入力された数字は 赤 で表示されます。
回答シートの左上隅 9行9列 は,回答を記入していくための表です。エクセルの操作と同様に,数字を記入したり,消去していきます。
薄黄色地のマスは,数字が初期配置されているマスで,数字の入力消去はできません。
薄青地のマスには自由に数字を入力消去できます
(イラストと同じ地の色のままで回答することもできます)。
最後に入力された数字は 赤 で表示されます。入力消去された数字は,手順表に記録されていきます。 不正解手であることを表示させるように設定することができます。 表示されていない部分はスクロールさせて確認します。
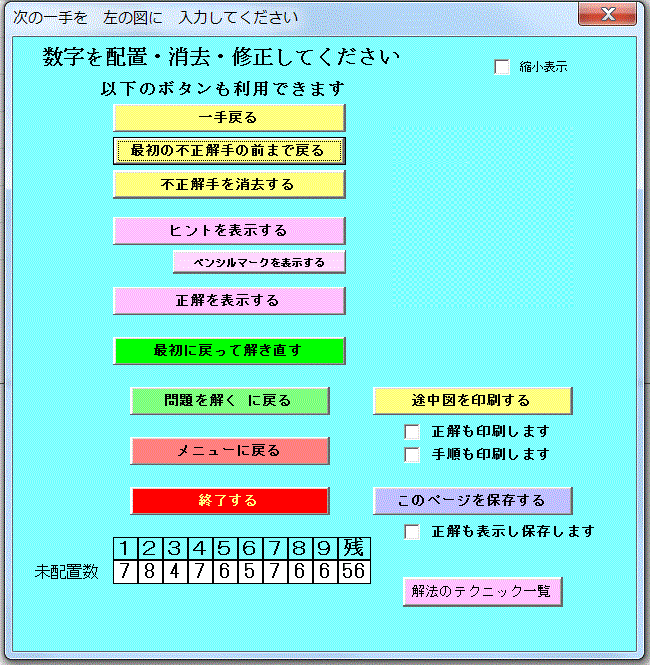 自分で解くための操作パネルです。
自分で解くための操作パネルです。一手ずつ戻ることができます。不正解配置を指摘して消去することができます。
ヒントやペンシルマークを表示したり,正解を表示することができます。
途中図は,手順を含めて,印刷したり,エクセルファイルとして保存することができます。
まだ配置されていない数字の数を,数字別に表示します。

4)ヒントの表示
”ヒントを表示する”ボタン をクリックすると,ヒントが表示されます。
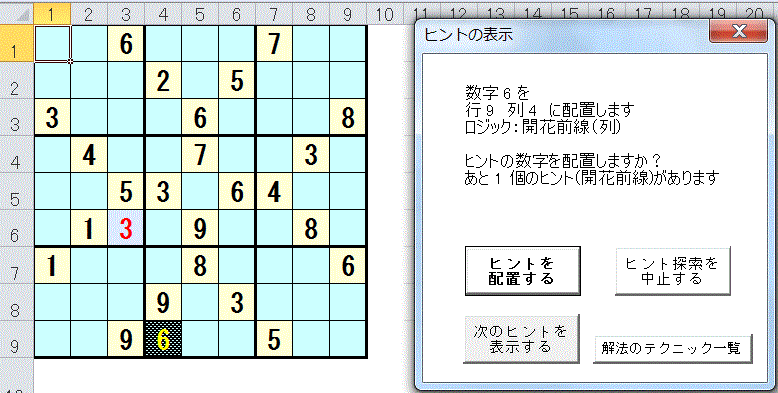 ヒントで配置を提示されるマスには網掛けパターンが施され,配置される数字は黄色で表示されます。
ヒントで配置を提示されるマスには網掛けパターンが施され,配置される数字は黄色で表示されます。ヒントの表示パネルには,配置を提示された数字,マスと配置を決定するためのロジック名が表示されます。
ヒントを提案するために,コンピュータは簡単なテクニックから適応していきます。 同じレベルのテクニックを適応して発見できる別のヒントがある場合は,それらも候補として挙げます。 ”次のヒントを表示する”ボタン でそれらを確認することができます (あるレベルのテクニックによってヒントが発見されたときは,より難しいレベルのテクニックの適応は検討されません)。
中級以上の問題で排除のテクニックを使ってヒントが発見されたときには,排除のテクニックを適応した思考過程を表示したシートを併せて開きます (例)。
提示されたヒントを利用するときには ”ヒントを配置する”ボタン を,ヒントの探索を中止するときには ”ヒント探索を中止する”ボタン をクリックします。
”解法のテクニック一覧”ボタン をクリックすると,テクニックの概略を検索することができます。

5)ペンシルマーク
”ペンシルマークを表示する”ボタン をクリックすると,ペンシルマークが表示されます。
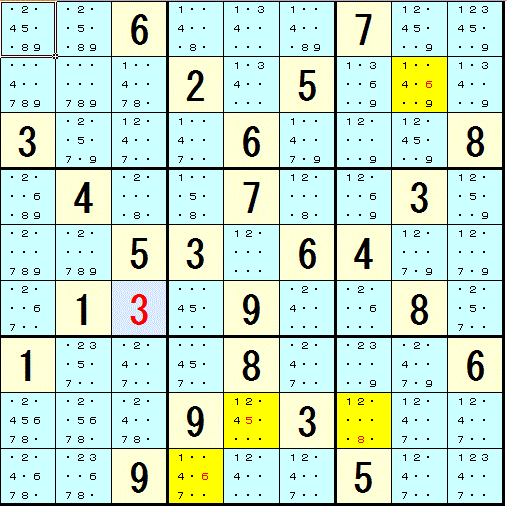 ペンシルマーク とは,局面にすでに配置が確定している数字にナンプレのルール(その数字が配置されているマスと同じ行・列・大マスにはその数字が配置できない)を適応して,各マスに配置できる数字だけを記載した図です。
ペンシルマーク とは,局面にすでに配置が確定している数字にナンプレのルール(その数字が配置されているマスと同じ行・列・大マスにはその数字が配置できない)を適応して,各マスに配置できる数字だけを記載した図です。ダウンロードいただいたソフトのペンシルマークでは,マス,領域にひとつの条件を指定して,その条件に一致するものがあれば,それに関係するマスだけを着色して表示することができます。
左の図では,一つの領域で配置可能なマスが1つに限られる(一人っ子)数字を 赤 で表示し,そのマスを 黄色 に着色しています。

6)思考過程の表示
ヒントを表示させるときに排除の論理が適応されると思考過程が表示されます。 コンピュータに問題を解かせたときにも思考過程を表示することができます。 思考過程の表示例を下に示します。
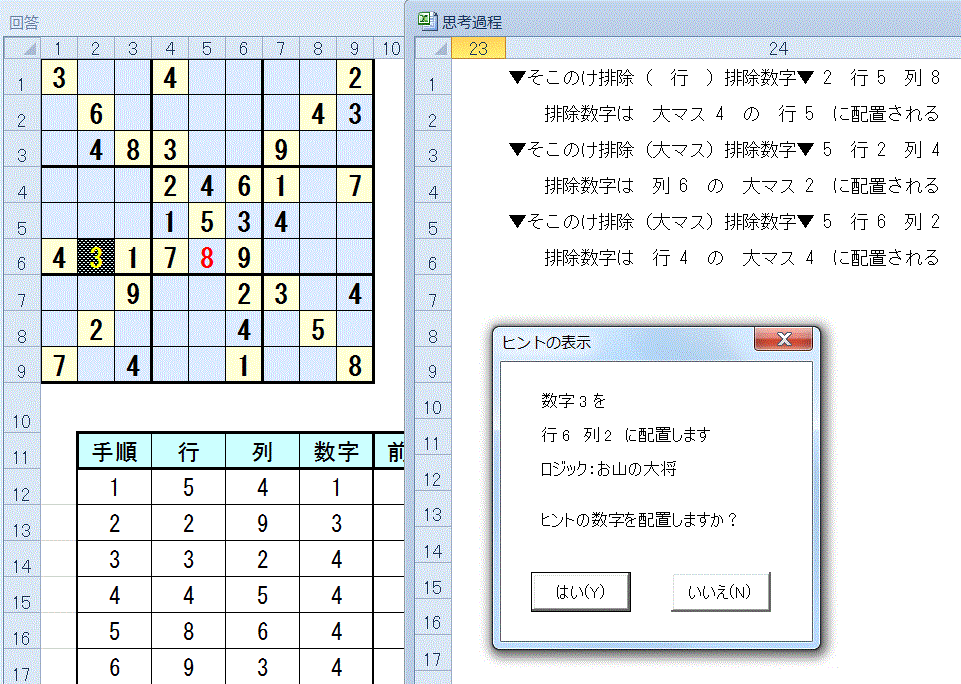
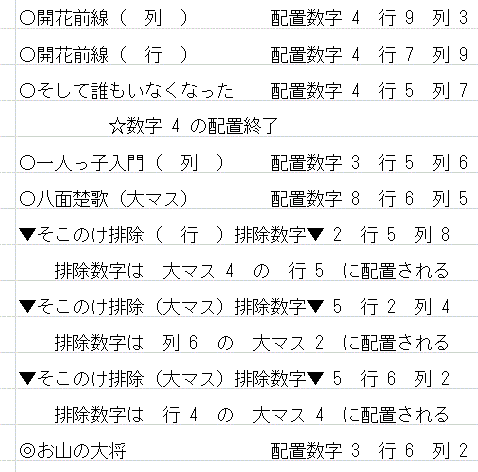
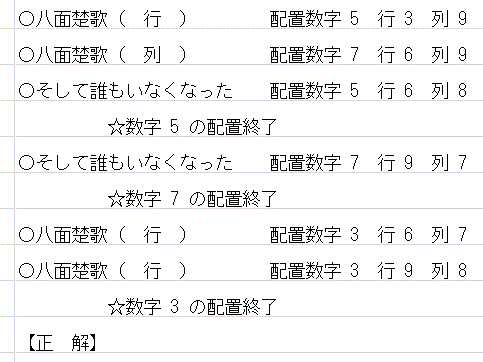

★ ナンプレ問題を作る ★
ダウンロードしていただいたソフトを利用して,ナンプレの問題を作成することができます。
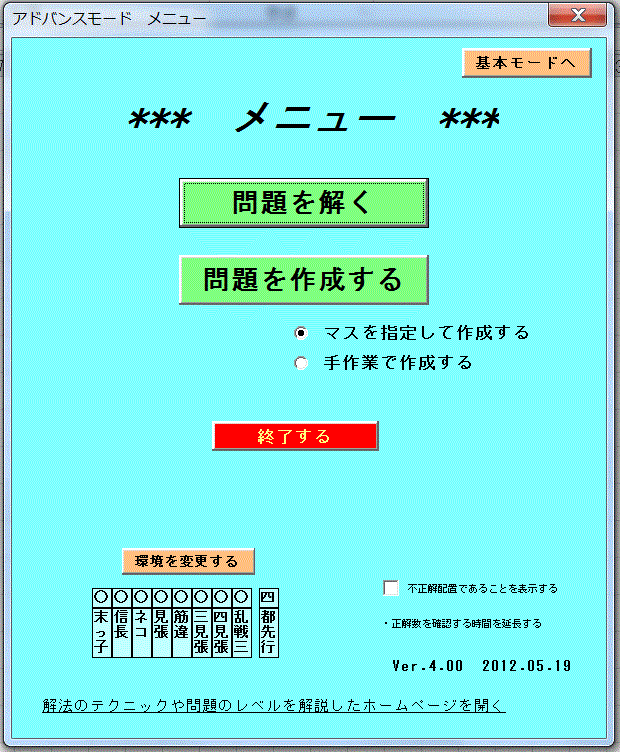 アドバンスモード メニュー で,”問題を作成する”ボタン をクリックします。
アドバンスモード メニュー で,”問題を作成する”ボタン をクリックします。数字を初期配置するマスを指定したり,手作業で問題を作成することができます。 オプションボタンで,問題の作成方法を指定します。

7)マスを指定して問題を作成する
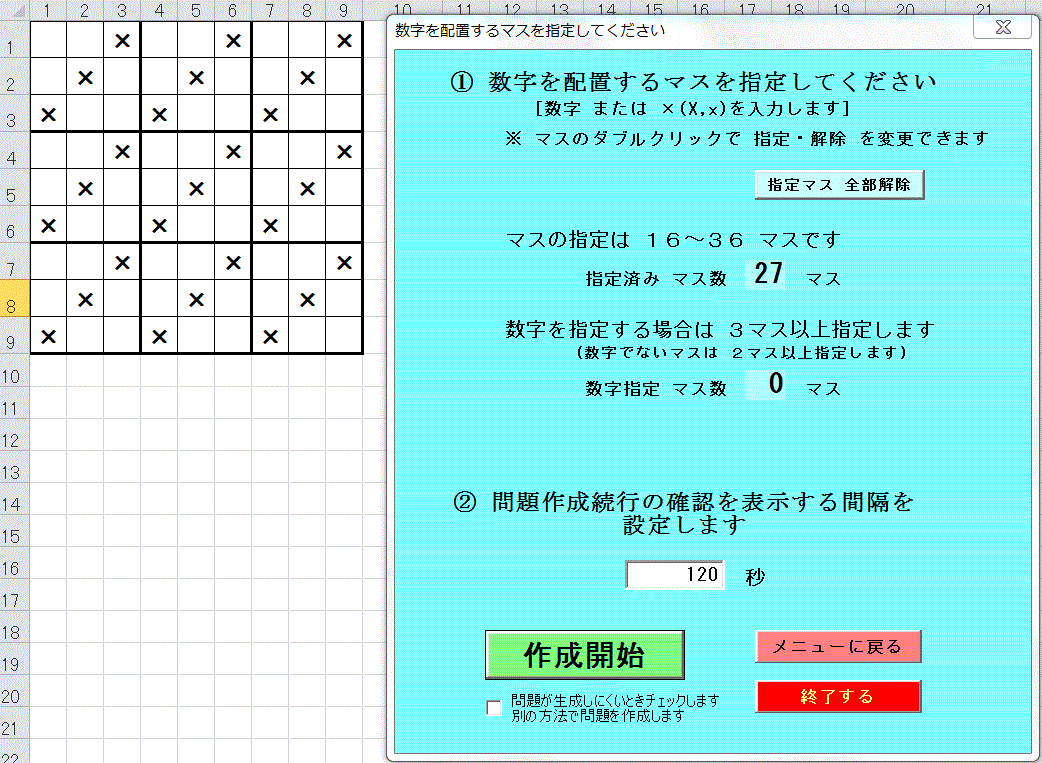 数字を初期配置する位置を指定して ナンプレ問題 を作成します。
初期局面に意味を持たせるため 特定のマスに 特定の数字を 配置させることもできます。
作成された問題は,難易度別に 一覧表にまとめられます。
数字を初期配置する位置を指定して ナンプレ問題 を作成します。
初期局面に意味を持たせるため 特定のマスに 特定の数字を 配置させることもできます。
作成された問題は,難易度別に 一覧表にまとめられます。適当な数の問題が作成されたら,作成を終了します。一覧表を ファイルに保存することができます。
数字を初期配置したいマスに ”×” を印します(マスをダブルクリックすることにより 印 をつけたり,はずしたりすることができます)。 印は 25マスから32マス 程度に付けるのが適切です。 印を付けるマスが 22マス程度でも,時間をかければ問題が作成されることがあります。 なかなか問題が作成されないときは,”別の方法で問題を作成します”チェックボックス を オン にすると,問題が作成されやすくなることがあります。
作成された問題は,下図のように難易度別に分類された一覧表に表示されます。一覧表はファイルに保存できます。
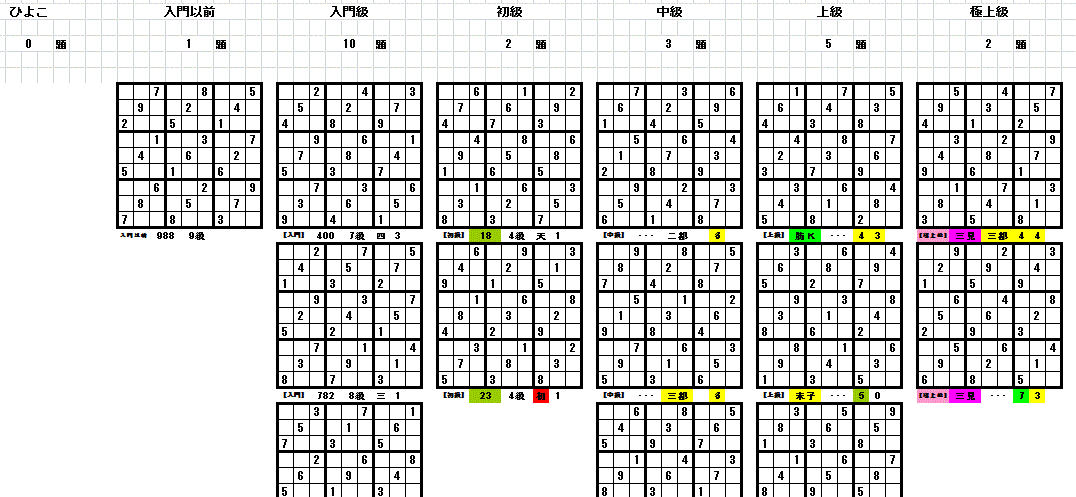
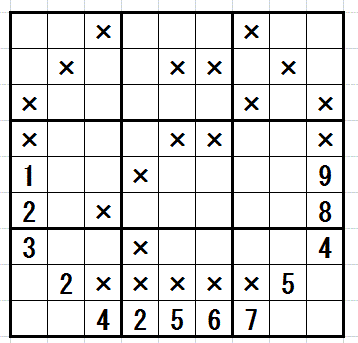 初期局面に意味を持たせるため 特定のマスに 特定の数字を 配置させることもできます。
初期局面に意味を持たせるため 特定のマスに 特定の数字を 配置させることもできます。左図は キャラプレ問題 ”JAPAN AIRLINES” を作成したときに利用したマス指定です。
1=”J” 2=”A” 3=”P”
4=”N” 5=”I” 6=”R”
7=”L” 8=”E” 9=”S”
に 対応します。

8)手作業で問題を作成する
手作業で問題を作成することができます。難易度の高い問題,趣向を凝らした問題,キャラプレ問題 を作成するときに利用します。
キャラプレ ”古池や” を作成したときの例を説明します。
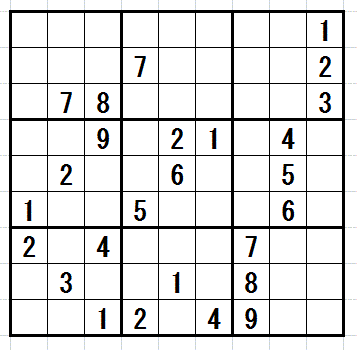 1=”古” 2=”池” 3=”や”
1=”古” 2=”池” 3=”や”4=”蛙” 5=”飛” 6=”込”
7=”水” 8=”の” 9=”音”
に 対応します。
このままでは,まだ複数の正解がある局面になっています。
コンピュータの助けを借りて,配置数字を追加して正解が一つの問題を作成していきます。
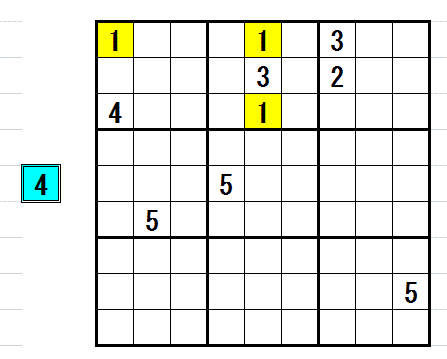 コンピュータの解析結果の一部を示します。
コンピュータの解析結果の一部を示します。左図は,青で塗りつぶされた 数字4 が 各マスに配置されたときの 正解数を表示しています。
黄色で塗りつぶされた 1 が記載された マス に 数字4 を 追加配置すれば,正解が1つの問題が完成します。
ここで,行3列5 に 数字4(”蛙”) を配置すると,トップページの問題(下図)が完成します。