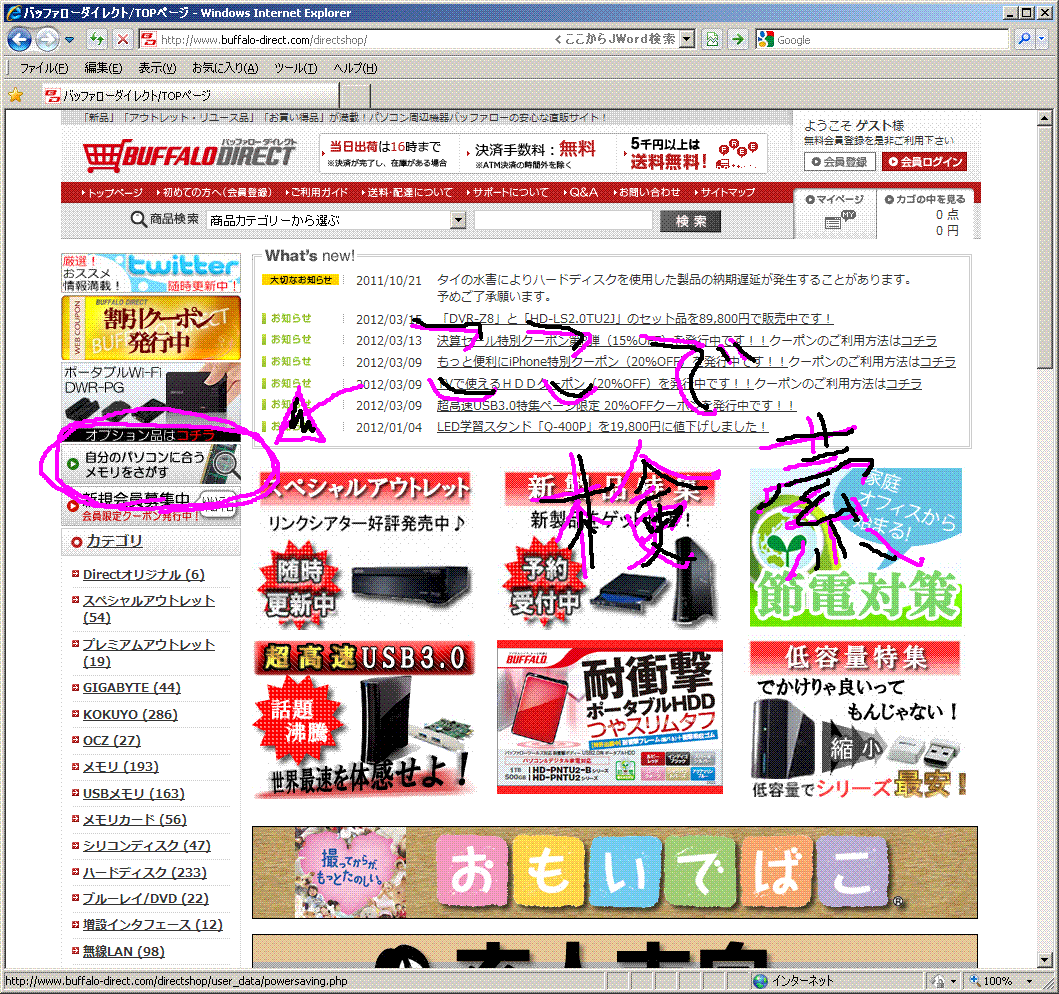ノートパソコンのメモリを増設しよう
■ 管理人メモリ増設体験談
私が今使っているパソコンは、大学入学時に購入したものでメーカーはNECで型番が「LL790ED1T」といもので、AirTVといって無線接続でテレビが見れる当時は最先端を行っていた端末でございました。アピールポイントはそのくらいかな(笑)このパソコンとは今年で、7年目?あいまいだけどそのくらいの付き合いです。一時パソコンの故障で、ネットに接続できなくなってしまい、2年くらいお蔵入りしていた時期があったんだ。接続できなくなった理由はソフトのアンインストール方法を間違えたから。自業自得だったもんで、修理に出すのもアホらしくって、たまに直そうと思って起動させてはいろいろ試していたんだけど、時間ばかり経過して一向に直る気配がなかった。ほんとにイライラしたね。だけど、そんな格闘を続けてしばらく、パソコン復旧診断ツールとかいう内蔵されていたソフトを起動してみたんだ。そしたら、直ったんだよ!一瞬でね。俺が今まで一体どれだけの時間をコイツの修理に費やしてきたと思っているんだ。って拍子抜けしたね。そんなこんなで、今に至るんだ。もともとメモリが512MBしかつんでいなくって、iTunesなんか起動したら動作が一気にもっさりする。間違ってでも快適であるとは言いがたかった。でも、まだまだ使えるし復活の祝いにメモリを増設してやることにしたんだ。空きスロット(メモリ挿入口)が1つあったし、すぐにBUFFALOの512MBのメモリを購入した。そしてメモリを増設してみたら驚くほど快適に動作するようになったんだ。こんなに簡単にメモリの増設が出来るなら、実家のパソコンもメモリ増設してやろう!ってすぐに思い立ったね。だって、実家のパソコンってIEはおろかパソコンを起動するのに時間が掛かる。キー入力をしても文字が表示されるのが2,3秒後で、これこそ口が裂けても快適とは言いがたい代物であった。だから、パソコンの型番を聞き出して対応するメモリを教えてあげたんだ。実家のパソコンは富士通の「FMVNF40U」っていうやつで内臓メモリは512MB。OSはVISTA。VISTAで512MBってありえないね。増設しなきゃ使い物にならない。もし、VISTAでメモリ512MBしか積んでいない方がいたら、即刻増設することをお勧めします。そして、実家のパソコンは1GBのメモリを増設したんだ。すると、今までの操作感が嘘であったかのように快適に動作するようになったんだ。すぐに喜びの連絡があったね。俺も嬉しかった。だって、ほんとに遅くて気の毒だったんだもの。そのあと、弟のパソコンのメモリも増設した。NECの「LL370HD」。OSはこちらもVISTA。搭載メモリはこれまた512MB。2GBに増設して、これも快速に動作するようになった。みなさんも、パソコンの動作が重いと感じたらメモリ増設をご検討されてみてはいかがでしょうか。非常に簡単に出来ますので。^^
■ メモリ増設前確認事項
メモリの増設を実施する前に、あなたのパソコンに搭載できるメモリ容量の最大値を確認する必要があります。
パソコン購入時に付いていたパンフレットを参照して、ご確認よろしくお願いいたします。
もし、そんなものないという方はパソコンの底に張ってあるシールをご確認ください。型番(端末名称)が記載されているはずです。
それを元にインターネットで検索を掛ければ、搭載できる最大メモリ数が確認できると思います。
増設用に4GBのメモリを購入してきたのに、2GBまでしか増設できないなんてことになったら大変ですからね。
高品質・高信頼の(ノート用・デスクトップ用・Mac用・フラッシュ)
メモリ【バッファロー・ダイレクト】
![]()
■ 対応するメモリを探そう
自分のパソコンにあったメモリをどうやって探すか。問題はここだと思います。
BUFFALOのサイトで上記「事前確認事項」でも書いたように、パソコンの型番で検索すると、あなたのパソコンに対応するメモリが一覧で確認できます。
そこから、希望の容量のものを確認して、そのメモリの型番をチェックします。あとは、大型電化製品店のパソコンコーナーで近くの店員さんに「パソコンの増設用のメモリを探しているのですが、どこにありますか?」と尋ねてみましょう。親切に案内してくれるはずです。
![]()
■ 準備するもの
・増設するメモリ
・ノートパソコン
・ドライバー<画像>
■ メモリ増設方法(参考)
①パソコンの電源が落ちていることを確認して電源コードを抜きます。
②バッテリーを外します。<画像>
③メモリに触れる前に、何か金属に触れておき静電気の発生を防ぎます。
※メモリは非常にデリケートであり、電気を帯びると故障の原因になります。
④メモリが格納されている部分の開けます。<画像>
⑤増設用に購入したメモリを開封します。<画像>
⑥空きスロット(メモリを差し込むところ)にメモリを装着します。<画像>
※差し込みがあまいと読み込んでもらえないので、しっかり差し込みましょう。カチッと装着されるはずです。
これで、メモリの増設作業は完了です。とても簡単ですね。
あとは、フタを閉じしっかりネジを締めて、バッテリーを装着し、パソコンの電源を入れます。
正常に起動されることを確認しましょう。
■ちゃんと増設できたか確認してみよう
無事メモリ増設作業が完了し、パソコンを起動した瞬間に変化を感じられた方がいるかもしれません。
パソコン起動時には、メモリが結構使用されます。メモリ容量が少ないと起動処理中任メモリを使い果たしてしまい、起動処理が遅くなってしまいます。
しかし、メモリを増設したことにより、パソコン起動時にメモリに余裕ができ、起動処理もスムーズにいきます。
それでは、実際にメモリが増設されたことを確認してみましょう。
以下の手順で、「システムのプロパティ」を開いてみてください。
[スタート]>[マイコンピュータ]で右クリック>[プロパティ]

誤差の128MB分はシステム上の都合により確保されてしまったスペースとなり実際メモリとして利用できる部分がこの数字として表示されているのです。
ということを踏まえ、実際積んだメモリ容量よりもここに表示されているメモリ容量には少々誤差がありますが、増設前と比べたら容量が増えたことを確認してみてください。
万が一、増設前と値が変わっていなかった場合は、メモリが正しく装着されていない可能性がありますので、もう一度上記手順で確認してみてください。