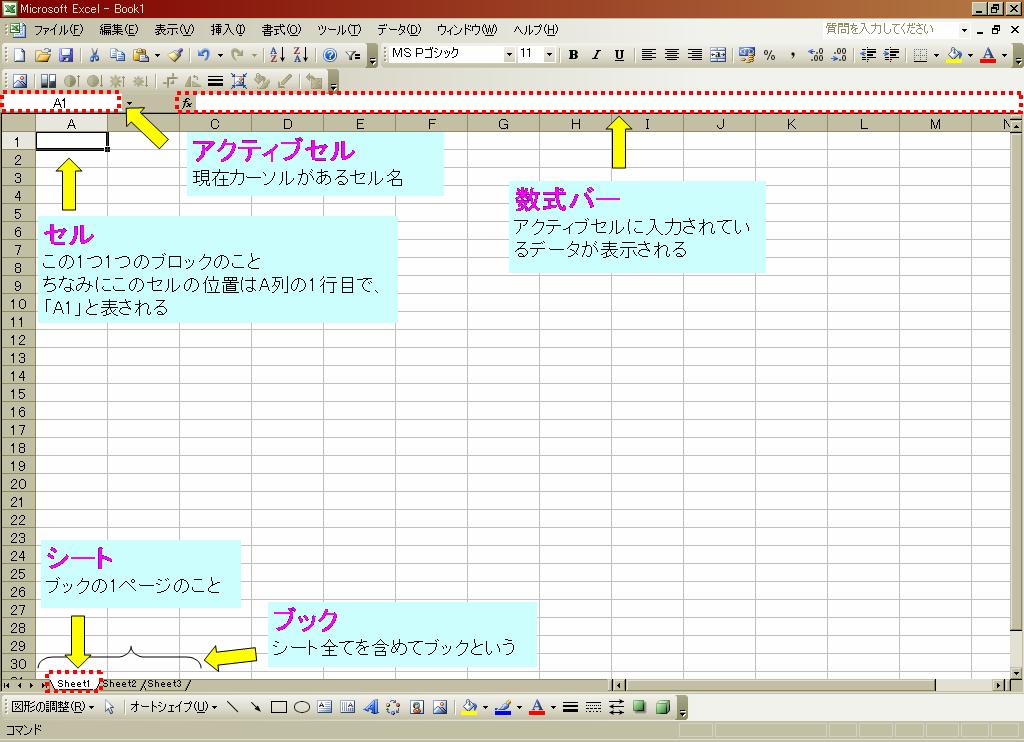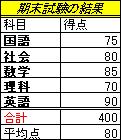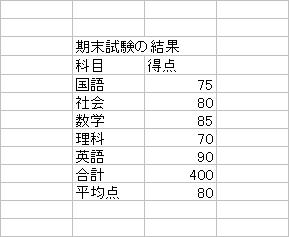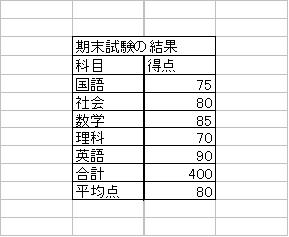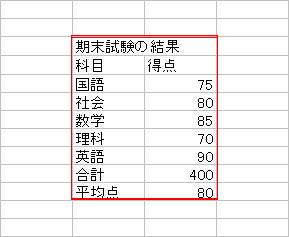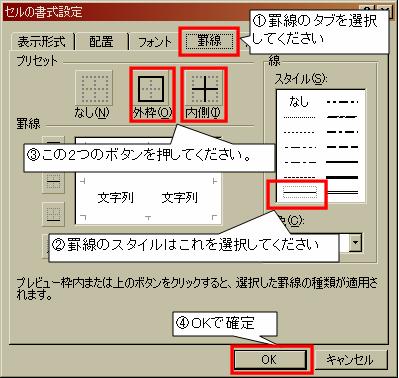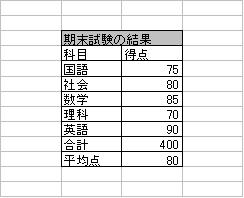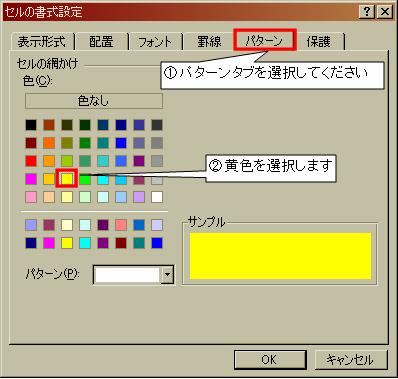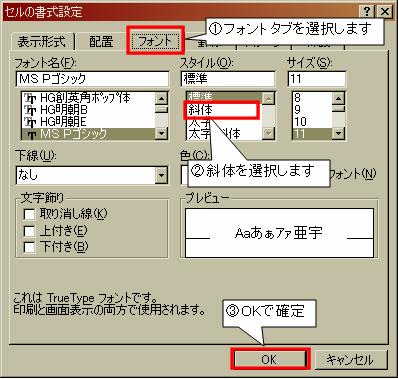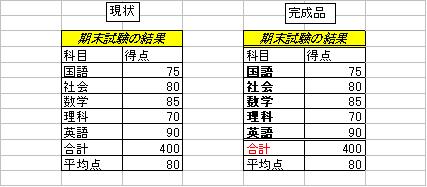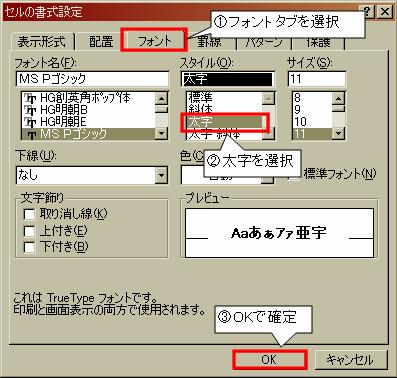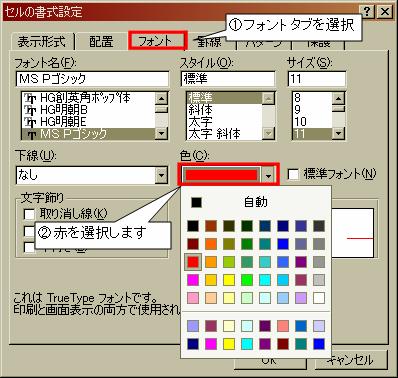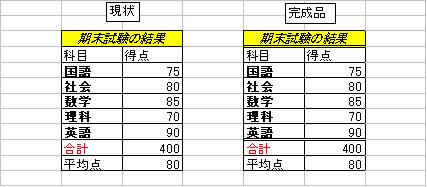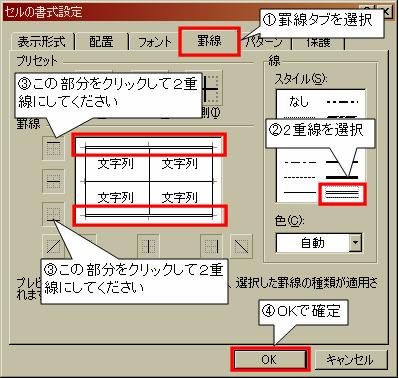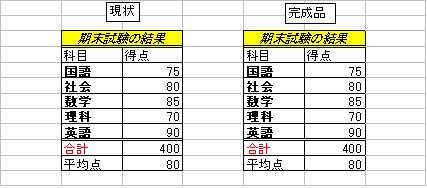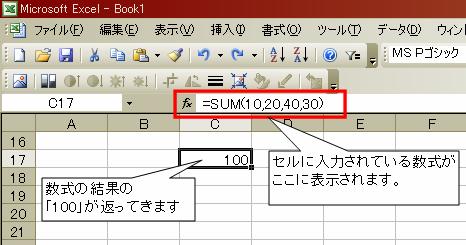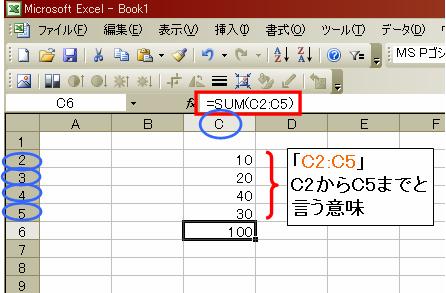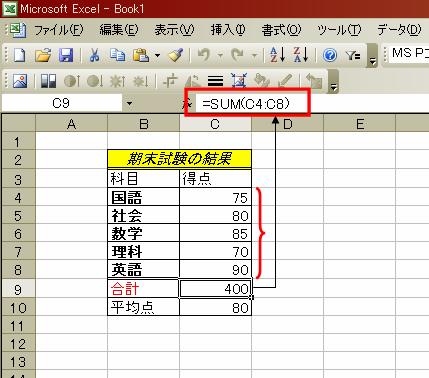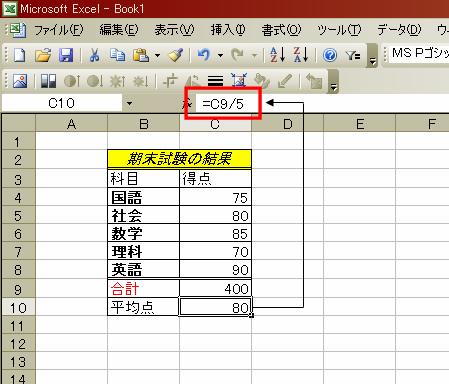エクセルの使い方
■ エクセルの起動
起動手順:[スタートメニュー]⇒[すべてのプログラム]⇒[Microsoft Office]⇒[Micfosoft Office Excel]
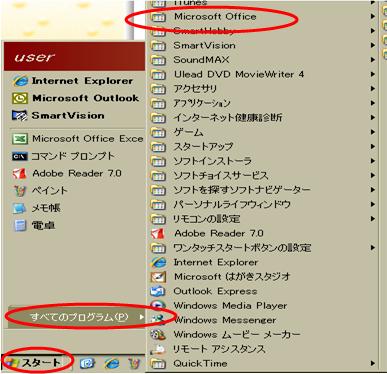
①タスクバーのクイック起動にショートカットアイコンを登録しておく。
②デスクトップにショートカットアイコンを作成する。
⇒ショートカットアイコン作成はこちら
■ 名称を覚える
ひとまず、エクセルの使用するにあたって最低限知っておかなければならない名称を紹介しておきます。
下の画像で確認しておいてください。
■ 表の作成
エクセルで簡単な表を作成してみましょう。
例として、学校の期末試験の結果をまとめてみます。
次の表と全く同じものを一緒に作成してみましょう。
まず、データを一通り入力します。
次にこんな感じに罫線をつけましょう。
罫線の付け方です。
下の図の赤枠の部分を選択してください。
「期末試験の結果」と入力されているセルをアクティブセルにしてください。
そのまま、マウスを左クリックしたまま平均点の「80」が入力してあるセルまでカーソルを移動すれば選択できます。
次に、選択されている状態で、キーボードの「Ctl」キーを押しながら数字の「1」を押してください。すると、「セルの書式設定」というウィンドウが表示されます。「Ctl」+「1」というショートカットキーは覚えておいて下さい。よく使用しますので。
書式設定です。次の画面が表示されていますね。
①~④の手順で罫線を設定しましょう。
次に、セルの結合です。
グレーの部分の2つのセルを結合します。
グレーの部分を選択してください。そしたら、「Ctl」+「1」でセルの書式設定を行ないます。
あわせて結合したセルの色を黄色くしちゃいます。
それから、「期末試験の結果」という文字を斜体にします。
ここまでで、こんな感じになりました。
もう少しで完成ですね。
では、科目名を太字にしましょう。
これは先ほどの「期末試験の結果」の文字を斜体にしたやり方と一緒です。
太字にしたいセルを選択します。ここでは、国語から英語ですね。
書式設定のウィンドウを開き、フォントタブを選択し、スタイルを太字にします。
次に、「合計」の文字を赤くします。
「合計」が入力されているセルを選択してください。
セルの書式設定を行ないましょう。
はい、ここまできました。
あとは、罫線を2重線にしなければいけない部分がありますね。
「科目」と入力されているセルから、英語の「90」が入力されているセルまでを選択してください。
次に、セルの書式設定を行ないます。
③の操作に関して補足です。この部分は、選択した範囲の上の部分の罫線と下の部分の罫線を2重線にするという意味です。
お疲れ様でした。「期末試験の結果」という表が完成しました。
・・・といいたいところなんですが!
最後にもう一点だけ!^^
合計点と平均点を電卓とか使って入れようとお考えの方必見です!
表計算と言うだけあって、エクセルは計算も出来るんですよ。
例えば、どこでもいいのでセルに次のように入力してみてください。
「=100+200+300」
Enterキーを押した瞬間、セルにその答えである「500」が表示されましたね。^^
って500じゃないですね(笑)「600」ですね。エクセルさんすごいんです。間違えません。
「=(イコール)」から書き始め、計算したい数字を入力するだけです。
ちなみに、
| 足し算 | + |
| 引き算 | - |
| 掛け算 | * |
| 割り算 | / |
次のように表記しますので、ご参考に^^
本題は、ここからです!合計点の求め方です。
関数と言うものを使用します。はい。関数と言う言葉だけで毛嫌いしないでください^^;
そんなに難しいことではありません。
合計点を求める時には「sum関数」と言うものを使います。
sum関数と言うのは数値の合計値を求める時に使用します。使い方は簡単!
「=sum(10,20,40,30)」のように","カンマ区切りで数値を次のように指定してあげるだけです。
ためしに、セルに入力して確かめてみてください。「100」が返ってくると思います。
また、合計を求めたいセルを範囲で指定することも出来ます。
次の画像を見てください。
では、「期末試験の結果」の表の合計得点の部分を数式で求めるようにしてみましょう。
出来ましたか?セルの範囲指定に注意してくださいね。
最後に平均点です。これは合計点が求まっていれば簡単ですね。「合計点を科目数で割る」で平均点が求まりますね。
では、その数式を入力してみてください。
直接「=400/5」という数式を入力しても構わないのですが、400という数値を指定するのではなく、その値が入っているセルを指定することが出来ます。これもご参考までに^^
お疲れ様でした!!これで表が見事に完成しました。^^
今回この表を作成するにあたって、エクセルの基本操作が盛りだくさんに盛り込まれています。
セルの結合、罫線を引く、文字のスタイルを変える、数式に関数。
まだまだ、いろんな機能があって、便利なこともたくさんあるんですが今日はここまで!^^
お役に立てましたでしょうか?まだ、サイトも立ち上げたばかりで内容が薄っぺらいですが、どんどん更新していきますので、またのお越しを心よりお待ちしております。どうも、ありがとうございました。!!