僂僀儖僗懳嶔
仭 僂僀儖僗懳嶔
僷僜僐儞傪峸擖偡傞偲丄戝掞偺僷僜僐儞偼偍帋偟婜娫(栺3儢寧)偲偟偰偁傜偐偠傔僂僀儖僗僜僼僩偑僀儞僗僩乕儖偝傟偰偄傑偡丅偍帋偟婜娫拞偼丄偦偺傑傑僀儞僞乕僱僢僩傪偟偰偄偰傕僂僀儖僗僜僼僩偑娔帇偟偰偔傟偰偄傞偺偱僂僀儖僗姶愼偺壜擻惈偼掅偄偱偟傚偆丅偟偐偟丄偍帋偟婜娫偑廔椆偟偰偟傑偭偨応崌偼婋尟偱偡丅偍帋偟婜娫偺廔椆偑嬤偯偔偲丄乽傑傕側偔丄偍帋偟婜娫偺婜尷偑愗傟傑偡丅峸擖偟傑偡偐丠乿偲偄偆傛偆側億僢僾傾僢僾偑昞帵偝傟傞傛偆偵側傞偱偟傚偆丅巗応偵偼條乆側僂僀儖僗僜僼僩偑弌夞偭偰偄傑偡丅巹偨偪棙梡幰偐傜偡傞偲丄偳傟偑偄偄偺偐傪慖傇偺偵摢傪擸傑偝傟傞傕偺偱偡偹丅棙梡偡傞僂僀儖僗僜僼僩偵傛偭偰丄僷僜僐儞偺摦嶌偑廳偔側偭偨偲偄偆榖偼傛偔帹偵偡傞傕偺偱偼偁傝傑偡偑丄幚嵺偵憖嶌偑廳偔側偭偰偟傑偆晹暘偼巇曽偺側偄傕偺偱偼偁傝傑偡丅僂僀儖僗偵姶愼偟側偄偨傔偵丄巹偨偪偑僀儞僞乕僱僢僩傪棙梡偟偰偄傞嵟拞偵僂僀儖僗僜僼僩偼僶僢僋僌儔僂儞僪偱僼儖壱摥偱摦偄偰偄傞偺偱偡偐傜丅偍帋偟婜娫偱傕偲偐傜僀儞僗僩乕儖偝傟偰偄偨僂僀儖僗僜僼僩傪棙梡偟偰傒偰摿偵婥偵側傞晹暘偑柍偐偭偨偐側偲偄偆曽偼丄偦偺傑傑宲懕偟偰棙梡偟偰傒傞偺傕偄偄偐傕偟傟傑偣傫丅偨偩丄峸擖庤懕偒傪偡傞偲棙梡椏嬥偑偙傟偐傜敪惗偟傑偡丅偩偄偨偄巗応偵弌夞偭偰偄傞僂僀儖僗僜僼僩偼擭娫偺棙梡椏偑偄偔傜丄偲尵偆傛偆偵徯夘偝傟偰偄傞偲巚偄傑偡丅憡応椏嬥偼偩偄偨偄擭娫偱4000乣5000偁偨傝偱偟傚偆丅1儢寧偵偡傞偲丄400墌偔傜偄偱偡偐偹丅僷僜僐儞偑僂僀儖僗偵怤偝傟偰棙梡偱偒側偔側偭偰偟傑偆偲偄偆戙彏偵斾傋偨傜埨偄傕偺偱偡丅
乽崱傑偱丄僂僀儖僗僜僼僩側傫偐擖傟偨偙偲柍偄偗偳丄慡慠晛捠偵僀儞僞乕僱僢僩棙梡偱偒傑偡傛丅乿偙偺傛偆偵巚偭偰偄傞曽偑偄傞偲巚偄傑偡偑丄偦偺婥帩偪偼暘偐傝傑偡丅幚嵺巹傕偦偆偱偟偨丅僷僜僐儞峸擖帪偵偍帋偟偱擖偭偰偄偨僂僀儖僗僜僼僩偺婜尷偑愗傟偨傑傑丄偢偭偲棙梡偟懕偗偰偄傑偟偨丅夦偟偄僒僀僩傪尒側偗傟偽僂僀儖僗偵側傫偰姶愼偟側偄偩傠偆偲偄偆愺偼偐側巚偄偱偟偽傜偔棙梡偟懕偗偰偄傑偟偨丅偁傞擔丄偪傚偭偲僷僜僐儞偺挷巕偑偍偐偟偄側偲姶偠丄僆儞儔僀儞僗僉儍儞偲偄偆僂僀儖僗偵姶愼偟偰偄側偄偐傪僠僃僢僋偟偰偔傟傞僣乕儖傪梡偄偰僂僀儖僗僠僃僢僋傪幚巤偟傑偟偨丅偡傞偲丄僂僀儖僗偵尒帠偵姶愼偟偰偄傑偟偨丅姶愼偟偨僂僀儖僗偼偦偺僣乕儖偱嬱彍偟偰偄偨偩偒傑偟偨偑丄偙偆傕娙扨偵姶愼偟偰偟傑偆傕偺側偺偐偲嬃偒傪姶偠傑偟偨丅僂僀儖僗偺庬椶偵傛偭偰偼丄僷僜僐儞撪偵曐懚偝傟偰偄傞僼傽僀儖傪彑庤偵嶍彍偟偰偟傑偆傕偺傗丄戝愗側忣曬傪彑庤偵奜晹偵揮憲偟偰偟傑偆傕偺側偳丄偨偪偺埆偄傕偺偑懚嵼偟傑偡丅巹偺僷僜僐儞偼崱偱傕側傫偲偐壱摦偟偰偄傑偡偑丄戝愗側忣曬偑奜晹偵楻傟偰偟傑偭偰偄偨壜擻惈偑偁傝傑偡丅偦偆巚偆偲丄晐偄偱偡丅偁偲偺嵳傝偱偡偑丄偪傖傫偲僂僀儖僗僜僼僩傪擖傟偰偽椙偐偭偨偲屻夨偟偰偄傑偡丅
偲偄偆偙偲偱丄傒側偝傑偵傕偙偺傛偆側帠懺偵側偭偰偟傑傢偸傛偆偵偙偙偱丄僂僀儖僗懳嶔傪偟偭偐傝偲峴側偆傛偆偵屇傃偐偗偰偄傞師戞偱偛偞偄傑偡丅
偳偺僂僀儖僗僜僼僩偑偄偄偺偐偼偁側偨偺棙梡偟偰偄傞僷僜僐儞偺娐嫬偵埶懚偟偰偟傑偆晹暘偑偁傞偺偱丄偙傟偑偍姪傔偩傛偲偄偆偺偼尵偊側偄偺偱偡偑丄幚嵺偵巹偑尰嵼棙梡偟偰偄傞柍椏偺僂僀儖僗僜僼僩傪偙偙偱徯夘偟偰偍偒傑偡丅
柍椏偱偟偐傕崅婡擻側偺偱偲偰傕婥偵擖偭偰偄傑偡丅傑偩偳傟偵偟傛偆偐柪偭偰偄傞曽傗丄偍嬥傪暐偄偨偔側偄偲尵偆曽偼帋偟偵棙梡偟偰傒偰偼偄偐偑偱偟傚偆偐丅丱丱
伀偙偙偐傜僀儞僗僩乕儖偱偒傑偡偺偱傛偐偭偨傜偳偆偧丅
PC偑廳偔側傜側偄両柍椏僙僉儏儕僥傿僜僼僩
![]()
僀儞僗僩乕儖偺曽朄偑暘偐傜側偄恖偺偨傔偵僀儞僗僩乕儖庤弴傪屻傎偳傾僢僾偟傑偡丱丱
峏怴擔丗2011擭 9寧 6擔
戝曄抶偔側傝傑偟偨丅僀儞僗僩乕儖庤弴傪徯夘偄偨偟傑偡丅
仭 柍椏僂僀儖僗僜僼僩僀儞僗僩乕儖庤弴
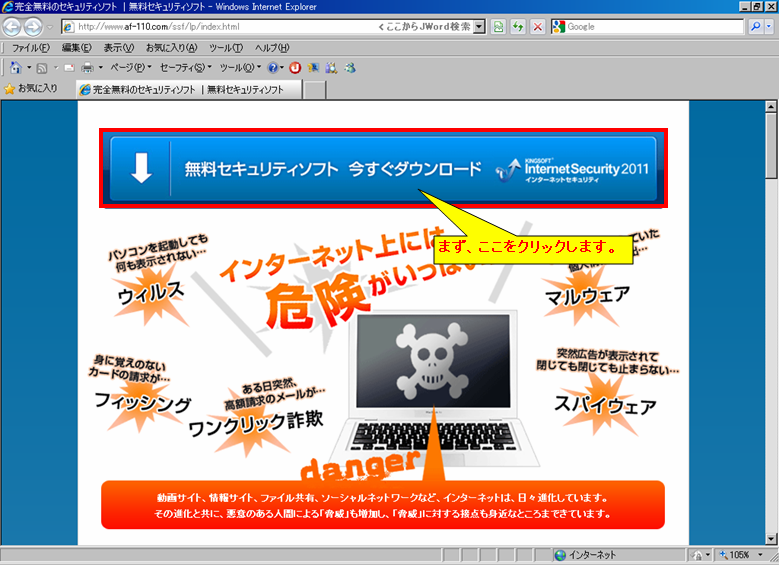 嘆忋婰偺僶僫乕儕儞僋傪僋儕僢僋偡傞偲丄偙偺傛偆側儁乕僕偵慗堏偟傑偡丅乽柍椏僙僉儏儕僥傿僜僼僩 崱偡偖僟僂儞儘乕僪乿傪僋儕僢僋偟偰偔偩偝偄丅
嘆忋婰偺僶僫乕儕儞僋傪僋儕僢僋偡傞偲丄偙偺傛偆側儁乕僕偵慗堏偟傑偡丅乽柍椏僙僉儏儕僥傿僜僼僩 崱偡偖僟僂儞儘乕僪乿傪僋儕僢僋偟偰偔偩偝偄丅
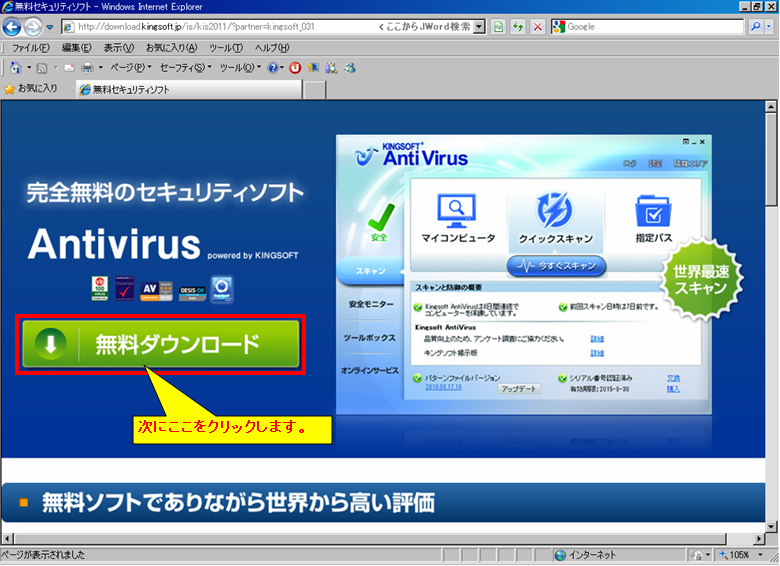 嘇乽柍椏僟僂儞儘乕僪乿傪僋儕僢僋偟傑偡丅
嘇乽柍椏僟僂儞儘乕僪乿傪僋儕僢僋偟傑偡丅
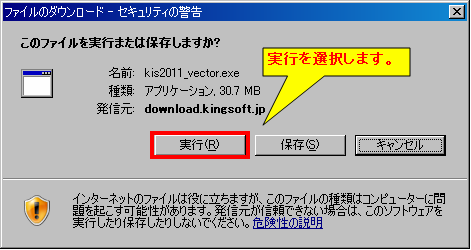 嘊偙偺傛偆側億僢僾傾僢僾僂傿儞僪僂偑奐偔偺偱丄乽幚峴乿傪慖戰偟傑偡丅
嘊偙偺傛偆側億僢僾傾僢僾僂傿儞僪僂偑奐偔偺偱丄乽幚峴乿傪慖戰偟傑偡丅
 嘋僟僂儞儘乕僪偑奐巒偝傟傑偡偺偱丄姰椆傑偱彮乆偍懸偪偔偩偝偄丅
嘋僟僂儞儘乕僪偑奐巒偝傟傑偡偺偱丄姰椆傑偱彮乆偍懸偪偔偩偝偄丅
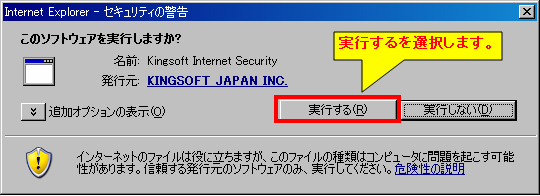 嘍僟僂儞儘乕僪偑姰椆偡傞偲丄師偵僟僂儞儘乕僪偟偰偒偨僾儘僌儔儉偺幚峴傪梫媮偡傞夋柺偑奐偐傟傑偡丅偙傟傪幚峴偡傞偙偲偵傛傝僂僀儖僗僜僼僩偑帺抂枛傊僀儞僗僩乕儖偝傟傑偡丅乽幚峴乿傪慖戰偟偰偔偩偝偄丅
嘍僟僂儞儘乕僪偑姰椆偡傞偲丄師偵僟僂儞儘乕僪偟偰偒偨僾儘僌儔儉偺幚峴傪梫媮偡傞夋柺偑奐偐傟傑偡丅偙傟傪幚峴偡傞偙偲偵傛傝僂僀儖僗僜僼僩偑帺抂枛傊僀儞僗僩乕儖偝傟傑偡丅乽幚峴乿傪慖戰偟偰偔偩偝偄丅
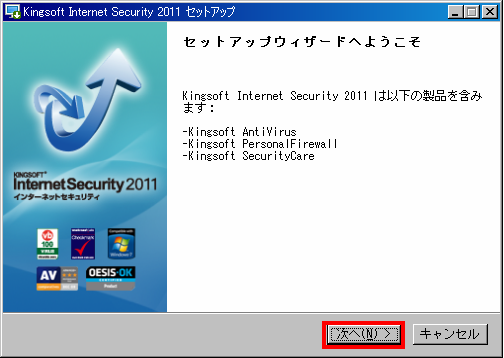 嘐僙僢僩傾僢僾僂傿僓乕僪偑奐偒傑偟偨丅偙偙偐傜僀儞僗僩乕儖傪恑傔偰偄偒傑偡丅乽師傊乿傪慖戰偟偰偔偩偝偄丅
嘐僙僢僩傾僢僾僂傿僓乕僪偑奐偒傑偟偨丅偙偙偐傜僀儞僗僩乕儖傪恑傔偰偄偒傑偡丅乽師傊乿傪慖戰偟偰偔偩偝偄丅
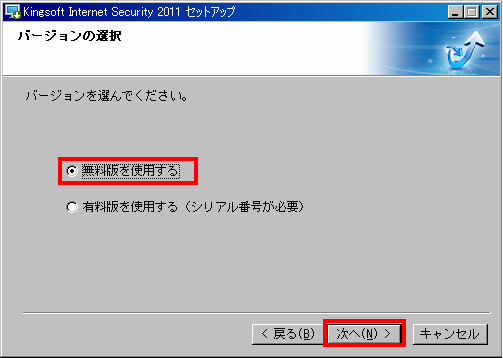 嘑乽柍椏斉傪巊梡偡傞乿偵僠僃僢僋傪擖傟丄乽師傊乿傪慖戰偟偰偔偩偝偄丅
嘑乽柍椏斉傪巊梡偡傞乿偵僠僃僢僋傪擖傟丄乽師傊乿傪慖戰偟偰偔偩偝偄丅
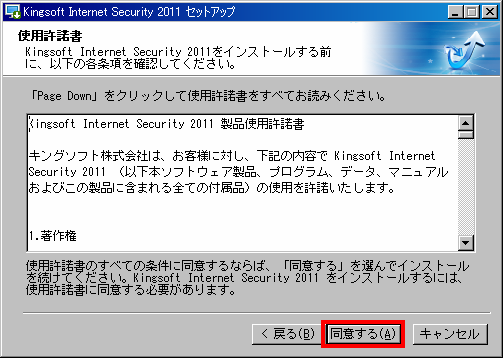 嘒巊梡彸戻彂傪堦撉偟偰乽摨堄偡傞乿傪慖戰偟偰偔偩偝偄丅
嘒巊梡彸戻彂傪堦撉偟偰乽摨堄偡傞乿傪慖戰偟偰偔偩偝偄丅
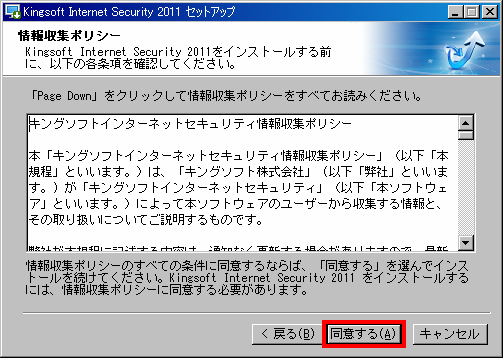 嘓忣曬廂廤億儕僔乕傪堦撉偟偰乽摨堄偡傞乿傪慖戰偟偰偔偩偝偄丅
嘓忣曬廂廤億儕僔乕傪堦撉偟偰乽摨堄偡傞乿傪慖戰偟偰偔偩偝偄丅
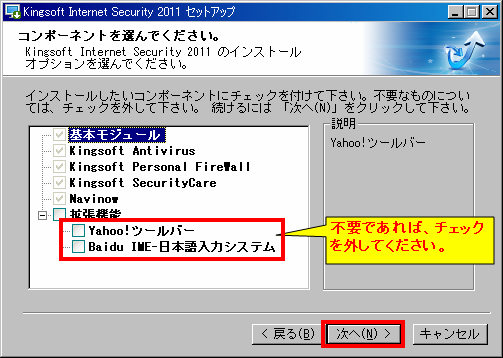 嘔僀儞僗僩乕儖偡傞僾儘僌儔儉傪慖戰偡傞夋柺偱偡丅晄梫偱偁傟偽僠僃僢僋傪奜偟偰偔偩偝偄丅
嘔僀儞僗僩乕儖偡傞僾儘僌儔儉傪慖戰偡傞夋柺偱偡丅晄梫偱偁傟偽僠僃僢僋傪奜偟偰偔偩偝偄丅巹偼偄傜側偄偺偱丄僠僃僢僋傪偼偢偟傑偡丅乽師傊乿傪慖戰偟偰偔偩偝偄丅
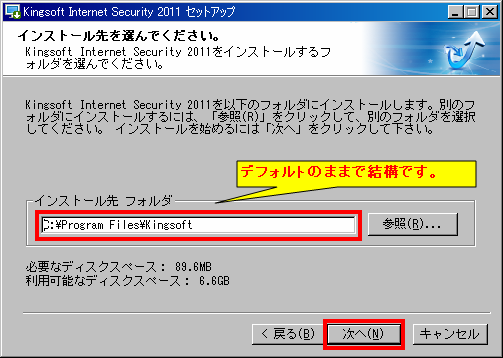 嘕僀儞僗僩乕儖愭偺僼僅儖僟傪慖戰偟傑偡丅偙傟偼丄僨僼僅儖僩愝掕偺傑傑偱偄偄偱偟傚偆丅乽師傊乿傪慖戰偟偰偔偩偝偄丅
嘕僀儞僗僩乕儖愭偺僼僅儖僟傪慖戰偟傑偡丅偙傟偼丄僨僼僅儖僩愝掕偺傑傑偱偄偄偱偟傚偆丅乽師傊乿傪慖戰偟偰偔偩偝偄丅
 嘖僀儞僗僩乕儖偑奐巒偝傟傑偡丅姰椆偡傞傑偱彮乆懸婡偟傑偡丅
嘖僀儞僗僩乕儖偑奐巒偝傟傑偡丅姰椆偡傞傑偱彮乆懸婡偟傑偡丅
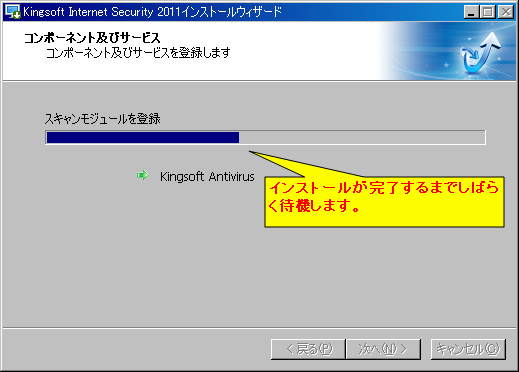 嘗敿暘傑偱偒傑偟偨丄姰椆偡傞傑偱彮乆懸婡偟傑偡丅
嘗敿暘傑偱偒傑偟偨丄姰椆偡傞傑偱彮乆懸婡偟傑偡丅
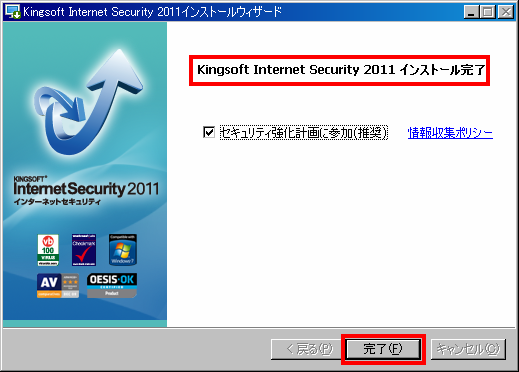 嘙偍偮偐傟偝傑偱偟偨丅偙傟偱僀儞僗僩乕儖偑姰椆偱偡丅
嘙偍偮偐傟偝傑偱偟偨丅偙傟偱僀儞僗僩乕儖偑姰椆偱偡丅娙扨偵丄巊偄曽傪徯夘偟偰偍偒傑偟傚偆偹丅
仭 Internet Security 2011 巊梡曽朄
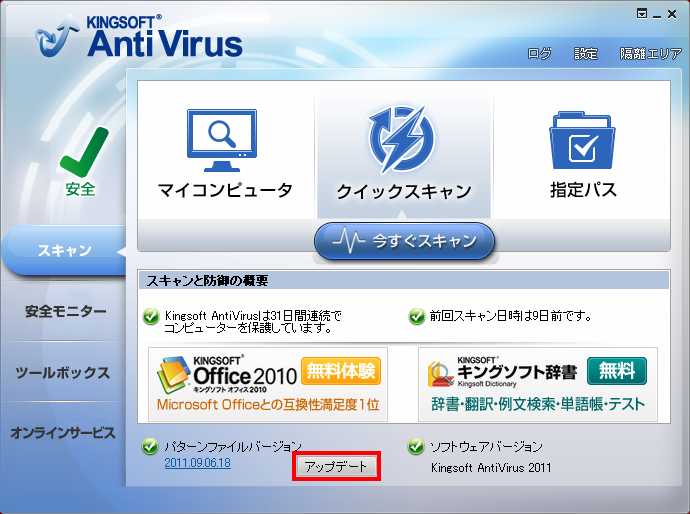 3偮偺偆偪偺恀傫拞偺乽Kingsoft Antivirus乿偲偄偆傾僀僐儞傪僋儕僢僋偟偰婲摦偟偰傒偰偔偩偝偄丅師偺夋柺偑奐偐傟傑偡丅偙偙偱偼丄僷僜僐儞撪偵僂僀儖僗偑懚嵼偟偰偄側偄偐1僼傽僀儖偢偮僠僃僢僋偟偰偔傟傞僗僉儍儞偲偄偆婡擻偑偁傝傑偡丅偨傑偵僗僉儍儞傪幚峴偟偰僂僀儖僗僠僃僢僋傪幚巤偡傞偙偲傪偍姪傔偟傑偡丅偦傟偐傜丄壓晹偵乽傾僢僾僨乕僩乿偲偄偆偺偑偁傝傑偡丅偙傟偼丄僂僀儖僗偺僷僞乕儞僼傽僀儖傪峏怴偡傞嵺偵幚峴偟傑偡丅僨僼僅儖僩偺愝掕偱偼僷僜僐儞婲摦帪偵帺摦偱傾僢僾僨乕僩傪幚巤偟偰偔傟傑偡丅偪側傒偵丄僷僞乕儞僼傽僀儖偲尵偆傕偺偼悽奅拞偵弌夞偭偰偄傞僂僀儖僗偺忣曬偑偮傑偭偰偄傞僼傽僀儖偺偙偲偱偡丅僂僀儖僗偼埆堄偁傞幰払偺庤偵傛偭偰擔偵擔偵恑壔偟丄惗傒弌偝傟偰偄偒傑偡丅偦偺搒搙丄偙偺僷僞乕儞僼傽僀儖傕條乆側僂僀儖僗偵懳墳偡傞偨傔偵傾僢僾僨乕僩偟偰偄偔偺偱偡丅
3偮偺偆偪偺恀傫拞偺乽Kingsoft Antivirus乿偲偄偆傾僀僐儞傪僋儕僢僋偟偰婲摦偟偰傒偰偔偩偝偄丅師偺夋柺偑奐偐傟傑偡丅偙偙偱偼丄僷僜僐儞撪偵僂僀儖僗偑懚嵼偟偰偄側偄偐1僼傽僀儖偢偮僠僃僢僋偟偰偔傟傞僗僉儍儞偲偄偆婡擻偑偁傝傑偡丅偨傑偵僗僉儍儞傪幚峴偟偰僂僀儖僗僠僃僢僋傪幚巤偡傞偙偲傪偍姪傔偟傑偡丅偦傟偐傜丄壓晹偵乽傾僢僾僨乕僩乿偲偄偆偺偑偁傝傑偡丅偙傟偼丄僂僀儖僗偺僷僞乕儞僼傽僀儖傪峏怴偡傞嵺偵幚峴偟傑偡丅僨僼僅儖僩偺愝掕偱偼僷僜僐儞婲摦帪偵帺摦偱傾僢僾僨乕僩傪幚巤偟偰偔傟傑偡丅偪側傒偵丄僷僞乕儞僼傽僀儖偲尵偆傕偺偼悽奅拞偵弌夞偭偰偄傞僂僀儖僗偺忣曬偑偮傑偭偰偄傞僼傽僀儖偺偙偲偱偡丅僂僀儖僗偼埆堄偁傞幰払偺庤偵傛偭偰擔偵擔偵恑壔偟丄惗傒弌偝傟偰偄偒傑偡丅偦偺搒搙丄偙偺僷僞乕儞僼傽僀儖傕條乆側僂僀儖僗偵懳墳偡傞偨傔偵傾僢僾僨乕僩偟偰偄偔偺偱偡丅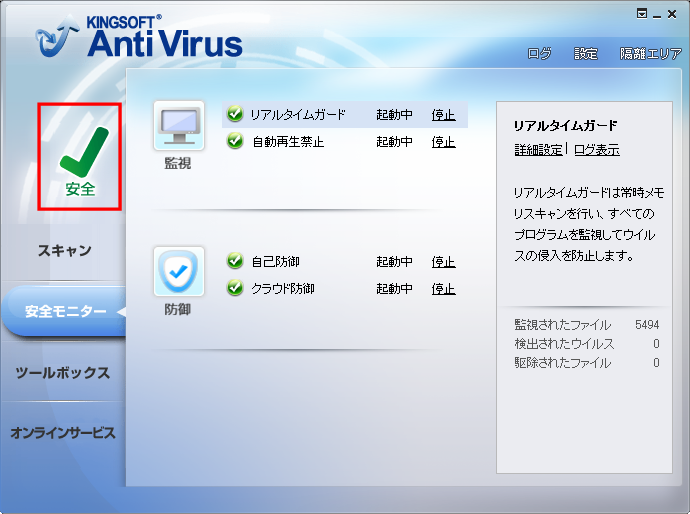 偟偭偐傝偲僷僜僐儞偑曐岇偝傟偰偄傞偲乽埨慡乿偲偄偆僠僃僢僋偑偮偒傑偡丅忢帪僂僀儖僗偵姶愼偟偰偄側偄偐傪娔帇偟偰偔傟偰偄傞偺偱偲偰傕埨怱偱偡丅
偟偭偐傝偲僷僜僐儞偑曐岇偝傟偰偄傞偲乽埨慡乿偲偄偆僠僃僢僋偑偮偒傑偡丅忢帪僂僀儖僗偵姶愼偟偰偄側偄偐傪娔帇偟偰偔傟偰偄傞偺偱偲偰傕埨怱偱偡丅仭 Internet Security 2011 傾儞僀儞僗僩乕儖庤弴
擮偺偨傔丄傾儞僀儞僗僩乕儖庤弴傪宖嵹偟偰偍偒傑偡丅
1.乽僗僞乕僩乿儊僯儏乕偐傜乽偡傋偰偺僾儘僌儔儉乿傪慖戰偟傑偡丅
2.乽Kingsoft Internet Security ****乿仺乽Kingsoft Internet Security傾儞僀儞僗僩乕儖乿傪慖戰偟傑偡丅仸丂乽****乿偵偼僶乕僕儑儞柤偑擖傝傑偡丅
3.乽師傊乿儃僞儞傪僋儕僢僋偟傑偡丅
4.乽巊梡拞偵嶌惉偝傟偨僼傽僀儖偺嶍彍乿偲昞帵偝傟傞偺偱偡傋偰偵僠僃僢僋傪偮偗丄乽師傊乿傪僋儕僢僋偟傑偡丅
5.偙傟偵傛傝丄傾儞僀儞僗僩乕儖偑奐巒偟傑偡丅
6.乽傾儞僀儞僗僩乕儖偑姰椆偟傑偟偨乿偲偄偆儊僢僙乕僕偑昞帵偝傟偨傜丄乽崱偡偖嵞婲摦偡傞乿偐乽屻偱庤摦偱嵞婲摦偡傞乿偺偳偪傜偐傪慖傃丄乽姰椆乿儃僞儞傪僋儕僢僋偟傑偡丅