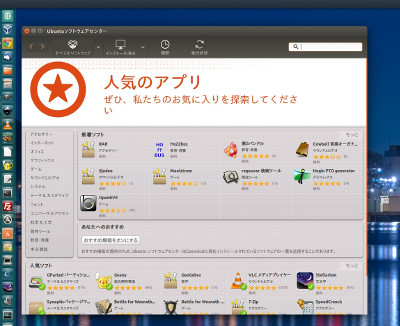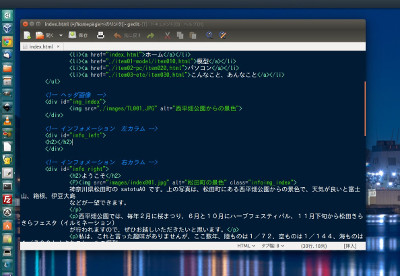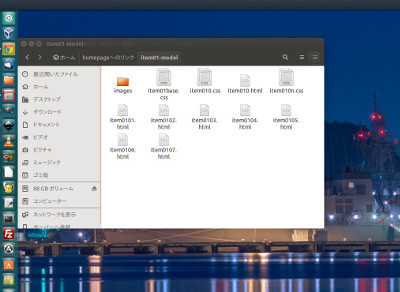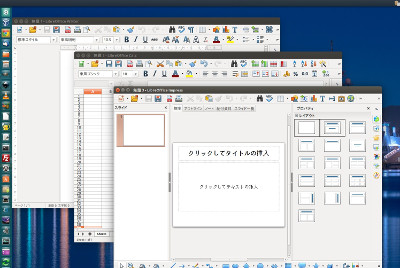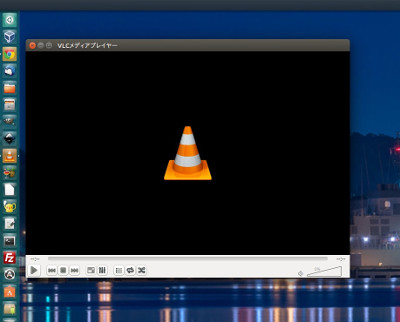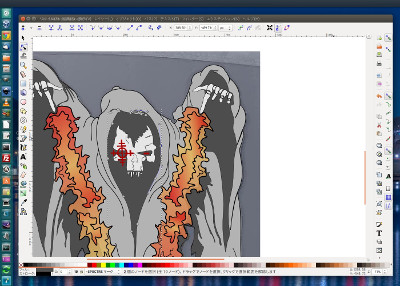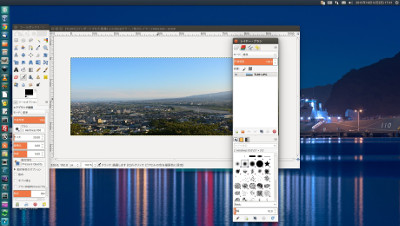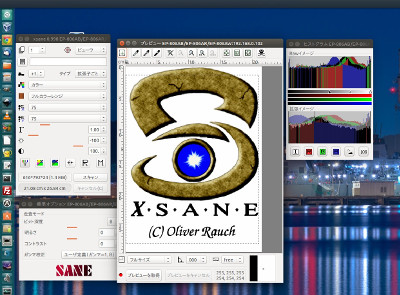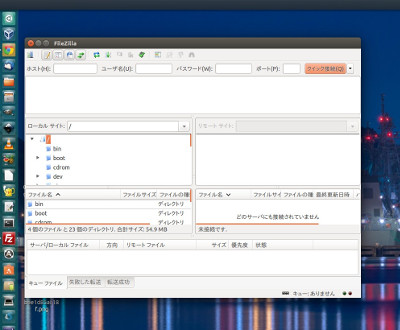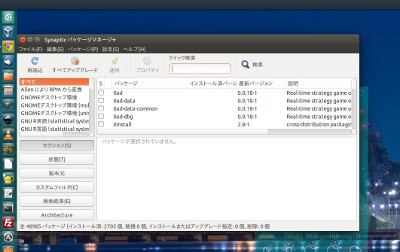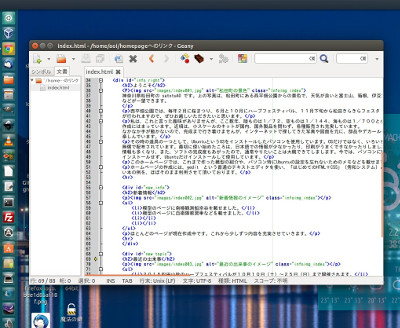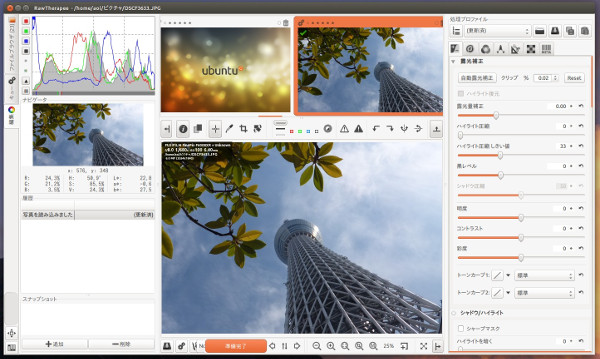satotuAOのホームページ パソコン
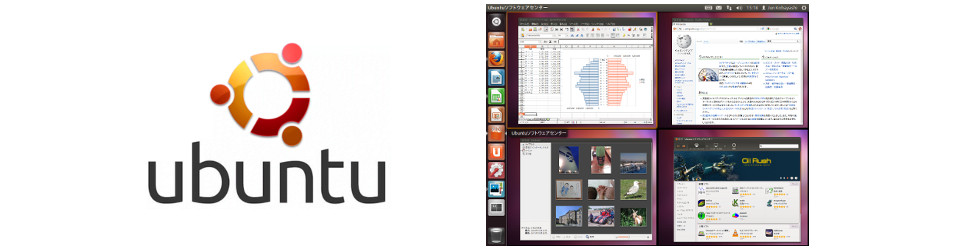
■ 使用している自作パソコンの構成
◆ ハードウェア
CPU Intel® Core™ i7-4790K
M/B Gigabyte Z97X-UD3H
GPU nVIDIA GFORCE GT730
メモリ 16G DDR3 8G*2
ディスク
1: /dev/sda 128GB SSD このうち、60Gbyt を Ubuntu 15.10 の / 以下のインストール領域として使用
2: /dev/sdb 128GB SSD Ubuntu の /home として利用
3: /dev/sdc 1TB HDD Ubuntu の swap 領域とデータ領域に分けて使用
プリンタ EPSON EP-806AW (プリンタの設定)
これまでマザーボード上のグラッフィクを使用していましたがInkscape編集中に落ちてしまうことが頻発したので、 GT730を追加してみました。安定して使用出来ています。
Ubuntu本体は40G程度あればインストールできます。ユーザの設定データなどは/homeディレクトリに記録されるので、 ドライブを分けておけば、再インストールしたりバージョンアップするときに、/homeディレクトリを壊さなくてすみます。
◆ オペレーションシステム
OS として Ubunt 15.10 日本語Remix を使用しています。
Ubuntu についてはこちらを参照してください Ubunt Japanese Team ダウンロードもできます
■ よく使っているアプリケーション
私がよく利用するアプリケーションは次のようなものです。
| gedit | テキストエディター、ubuntuの標準ソフト |
|---|---|
| terminal | コマンド入力でubuntuを使うための端末、ubuntuの標準ソフト |
| nautilus | ファイル・フォルダーの管理、ubuntuの標準ソフト |
| Libre Office | ワープロ、表計算、プレゼンテーションなどのオフィスソフト |
| Google Chrome / Fire Fox | Webブラウザ、両方インストールして気分で使い分け |
| Thunderbird | 電子メールの作成、送受に使用 |
| VLC | メディアプレーヤー、動画の閲覧に使用 |
| Inkscape | ドロー系の描画ソフト、デカール作り、ブラ板加工の図面作りに利用 |
| Gimp | 画像エディタ、色合い修正、画像形式変更、画像拡大・縮小に利用 |
| XSane | イメージスキャニングプログラム、EPSON EP-806 スキャナー読込に使用 |
| shutter | 画面キャプチャー、ディスプレイ表示画面の画像取込に使用 |
| FileZilla | FTPクライアントソフト、データのアップロード・ダウンロードを行うのに利用 |
| synaptic | アプリの管理(インストール、削除など)に使用 |
| exfat-fuse | 「exFAT」でフォーマットしたファイルシステムを認識させるためのドライバ |
| jhead | デジカメ画像データのExif情報の編集に利用 |
| Geany | テキストエディター、HTMLなどを記述するのに便利 |
| RawTherapee | デジタルカメラのRaw形式のファイルを現像するために使用 |
■ プリンタの設定
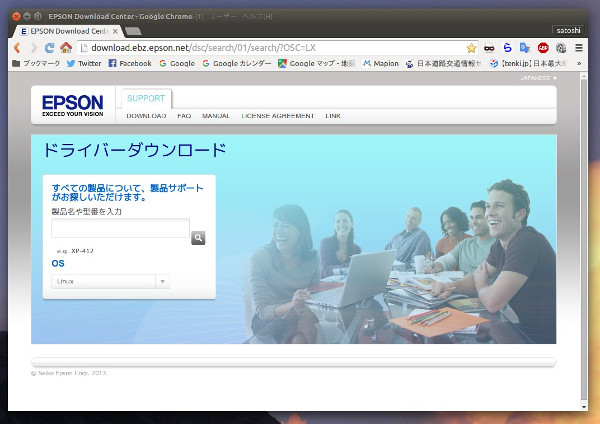 ○ プリンタをネットワークから使用するためには、IPアドレスを192.168.*.*のように固定登録しておきます。
○ プリンタをネットワークから使用するためには、IPアドレスを192.168.*.*のように固定登録しておきます。
○ プリンタドライバとスキャナドライバは エプソンのホームページ からダウンロードできます。
プリンタドライバ2種類[ESC/P-R Driver (generic driver)、ESC/P Driver (full feature)]とプリンタ ユーティリティ、スキャナドライバがありますので、使用するものをまとめてダウンロードしておきます。 (スキャナーの注意事項は最後に記述します。
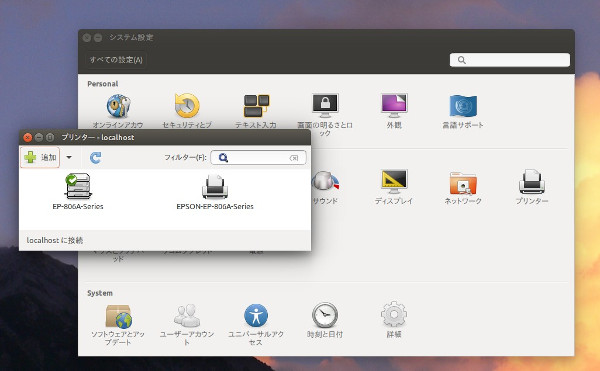 ○ ダウンロードしたドライバは~/ダウンロード/epsonEP-806に保管し、端末から次の操作でインストールを行います。
1行目は必要なライブラリの登録です。
○ ダウンロードしたドライバは~/ダウンロード/epsonEP-806に保管し、端末から次の操作でインストールを行います。
1行目は必要なライブラリの登録です。
sudo apt-get install lsb xsltproc
cd ~/ダウンロード/epsonEP-806
sudo dpkg -i *
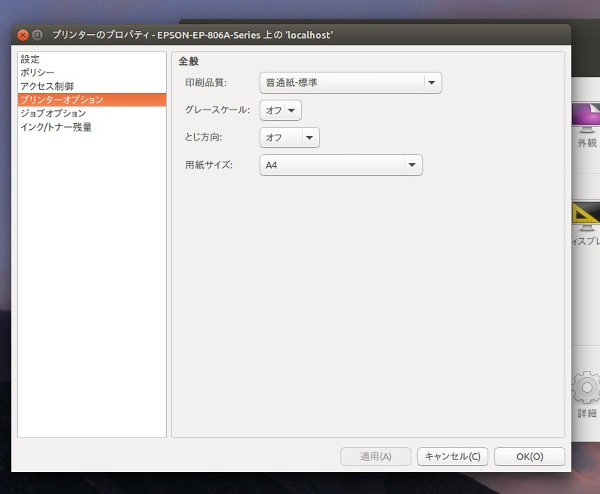 ○ プリンタ設定アイコン右側をクリックして表示させた設定画面です。
使用しているドライバは、ESC/P-R Driver (generic driver) で設定できる項目が制限されています。
ドライバの日付は新しいので、ただ印刷をするだけならこちらで良いと思います。
○ プリンタ設定アイコン右側をクリックして表示させた設定画面です。
使用しているドライバは、ESC/P-R Driver (generic driver) で設定できる項目が制限されています。
ドライバの日付は新しいので、ただ印刷をするだけならこちらで良いと思います。
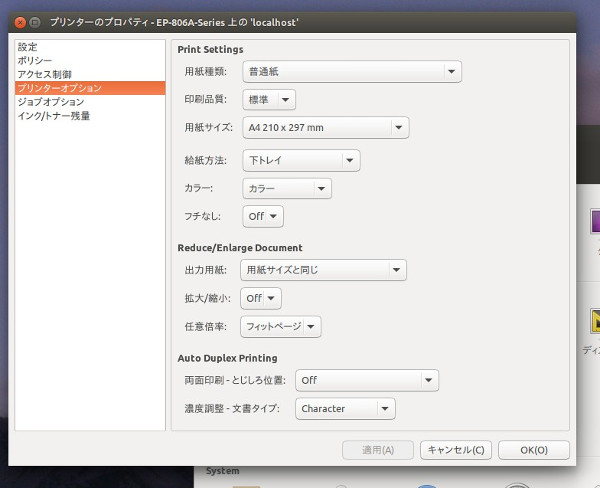 ○ プリンタ設定アイコン左側をクリックして表示させた設定画面です。
使用しているドライバは、ESC/P Driver (full feature) でプリンタの機能の多くを設定できる項目が
表示されています。用紙トレイを切り替えたりする場合はこちらを使用します。
○ プリンタ設定アイコン左側をクリックして表示させた設定画面です。
使用しているドライバは、ESC/P Driver (full feature) でプリンタの機能の多くを設定できる項目が
表示されています。用紙トレイを切り替えたりする場合はこちらを使用します。
○ スキャナドライバをインストールするときは、次に注意してください。
* Ubuntuなので拡張子が.debのものを選択する。
* アーキテクチャ(i386かAMD64か)を間違えずにダウンロードする。
* スキャナーのドライバーはUbuntu 8.10以降ではファイル名に“libltdl7”が入っているものを選択する。
* “iscan-data”も必須、"userg_revQ_j.pdf”は日本語マニュアル
○ スキャナの設定として、端末から次のコードを実行します。
sudo sh -c "echo 'net 192.168.*.* ' >> /etc/sane.d/epkowa.conf"