![]()
1)初期値設定
*パスワードの書込
2)入力項目
a.キーボードによる入力
b.マウスによる入力
*ノズル付円錐の『垂直』チェックボックス
*Y管の角度(C2)入力について
*円錐ト管の『D1にフィット』チェックボックス
c.入力データの保存、読み込み
d.入力した値に基づく形状の表示
3)計算
4)印刷
5)データ出力
6)板厚補正について
7)円筒への展開図の適用
このプログラムは板金展開をパソコン上で行うものです。
必要な項目を入力することにより、板金展開図を作図するために必要なデータを得ることが出来ます。
また展開図をDXF形式データで出力することが出来るため、市販のCADを利用して原寸大の展開図(型紙)を直接出力する。あるいはNCデータを作成することが可能です。
[主な機能]
1.59種類の展開が可能
2.展開図の作図に必要な数値データの計算
3.展開面積の計算
4.展開図を画面上で確認できる
5.計算結果のプリンター出力
6.計算結果のファイル出力
7.展開図のDXFデータ出力
8.マウス操作,キーボード操作に対応
9.板厚を考慮した展開に対応している
10.DXF出力時に切断補助線を作図
11.円筒部の展開図は、平板への展開と円筒への展開の2種類に対応
12.入力した値に基づいた形状を画面上で確認できる
Microsoft Windows 2000,XP,10,11での動作を確認しています。
このプログラムはWINDOWS上で動作します。
ダウンロードしたファイルを適当なフォルダーに入れ、そのファイルをダブルクリックするとファイルが解凍されます。
解凍したファイルの中にある「Setup.exe」をダブルクリックするとインストールが始まります。
画面の指示に従いインストールを進めると、ディスクトップ上に「Bankin」というショートカットが作られます。
インストール完了後は解凍されたファイルを削除しても差し支えありません。[注 記]
1.プログラムを実行するためには、Microsoftの提供する「.NET Framework」 がインストールされている必要があります。
インストールされていない場合には、次の場所からダウンロードしてインストールしておいてください。
なおインターネットに接続された環境でインストールを行った場合には、これらのファイルがインストールされていないと自動的にインストールを行います。
「.NET Framework」単独でインストールする場合には、次の場所からダウンロードできます。http://msdn.microsoft.com/ja-jp/netframework/aa569263.aspx
次の2つのファイルをダウンロードしてインストールします。
「.NET Framework Version 2.0 再頒布可能パッケージ」
「.NET Framework Version 2.0 日本語 Language Pack」インストール後にWindowsUpdateを実行して、.NET Frameworkが更新されていないか確認してください。
更新されている場合にはアップデートします。
2.VistaやWindows7では「WindowsXP互換モード」にし、「管理者権限」で起動する必要があります。
設定方法については、ここをクリックして [Q8] を参照してください。
1. 円円錐_1 2.円円錐_2
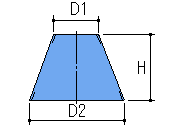
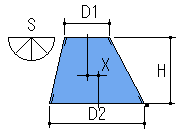
3.円円錐_3 4.円円錐_4
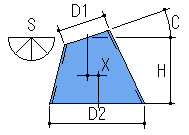
5.円円錐_5 6.円錐斜断
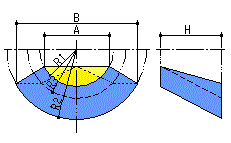
7.ノズル付円錐_1 8.ノズル付円錐_2
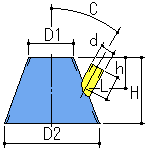
9.ノズル付円錐_3 10.ノズル付円錐_4
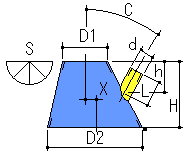
11.ノズル付円錐_5 12.ノズル付円錐_6
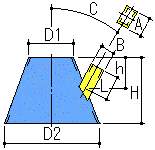
13.円筒円錐 14.異円連結_1
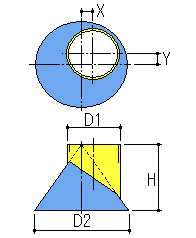
15.異円連結_2 16.角丸_1
17.角丸_2 18.角丸_3
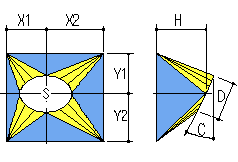
19.角丸_4 20.角丸_5
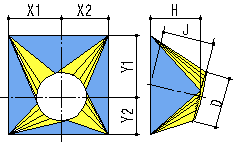
21.角丸面取 22.台形台
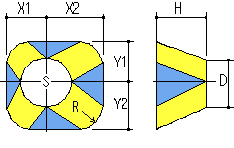
23.台形台面取 24.台形台斜断
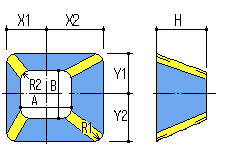
25.台形台ヒネリ 26.角ダクト
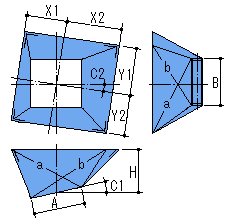
27.角エルボ 28.円筒角錐
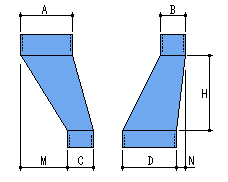
29.角筒円錐 30.ト管_1
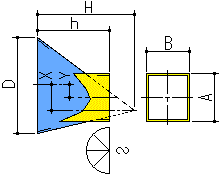
31.ト管_1補強付 32.ト管_2
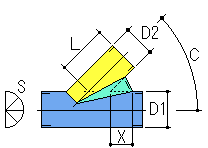
33.円錐ト管 34.ト管角丸
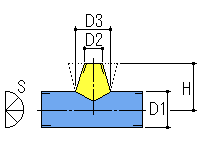
35.丸角ト管 36.接線投入_丸
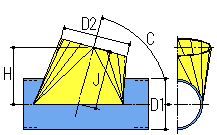
37.接線投入_角 38.円筒二片_1
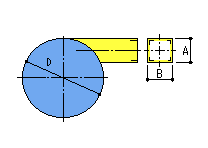
39.円筒二片エルボ_2 40.円筒平板_1
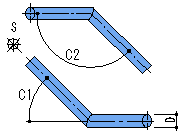
41.円筒平板_2 42.Y管
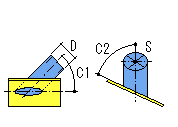
43.K管 44.カド柱
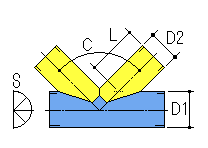
45.二又管_1 46.二又管_2
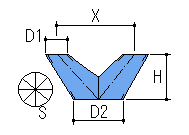
47.二又角_1 48.二又角_2
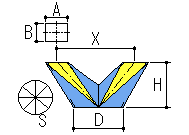
49.ベルマウス_1 50.ベルマウス_2
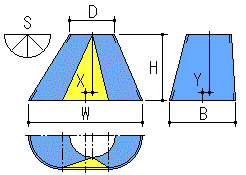
51.スクリュー_S 52.スクリュー_R
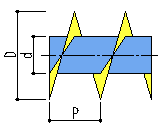
53.海老管_S 54.海老管_R
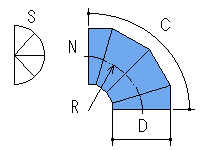
55.エルボ+パイプ 56.エル+パイ(芯ズレ)
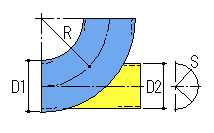
57.エル+パイ(傾斜) 58.パイプ+エルボ
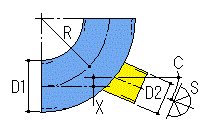
59.ノズル付鏡板
ウィンドウズ上のアイコンをダブルクリックするとプログラムが起動します。
e>
プログラムを起動すると、図1のメニュー画面が表示されます。
展開図は4つのグループに分かれて登録されていますので、グループ選択タグをクリックして、登録されている内容を確認します。
希望する展開図のボタンをクリックすると、その展開図の寸法入力画面が現れます。
また『Tab』キーによるタグ選択、および展開図選択も可能です。
『Tab』キーでタグ選択後、『Enter』キーを押すと、そのタグが確定されます。引き続き『Tab』キーで希望する展開図を選択した後に『Enter』キーを押すと、その展開図の寸法入力画面が現れます。
図1 起動画面
[注 記]
Windows7 32Bit版では、「WindowsXP互換モード」で起動する必要があります。
設定方法については、ここをクリックして [Q8] を参照してください。
・計算方法
計算方法はそれぞれの展開全てについて共通です。
次の方法で計算を行って下さい。計算結果からの展開図作成方法については、個別の説明を参照して下さい。
図 2 初期値設定画面
この画面では次の8種類の値の設定が可能です。
・データ出力.....DXF出力時にデータの出力方法を指定
・イメージ出力....印刷時に展開イメージを出力するかを指定
・口径分割数.....展開の分割数
・板厚.........板金の板厚
・ツールバス補正..DXF出力データに切断する工具の切断幅を考慮した補助線を出力する
・DXF_線色.....DXF出力時の線の色を設定
・DXF線寸法出力 .DXF出力時に線寸法を書き込んで出力する
・Password.....パスワードを設定これらの値を設定しておくと、計算数値入力時、改めて値を入力する必要がなくなます。
(DXF線色は、DXFファイルの読み込みに使用するソフトによっては、設定した色にならない場合があります)・データ出力
初期設定画面の「データ出力」(一括、分割)で出力方法を指定する事により、一つのファイルにデータをまとめて出力する、あるいはファイルを分けて出力する事が出来ます。・ツールパス補正
板材の切断方法により切断幅が異なってきます。これを考慮して必要な形状線に対して、一定の間隔で補助線を自動的に作図することが出来ます。(2点鎖線で出力)
この補助線の間隔を設定します。
間隔を「0」にすると、補助線は出力されません。*パスワードの書込
ユーザー登録を行うと、メールでパスワードを発行します。
発行されたパスワードをこの欄に入力してから、決定ボタンを押してください。
入力は半角文字で、大文字小文字を識別していますので、送られてきたままの文字を入力してください。メールからコピーして貼り付けるのが確実です。
パスワードの設定を完了後に初期値設定画面を開くと、パスワード欄横に「ユーザー登録済」が表示され、登録が完了していることを確認できます。
この登録によりデータ出力が使用できるようになります。
2)入力項目
各項目の入力を行います。口径分割数は4の倍数で入力して下さい。
入力項目、および作業ボタンの選択は、マウスを使用するか、キーボードで行います。
a.キーボードによる入力
キーボードで項目を移動する場合には『Tab』キーを使用します。
『Tab』キーを押す毎に項目が移動します。数値を入力する場合も入力後、『Enter』キーを使用せずに『Tab』キーを使用して下さい。
なお作業指示ボタンの操作は、マウスを使用するか、『Tab』キーで選択後、『Enter』キーを押すことで可能です。
Vr6.2bから入力欄に数式を入力する事が出来るようになりました。
演算子は3つ迄使用することが出来ます。また計算は演算子に関係なく左側から順に実行されます。
使用できる演算子は”+,−,*,/”の4種類です。
図 3 入力画面
b.マウスによる入力
入力項目名をクリックするとテンキーが表示されます。このテンキーを利用して数値入力を行います。
テンキー上の『Enter』ボタンを押すと、入力された数値が選択した項目に入力されます。
またこのテンキー上で計算を行うことも可能です。
図 4 テンキーを使用したマウスによる入力画面
「取付角度 C」の入力欄の右に『垂直』のチェックボックスがあります。
このチェックボックスをチェックすると、ノズルが円錐面に対して自動で垂直にセットされます。
* Y管の角度(C2)入力について角度C1を入力すると、この角度を指定した枝管が残りの枝管に対して等分で振り分けとなるように、角度C2の値が自動的に入力されます。
振り分けを変える場合には、角度C2に希望する値を入力してください。
* 円錐ト管の『D1にフィット』チェックボックス「口径 D3」の入力欄の右に『D1にフィット』のチェックボックスがあります。
このチェックボックスをチェックすると、主管D1に対して円錐が滑らかに接続されるように、口径D3の値が自動的に入力されます。
c.入力データの保存、読み込み
入力したデータの保存、およびそのデータの読み込みを行うことが出来ます。
拡張子は「btp」として保存されます。
・保存
最後に計算した展開種類の入力データを保存出来ます。
初期画面の「ファイル」から「保存する」を選ぶと保存先を聞いてきますので、わかりやすい名前を付けて保存してください。
・読み込み
「ファイル」から「読み込み」を選択すると、ファイルの読み込みダイアログが開きます。
データを保存しているフォルダーを開いて保存したデータを読み込んでください。d.入力した数値に基づく形状表示
入力画面で形状データを入力後に形状表示窓をクリックすると、入力した数値に基づいた製品形状が表示されます。
この形状を確認することにより、数値が正しく入力されていることを確認できます。
図 5 入力した数値に基づく形状表示
3)計 算
各項目を全て入力した後、『計算』ボタンを押すと計算が実行されます。
計算が完了すると計算結果が、グラフィック、および数値データとして表示されます。
グラフィック描画画面内をクリックする事により、グラフィック画面の拡大、縮小を行う事が出来ます。
計算直後は縮小画面となっています。この画面内をクリックすると拡大表示されます。
拡大表示された画面内をクリックすると、縮小画面に戻ります。
計算データ表示画面を閉じると、グラフィック画面も自動的に閉じます。
拡大画面時に表示されるスケールは、1ピッチ当たり100mmを示します。
板取り時の参考としてください。
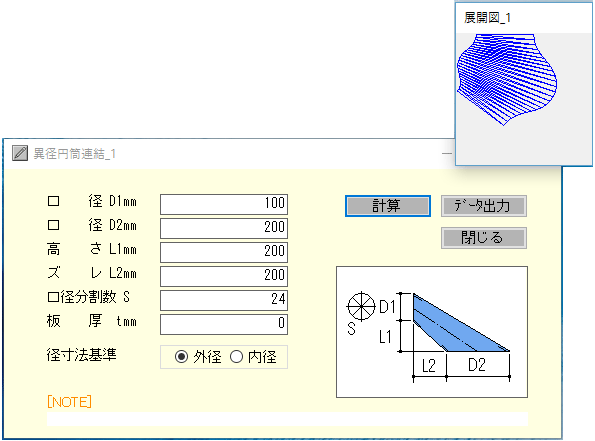
図 6 計算結果
図 7 グラフィック拡大表示
4)印 刷(ユーザー登録することにより使用可能となります)
計算結果表示画面にあるアイコンを押すと、プリンターの選択画面となります。希望するプリンターを選択した後に『OK』ボタンを押すと、計算結果が数値データとしてプリンターから打ち出されます。
また初期設定画面で『イメージ出力』にチェックを入れておくと、展開図のイメージも併せて出力されます。
このデータを基に展開図を作図します。
5)データ出力(ユーザー登録することにより使用可能となります)
『データ出力』ボタンを押すと、データ出力画面が表示されます。
計算結果を数値データとしてファイル出力したり、板金展開図をDXF形式データで出力することが出来ます。
希望するファイルの種類を指定した後に、『OK』ボタンを押すと、保存ファイル名、および保存先を指定する画面が表示されます。
その画面で指定を行いデータを出力します。(保存はCドライブの直下にフォルダーを作り行ってください)
図 8 データ出力画面
・Data
『Data』をチェックすると、計算結果をテキストファイルで出力できます。・DXF
『DXF』をチェックすると、板金展開図をDXF形式のデータで出力出来ます。
このデータを市販のCADで読み込むことにより、原寸大の展開図(型紙)を出力することが出来ます。
出力できる展開図の大きさは、そのCADに接続されているプロッターの使用できる用紙サイズで決まります。
また大きいサイズの場合、CAD上で図面を分割して出力することにより原寸大で出力することが可能です。
作図補助線は破線で出力されます。プリントアウト時に補助線が必要ない場合には、CADの線種一括選択機能で破線を選択した後に消去すれば、簡単に消す事が出来ます。展開図が複数に分かれる展開において、出力は一括出力、および分割出力の2種類が選択できます。この選択は初期設定画面で行ってください。
・一括出力
ひとつのファイルに、それぞれの展開図がレイヤーを変えて出力されます。・分割出力
それぞれの展開図が別ファイルとして出力されます。
ファイル名には、設定したファイル名の最後に連番が付けられます。※[ここ]をクリックすると、出力されるデータ(計算結果、dxfファイル)のサンプルをダウンロードできます。お手持ちのCADでのdxfデータ読み込み確認に使用してください。
6)板厚補正について
板金展開を行うに当たり板厚を考慮すると、形状によってこの影響を受けることになります。
特に板厚が厚いものについては、この影響が大きくなります。
この影響は大きく分けて円周方向の長さと、高さ方向に現れます。
円周方向の長さについては、展開時に板厚の中立線を基準として展開することにより、補正を行うことが出来ます。
(Vr.2.6以前のバージョンではこの補正を行っていました)
Vr.2.6のバージョンからは後者への対応を行い、かつ内外径の区別を明確にしました。
(一部の展開については未対応ですが...)
図 9 板厚を考慮した展開の考え方板厚補正に関係して、各展開図の作図方法中に次の記入を行っています。
・追加工無し
得られた計算結果で展開図を作図し板取りを行えば、必要な取り合い寸法の製品が得られます。
・追加工必要
円周方向の長さの補正のみを行っています。従って高さ方向については、摺り合わせなどの追加工が必要となります。
補正は次の基準で行っています。
・円形の補正 -------- 板厚×0.5を中立線とする
・四角形の補正 ------ 曲げの内側から、板厚×0.2を中立線とする板厚を"0"とすれば、今まで通りの展開図が得られます。
7)円筒への展開図の適用
円筒形状を持つ展開で、計算画面に「型紙用途 【平板】・【円筒】」という項目がある場合、これを選択することによりそれぞれの部材に適した展開を得ることが出来ます。
平板にケガキを行う場合には【平板】、円筒にケガキを行う場合には【円筒】を選択してください。
なおこの機能は、それぞれの展開の枝管部分にのみ適応されます。
[ユーザ登録の方法]
「板金展開」プログラムはシェアウェアとなっていますので、継続して使用される場合には作者に送金をお願いいたします。
Vr.2.0以前のバージョンについてはフリーソフトですので、そのまま使用いただいて結構です。
ユーザー登録を行わないとデータ出力機能を使用することはできません。● 送金方法
次の2通りの方法で送金していただくことが可能です。
1) 銀行口座へ振込
口座名義 : 安田 和俊(ヤスダ カズトシ)
口座種別 : 普通口座 2557145
銀行名 : スルガ銀行 Dバンク支店
お振込金額: 4000円
※ 必ず、何らかの手段で送金されたことを作者宛に連絡願います。
( 振り込みされただけでは、こちらから連絡がとれません )
その際にはユーザ登録のために、間違いのないメールアドレス、あるいはご住所、電話番号等の連絡先も明記されますようお願い致します。
領収証が必要な方は、その旨ご記入願います。2) Vector シェアレジによる送金代行システム(クレジットカードでシェアウェア送金)
Vector Design のシェアウェア送金サービスです。インターネット経由で簡単かつ確実に送金手続きが可能です。
クレジットカードをお持ちの方は、シェアウェア代金の送金を、インターネット上で簡単に行うことができます。
注)シェアレジのページは、あなたの個人情報が漏洩することのないよう、SSLで保護されたセキュアページになっています。企業内LANや学内LANなどからの接続で、ファイアウォールの設定によっては、正しく接続できない可能性がありますのでご注意ください。■シェアレジ入口
下記のシェアレジのボタンまたはシェアレジ作品番号('SR'と6桁の数字)の部分をクリックすると、 シェアレジのお申込みページにアクセスします。
SR024000 4,000円 板金展開
■シェアレジについてのお問合せ
シェアレジに関するお問合せは、シェアレジセンターまでお願いします。
[連絡先]
ご不明な点、質問等は、電子メールでお問い合わせください。
安田和俊(yasuda.btp@gmail.com)
https://www7b.biglobe.ne.jp/~va005684/
■最新バージョンのダウンロード ---> https://www7b.biglobe.ne.jp/~va005684/prog/Bankin75.zip
・著作権等
プログラム上の不都合により発生したいかなる損害についても、作者は免責されるものとします。
又著作権は作者の安田和俊が有するものとします。