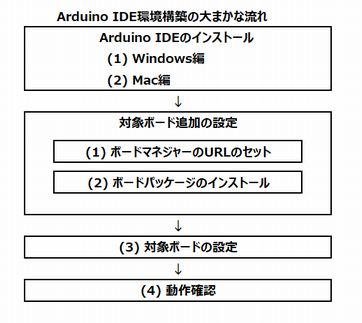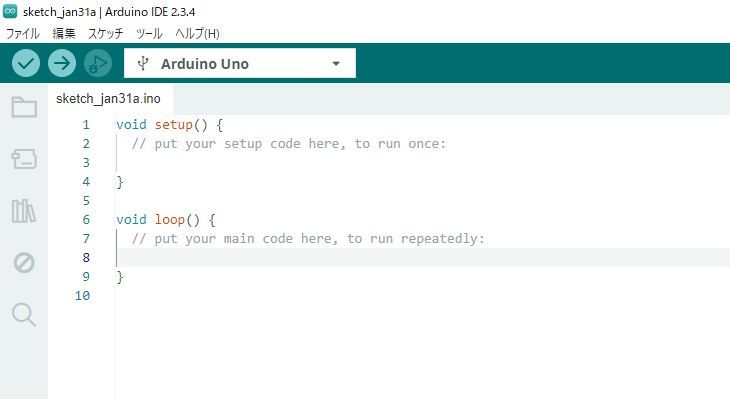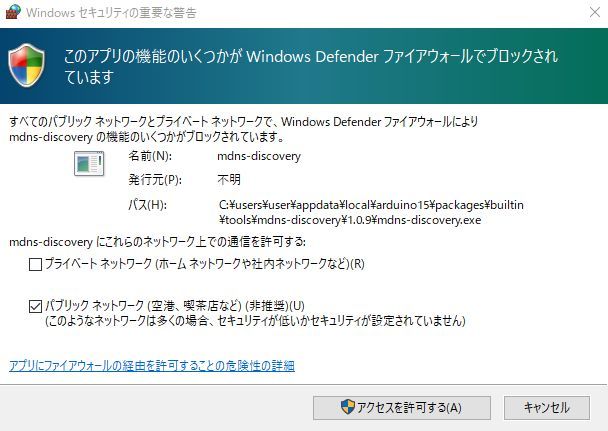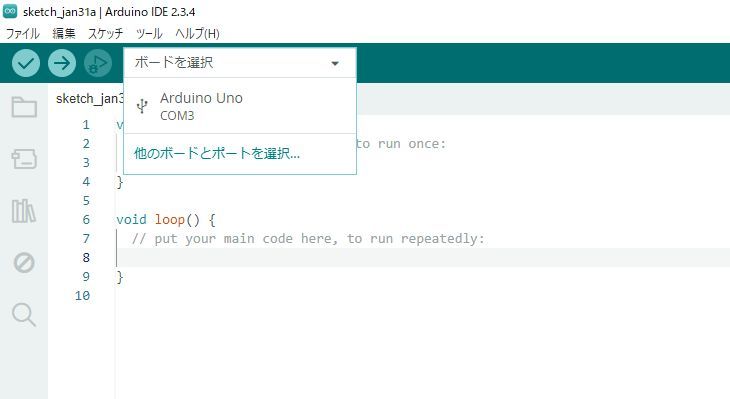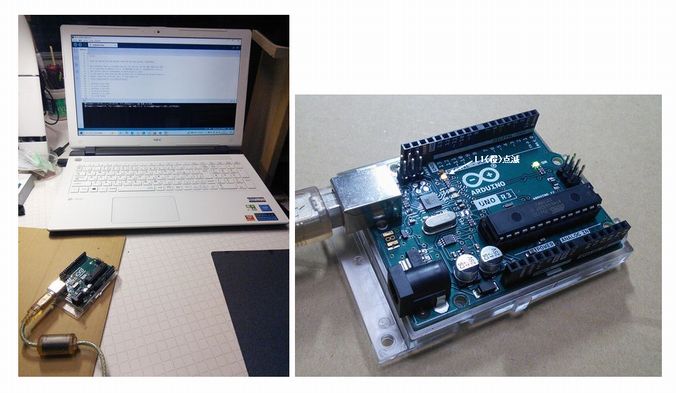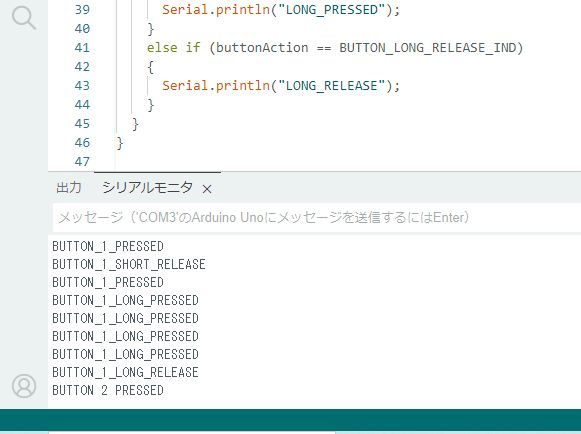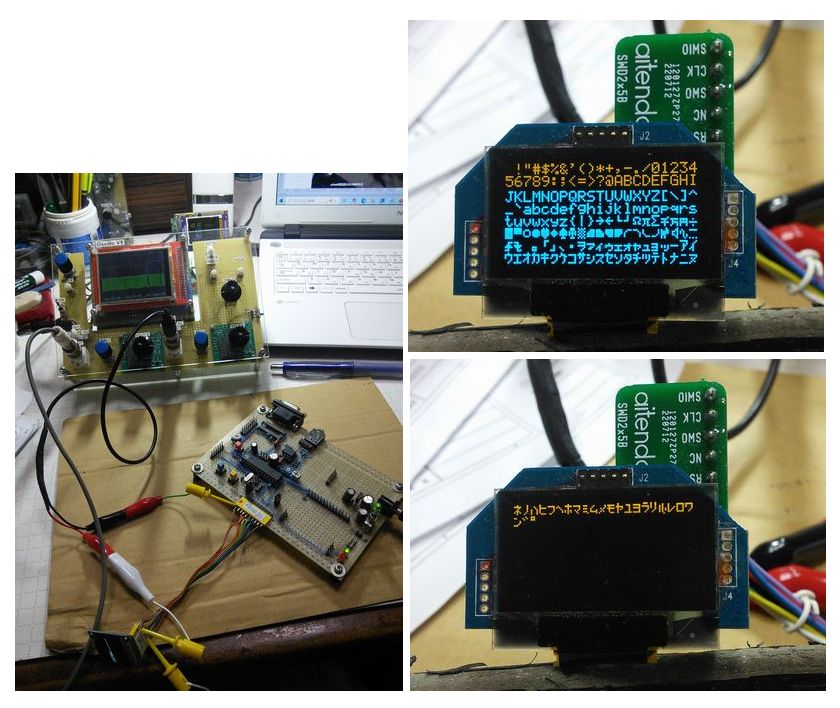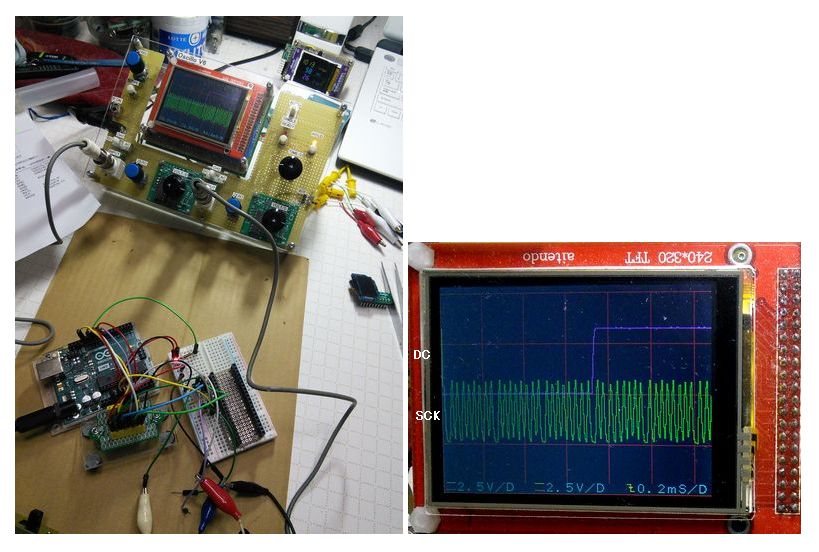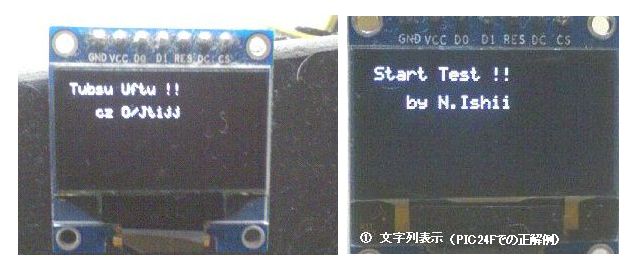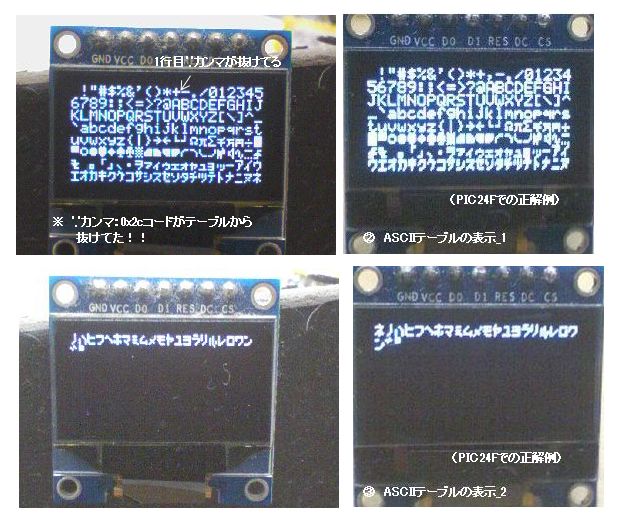仠丂幚尡僥乕儅158
乽Arduino UNO R3弶懱尡亄僗働僢僠偵傛傞SSD1306_OLED偺昞帵幚尡乿
乮偙傟傑偱宧墦偟偰偒偨Arduino偺弶懱尡偲儔僀僽儔儕傪巊傢側偄僗働僢僠偵傛傞Ascii暥帤昞帵幚尡偱偡乯
仭丂2025.01.24
丂丂丒偙偺庤偺奐敪娐嫬偼丄弶傔偰側偺偱丄Arduino UNO偺戙昞慖庤偱偁傞乽Arduino UNO R3乿4620墌偵偟傛偆偲巚偆丅
丂丂丂廐寧偱攦偆偲丄3630墌乮惻崬傒乯仺丂庤攝嵪
仭丂2025.01.27
丂丂丒13:00崰乽Arduino UNO R3乿儃乕僪撏偔丅
丂丂丂杮懱偺懠丄彫偝偄報嶞暔偑2嶜偲僒乕價僗僔乕儖偑擖偭偰偄偨丅

丂
丂亙彫偝偄報嶞暔亜
丂丂嘆丂乽THANK YOU FOR CHOOSING AN ARDUINO BOARD AND SUPPORTING THE COMMUNITY 亣乿偲彂偐傟偰偄傞昞巻
丂丂丂丂丂ARDUINO儃乕僪傪偍慖傃偄偨偩偒丄僐儈儏僯僥傿傪僒億乕僩偟偰偄偨偩偒偁傝偑偲偆偛偞偄傑偡
丂丂嘇丂乽Model SKU丗A000066
丂丂丂丂丂-------------------------------------------
丂丂丂丂丂See the complete product user manual at:
丂丂丂丂丂docs.arduino.cc/manuals/A0000066
丂丂丂丂丂-------------------------------------------
丂丂丂丂丂RoHS/ Compliant丂丂丂丂丂丂丂丂丂丂丂丂丂丂丂丂丂丂丂丂丂丂丂乿
丂丂丂丂丂姰慡側惢昳儐乕僓乕儅僯儏傾儖偼丄師偺僒僀僩傪偛棗偔偩偝偄:
丂丂丂丂丂docs.arduino.cc/manuals/A0000066
丂丂丂丂丂乮RoHS弨嫆乯
仭丂2025.01.29
丂丂丒乽Arduino UNO R3乿儃乕僪傪摦偐偟偰傒傞丅
丂丂亙marts僒僀僩偺乽Arduino IDE娐嫬峔抸儊儌乿婰帠偲乽Engineer Labo乿僒僀僩偺婰帠偑嶲峫偵側偭偨丅埲壓梫揰傪壓婰偟偰傒傑偟偨丅崱擔偼妛廗偱偡丅亜
丂丂丒Arduino偺奐敪娐嫬偱偁傞Arduino IDE(Integrated Development Environment)偼丄
丂丂丂Arduino儃乕僪忋偱摦嶌偡傞僜僼僩僂僃傾傪奐敪偡傞偨傔偵嶌傜傟偨摑崌奐敪娐嫬偱偡丅
丂丂丂丂嘆丂僜乕僗僐乕僪偺曇廤傗丄僐儞僷僀儖丄儕儞僋丄嶌惉偝傟偨僆僽僕僃僋僩偺儃乕僪傊偺彂崬傒婡擻側偳偑採嫙偝傟傑偡丅
丂丂丂丂嘇丂傑偨僾儘僌儔儉幚峴帪偵偼丄Arduino儃乕僪偲僨乕僞偺憲庴怣傪峴偆乽僔儕傾儖儌僯僞(僐儞僜乕儖婡擻)乿偲
丂丂丂丂丂丂 Arduino儃乕僪偐傜偺僨乕僞傪僌儔僼壔偟偰昞帵偡傞乽僔儕傾儖僾儘僢僞婡擻乿側偳傕採嫙偝傟傑偡丅
丂丂丂丂嘊丂條乆側Arduino儃乕僪偵懳墳偡傞偨傔偺儃乕僪僷僢働乕僕傪娗棟丄庢崬傓偨傔偺乽儃乕僪儅僱乕僕儍乿傗
丂丂丂丂丂丂 奺庬I/O(僙儞僒乕摍傪娷傓)僒億乕僩偡傞儔僀僽儔儕傪娗棟丄庢崬傓偨傔偺乽儔僀僽儔儕儅僱乕僕儍婡擻乿偑偁傝丄
丂丂丂丂丂丂 偙傟傪棙梡偟偰杮壠Arduino儃乕僪偩偗偱側偔丄懡偔偺3rd Party偺儅僀僐儞丄儅僀僐儞儃乕僪儀儞僟乕*1偑
丂丂丂丂丂丂 儃乕僪僷僢働乕僕傗I/O儔僀僽儔儕傪採嫙偟偰偍傝丄帺幮偺儅僀僐儞丄儅僀僐儞儃乕堦偡傞偙偲偱丄堎側傞儃乕僪娫偱偺堏怉惈偑崅傑偭偨傝丄
丂丂丂丂丂丂 Arduino娐嫬岦偗偵奐敪偝傟偨奺庬僙儞僒乕傗I/O惂屼儔僀僽儔儕偑偦偺傑傑棙梡偱偒傞側偳懡偔偺儊儕僢僩偑摼傜傟傑偡丅
丂丂(1) 娐嫬峔抸偺戝傑偐側棳傟
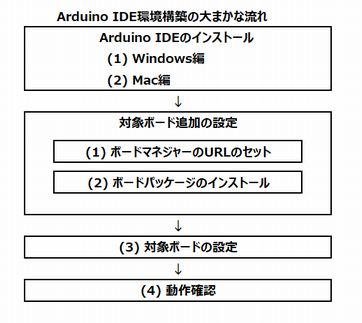
丂丂(2) Arduino IDE 僀儞僗僩乕儖曽朄
丂丂丂丂仸丂Arduino偺岞幃儁乕僕偐傜丄摑崌奐敪娐嫬偱偁傞Arduino IDE傪僀儞僗僩乕儖偡傞丅
丂丂丂丂嘆丂塃懁偺乽DOWNLOAD OPTIONS乿偐傜乽Windows Win 7 and newer乿傪僋儕僢僋丅
丂丂丂丂嘇丂婑晅偺埶棅偺儁乕僕偵堏傞偑丄婑晅偼昁恵偱偼側偄丅
丂丂丂丂丂 丂乽JUST DOWNLOAD乿傪僋儕僢僋偡傞偲僟僂儞儘乕僪傪奐巒偡傞丅
丂丂丂丂嘊丂僀儞僗僩乕儔乕偱偁傞exe僼傽僀儖偺僟僂儞儘乕僪偑姰椆偟偨傜丄僼傽僀儖傪奐偔丅
丂丂丂丂嘋丂儔僀僙儞僗宊栺偵娭偡傞愢柧彂偒偑昞帵偝傟傞偺偱乽I Agree乿傪僋儕僢僋丅
丂丂丂丂嘍丂僀儞僗僩乕儖偺僆僾僔儑儞傪慖戰偡傞丅僨僼僅儖僩偱偼偡傋偰偵僠僃僢僋偑擖偭偨忬懺偱偡偑丄
丂丂丂丂丂 丂偙偺傑傑懕偗偰栤戣側偄丅乽Next乿傪墴偡偲師偺夋柺偵堏傞丅
丂丂丂丂嘐丂僀儞僗僩乕儖偡傞僼僅儖僟傪慖傫偩傜乽Install乿傪墴偡丅C:\Program
Files(x86)\Arduino
丂丂丂丂嘑丂娐嫬偵傛傞偑丄栺1暘掱搙偱僀儞僗僩乕儖偑姰椆丅
丂丂丂丂 丂丂姰椆偟偨傜乽Close乿傪墴偟偰僙僢僩傾僢僾夋柺傪暵偠傞丅
丂丂丂丂嘒丂愭傎偳僀儞僗僩乕儖応強偲偟偰慖戰偟偨僼僅儖僟偵乽arduino.exe乿偑僀儞僗僩乕儖偝傟偰偄傞丅
丂丂丂丂丂 丂僼傽僀儖傪奐偔偲Arduino IDE偑棫偪忋偑傞丅弶婜夋柺偑棫忋傟偽OK
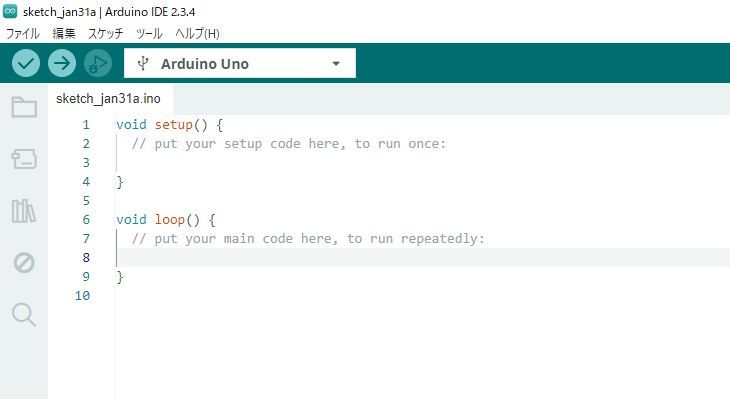
丂丂(3) 摦嶌妋擣
丂丂丂丂嘆丂Arduino偲僷僜僐儞傪USB働乕僽儖偱愙懕偡傞偲揹尮偑搳擖偝傟傞丅
丂丂丂丂嘇丂師偵Arduino IDE傪奐偄偨忬懺偱丄乽僣乕儖乿佀乽僔儕傾儖億乕僩乿傪慖戰偟丄
丂丂丂丂 丂丂Arduino傪愙懕偟偨USB偺億乕僩傪巜掕偡傞丅
丂丂丂丂丂 丂愙懕偟偨Arduino偺儌僨儖柤偑昞帵偝傟偰偄傞偙偲傪妋擣偡傞丅
丂丂丂丂丂丂丂[僣乕儖]
丂丂丂丂丂丂丂丂丂|-- [僔儕傾儖億乕僩] 仺丂COM4(Arduino Uno)
丂丂丂丂嘊丂崱夞偼摦嶌妋擣偲偟偰丄Arduino偺婎斅忋偵偁傞LED傪揰柵偝偣傞僒儞僾儖僾儘僌儔儉傪摦偐偡丅
丂丂丂丂 丂丂側偍丄Arduino偱偼僾儘僌儔儉偺偙偲傪乽僗働僢僠乿偲屇傇丅
丂丂丂丂丂 丂Arduino IDE偺僂傿儞僪僂偐傜丄乽僼傽僀儖乿佀乽僗働僢僠椺乿佀乽01.Basics乿佀乽Blink乿偲慖戰丅
丂丂丂丂 埲壓偺傛偆偵Blink偺僒儞僾儖僗働僢僠傪奐偔丅
// the setup function runs once when you press reset or power the board
void setup() {
// initialize didital pin LED_BUILTIN as an output.
pinMode(LED_BUILTIN, OUTPUT);
}
// the loop function runs over and over again forever
void loop() {
digitalWrite(LED_BUILTIN, HIGH);
delay(1000);
digitalWrite(LED_BUILTIN, LOW);
delay(1000);
}
丂丂丂丂嘋丂偦偺傑傑Arduino偺婎斅忋偺儅僀僐儞偵彂偒崬傓丅
丂丂丂丂丂 丂僂傿儞僪僂忋晹偵暲傫偩傾僀僐儞偺偆偪丄嵍偐傜2斣栚偺 (->)乽儅僀僐儞儃乕僪偵彂偒崬傓乿偺傾僀僐儞傪僋儕僢僋丅
丂丂丂丂嘍丂僐儞僷僀儖偑幚峴偝傟丄栤戣側偗傟偽僒儞僾儖僗働僢僠傪儅僀僐儞儃乕僪偵彂偒崬傓丅
丂丂丂丂嘐丂Arduino偺婎斅忋偺乽L乿偲婰嵹偝傟偨売強偵偁傞丄僆儗儞僕偺LED偑揰柵丅偙傟偱摦嶌妋擣偼姰椆丅
仭丂2025.01.30
丂丂丒Arduino IDE傪僀儞僗僩乕儖屻丄婲摦偟偨偑丄埲壓偺Windows Defender偺廳梫側寈崘偑弌偨丅
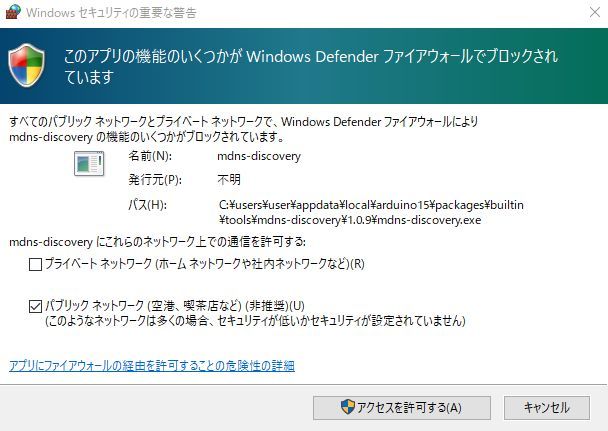
丂丂仺丂web専嶕偟偨傜偙偺傑傑 [(+)傾僋僙僗傪嫋壜偡傞]僋儕僢僋偱椙偄傛偆側偺偱丄偦偆偟偨丅乮彫椦仐拀攇媄戝乛暉巸岺妛傗傜巟墖媄弍傗傜僒僀僩乯
丂丂丂丂 巄偔條巕尒偡傞丅
丂丂丂丂 彯僶乕僕儑儞偼乽Arduino IDE 2.3.4乿偩偭偨丅
丂丂仺丂偝傜偵挷傋偰傒偨丅
丂丂丂丂丒mdns-discovery
丂丂丂丂丂岞幃偺儁乕僕偵傛傞偲丄mdns-discovery偲偼棙梡壜擻側僱僢僩儚乕僋 億乕僩傪尒偮偗傞偨傔偺mDNS専弌僣乕儖偲偺偙偲丅
丂丂丂丂丂Arduino IDE 偵偼丄棙梡壜擻側僱僢僩儚乕僋 億乕僩傪尒偮偗傞偨傔偵巊梡偝傟傞 mDNS 専弌僣乕儖偑娷傑傟偰偄傑偡丅
丂丂丂丂丂怴偟偄僶乕僕儑儞偺 mdns-discovery 偑棙梡壜擻偵側傞偲丄Arduino IDE 偵傛偭偰帺摦揑偵僀儞僗僩乕儖偝傟傑偡丅
丂丂丂丂丂怴偟偄僶乕僕儑儞偼丄僐儞僺儏乕僞偵傛偭偰怴偟偄傾僾儕働乕僔儑儞偲偟偰埖傢傟傞応崌偑偁傝傑偡丅
丂丂丂丂丂偙偺偨傔丄峏怴屻偵傾僾儕働乕僔儑儞偑僱僢僩儚乕僋忋偱捠怣偱偒傞傛偆偵偡傞昁梫偑偁傞応崌偑偁傝傑偡丅
仭丂2025.01.31
丂丂(1) 儃乕僪忋偺L1 LED乮烌乯偺L僠僇僥僗僩傪帋偟偨丅
丂丂丂丂嘆丂傑偢Arduino IDE丗v2.3.4傪棫忋偘偨偑丄塸岅昞帵偩偭偨丅
丂丂丂丂丂丂亙擔杮岅昞帵偵偡傞庤弴亜
丂丂丂丂丂丂丂嘆丂[File]- [Preferences]
丂丂丂丂丂丂丂嘇丂[Preferences]僟僀傾僌偐傜Language:[擔杮岅]傪慖戰
丂丂丂丂丂 嘊丂[OK]僋儕僢僋
丂丂丂丂嘇丂僔儕傾儖億乕僩偺愝掕朄偑丄怴偟偄僶乕僕儑儞偱偼堎側偭偰偄偨丅
丂丂丂丂丂丂 USB働乕僽儖傪愙懕偟偨傜乽晄柧側僨僶僀僗傪僙僢僩傾僢僾偟偰偄傑偡乿偲弌偰僙僢僩傾僢僾偑姰椆偟偨丅
丂丂丂丂丂丂丂亙愙懕婡庬慖戰乣L僠僇亜
丂丂丂丂丂丂丂丂嘆丂[儃乕僪傪慖戰]
丂丂丂丂丂丂丂丂丂丂丂丂|- Arduino Uno
丂丂丂丂丂丂丂丂丂丂丂丂丂 COM3
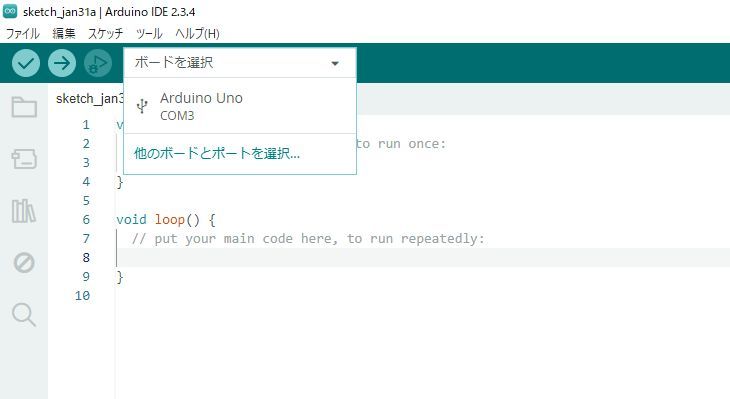
丂丂丂丂丂丂丂丂嘇丂偙傟偱Arduino Uno偑愙懕婡庬偲偟偰愝掕偝傟傞
丂丂丂丂丂丂丂丂嘊丂杮懱撪憼偺LED揰柵僒儞僾儖僾儘僌儔儉傪撉傒弌偡
丂丂丂丂丂丂丂丂丂丂丒[僼傽僀儖]- [僗働僢僠椺]- [01.Basics]- [Blink]傪僋儕僢僋偟偰丄撪憼LED揰柵僒儞僾儖僾儘僌儔儉傪撉傒偩偡丅
丂丂丂丂丂丂丂丂丂丂丒怴偨側IDE僂僀儞僪僂偵僜乕僗偑昞帵偝傟傞丅
丂丂丂丂丂丂丂丂嘋丂僒儞僾儖僾儘僌儔儉傪Arduino杮懱偵揮憲偡傞
丂丂丂丂丂丂丂丂丂丂丒僂傿儞僪僂忋晹偵暲傫偩傾僀僐儞偺偆偪丄嵍偐傜2斣栚偺 (->)乽儅僀僐儞儃乕僪偵彂偒崬傓乿偺傾僀僐儞傪僋儕僢僋
丂丂丂丂丂丂丂丂丂丂丂偡傞偲僐儞僷僀儖偑巒傑傝僄儔乕偑柍偄偲丄偦偺傑傑RUN偡傞丅
丂丂丂丂丂丂丂丂丂丂丒撪憼LED_L1乮烌乯揰柵摦嶌傪妋擣
丂丂丂丂丂丂丂丂丂丂丂Arduino撪憼LED偑1昩娫妘偱丄揰摂偲徚摂傪孞傝曉偡摦嶌傪峴偭偰偄傞偐妋擣偟偨丅->
OK
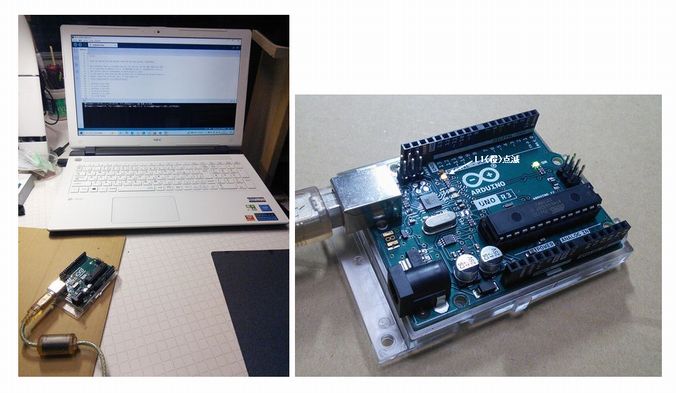
仭丂2025.2.7
丂丂仸丂崱擭偺乽aitendo暉BOX偺拞偵丄妛廗僔乕儖僪UNO懳墳丗GK-SLD1偑偁偭偨丅
丂丂(1)丂IDE偺僗働僢僠儔僀僽儔儕偵乽MultiFuncShield-Library乿偑偁傞偺偱僀儞僋儖乕僪乣僀儞僗僩乕儖乣彂崬傒傑偱偟偰帋偡丅
丂丂丂丂丂嘆丂[僗働僢僠]- [儔僀僽儔儕傪僀儞僋儖乕僪]- [儔僀僽儔儕傪娗棟]
丂丂丂丂丂嘇丂嵍儁僀儞偵[儔僀僽儔儕儅僱乕僕儍]偑昞帵偝傟傞丅
丂丂丂丂丂嘊丂忋晹偺[専嶕傪僼傿儖僞]憢偵 [MultiFuncShield-Library]偲擖椡
丂丂丂丂丂丂丂 専嶕姰椆偡傞偲壓偵乽MultiFuncShield by @hpsatum. Cohesive...乿偺愢柧僐儊儞僩偑昞帵偝傟傞丅
丂丂丂丂丂丂丂丂乮[徻嵶忣曬]傪僋儕僢僋偡傞偲乽GitHub乿偺乽hpsaturn/MultiFuncShield-Library乿偺儁乕僕偵旘傇丅乯
丂丂丂丂丂丂丂 IDE偵栠偭偰偦偺壓偺[僀儞僗僩乕儖]傪僋儕僢僋
丂丂丂丂丂嘋丂偡傞偲埲壓偺僟僀傾儘僌偑昞帵偝傟傞丅
丂丂丂丂丂丂丂丂乽儔僀僽儔儕偺埶懚娭學傪僀儞僗僩乕儖
丂丂丂
丂丂丂丂丂丂丂丂丂儔僀僽儔儕MultiFuncShield:1.0.3偵偼丄尰嵼僀儞僗僩乕儖偝傟偰側偄暋悢偺埶懚娭學偑昁梫偱偡丅
丂丂丂丂丂丂丂丂
丂丂丂丂丂丂丂丂丂丂丒EEPROMEx
丂丂丂丂丂丂丂丂丂丂丒Servo
丂丂丂丂丂丂丂丂丂丂丒TimeOne
丂丂丂丂丂丂丂丂 晄懌偟偰偄傞慡偰偺埶懚娭學傪僀儞僗僩乕儖偟傑偡偐丠
丂丂丂丂丂丂丂丂丂丂丂丂丂丂丂丂丂丂丂丂丂丂丂丂丂丂丂[埶懚娭學側偟偵僀儞僗僩乕儖] [慡偰傪僀儞僗僩乕儖]
丂丂丂丂丂丂丂丂丂丂乿
丂丂丂丂丂丂丂丂丂丂丂丂丂丂丂丂丂丂丂丂丂丂丂丂丂丂丂丂丂丂丂丂丂丂丂丂丂丂丂丂丂丂丂丂丂丂丂仾
丂丂丂丂丂丂丂丂丂丂丂丂丂丂丂丂丂丂丂丂丂丂丂丂丂丂丂丂丂丂丂丂丂丂丂丂丂丂丂丂丂丂丂丂丂丂僋儕僢僋
丂丂丂丂丂丂丂丂仺丂仸丂僀儞僗僩乕儖偵惉岟偟偨丅丂
丂丂丂丂丂嘍丂僀儞僗僩乕儖偝傟偨僒儞僾儖僗働僢僠傪妋擣
丂丂丂丂丂丂丂丒[僼傽僀儖]- [僗働僢僠偺椺]- [僇僗僞儉儔僀僽儔儕偺僗僥僢僠椺]
丂丂丂丂丂丂丂丂- [MultiFuncShield乿
丂丂丂丂丂丂丂丂丂丂|- 01 Basic Input Output
丂丂丂丂丂丂丂丂丂丂丂丂丂丂丂|- Beeper
丂丂丂丂丂丂丂丂丂丂丂丂丂丂丂|- Beeper_Fix_if_Always_On
丂丂丂丂丂丂丂丂丂丂丂丂丂丂丂|- Buttons
丂丂丂丂丂丂丂丂丂丂丂丂丂丂丂|- Led_Display
丂丂丂丂丂丂丂丂丂丂丂丂丂丂丂|- Led_Lights
丂丂丂丂丂丂丂丂丂丂丂丂丂丂丂|- Preset_Pot
丂丂丂丂丂丂丂丂丂丂|- 02 Reading Sensors
丂丂丂丂丂丂丂丂丂丂丂丂丂丂丂|- MPU6050 // 3幉僕儍僀儘僙儞僒乮妏搙丒壛懍搙丒妏懍搙乯amazon偱儌僕儏乕儖婎斅乮8pin乯偑480墌
丂丂丂丂丂丂丂丂丂丂丂丂丂丂丂|- Pulse_Counter
丂丂丂丂丂丂丂丂丂丂丂丂丂丂丂|- Pulse_Counter_2
丂丂丂丂丂丂丂丂丂丂丂丂丂丂丂|- Sonar_Module
丂丂丂丂丂丂丂丂丂丂丂丂丂丂丂|- Temp_Sensor // LM-35丗3抂巕壏搙僙儞僒
丂丂丂丂丂丂丂丂丂丂|- 03 Applications
丂丂丂丂丂丂丂丂丂丂丂丂丂丂丂|- Alarm_Clock
丂丂丂丂丂丂丂丂丂丂丂丂丂丂丂|- Basic_Timer
丂丂丂丂丂丂丂丂丂丂丂丂丂丂丂|- Cuont_Down_App
丂丂丂丂丂丂丂丂丂丂丂丂丂丂丂|- Heat_Monitor
丂丂丂丂丂丂丂丂丂丂丂丂丂丂丂|- Level_indicator
丂丂丂丂丂丂丂丂丂丂丂丂丂丂丂|- Sonar_Ranger
丂丂丂丂丂丂丂丂丂丂丂丂丂丂丂|- Speed meter丂丂丂
丂丂丂丂丂嘐丂亙01 Basic Input Output - Beeper傪帋偡亜
丂丂丂丂丂丂丂丂丒IDE傪婲摦偡傞偲
丂丂丂丂丂丂丂丂丂乽堦晹偺儔僀僽儔儕偵傾僢僾僨乕僩偩偁傝傑偡丅
丂丂丂丂丂丂丂丂丂丂丂[屻偱] [庤摦偱僀儞僗僩乕儖] [慡偰傪僀儞僗僩乕儖] 乿
丂丂丂丂丂丂丂丂丂偲弌偨偺偱丄 [慡偰傪僀儞僗僩乕儖] 傪僋儕僢僋偟偨丅
丂丂丂丂丂丂丂丂丒01 Basic Input Output - Beeper傪奐偒UNO偵彂偒崬傓丅仺丂僐儞僷僀儖乣丂彂崬傒惉岟
丂丂丂丂丂丂丂丂丒亙寢壥亜
丂丂丂丂丂丂丂丂丂嘆丂僜乕僗傪尒傞偲丄嵟弶0.2昩乭僺僢乭偲抁偔柭偭偨1昩屻丄
丂丂丂丂丂丂丂丂丂丂丂價乕僾壒偺ON帪娫=50mS乛OFF帪娫=50mS偺嬮宍攇傪
丂丂丂丂丂丂丂丂丂丂丂4夞丂乭僺丒僺丒僺丒僺乭偲柭傜偟丄偙傟傪0.5昩枅偵3夞孞傝曉偟偰掆巭偟偰廔椆偲偄偆摦嶌偵側傞偼偢丅
丂丂丂丂丂丂丂丂丂仺丂偙偺捠傝偩偭偨丅OK
仭丂2025.2.9
丂丂丂丂丂嘑丂亙01 Basic Input Output - Buttons傪帋偡亜
丂丂丂丂丂丂丒01 Basic Input Output - Buttons傪奐偒UNO偵彂偒崬傓丅仺丂僐儞僷僀儖乣丂彂崬傒惉岟
丂丂丂丂丂丂丒亙寢壥亜
丂丂丂丂丂丂丂仸丂IDE偺僔儕傾儖儌僯僞傪棫忋偘偰乮[僣乕儖]- [僔儕傾儖儌僯僞]乯偦傟偵僗僀僢僠僗僥乕僞僗傪昞帵偟偰僠僃僢僋傪峴偆丅OK
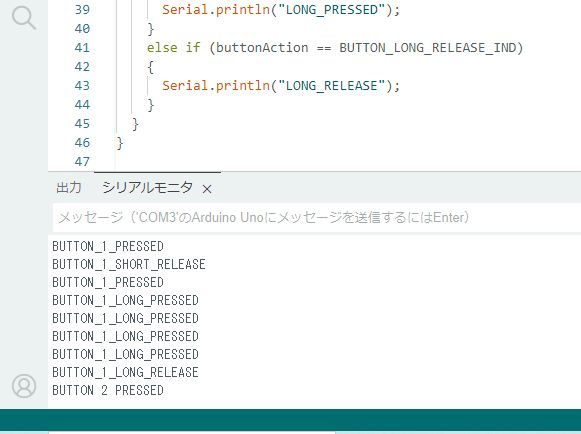
丂丂丂丂丂丂丂嘆丂[S*]ON
丂丂丂丂丂丂丂丂丒抁偔墴偟偨応崌
丂丂丂丂丂丂丂丂 -> BUTTON_*_PRESSED
丂丂丂丂丂丂丂丂丂 BUTTON_*_SHORT_RELEASE
丂丂丂丂丂丂丂丂丒挿偔墴偟偨応崌
丂丂丂丂丂丂丂丂-> BUTTON_*_PRESSED
丂丂丂丂丂丂丂丂丂 BUTTON_*_LONG_RELEASE
丂丂丂
NOTE1丗S*偼丄S1, S2, S3偺儃乕僪忋偺3屄偺僞僋僩僗僀僢僠
丂丂丂丂丂嘒丂亙01 Basic Input Output - Led_Display傪帋偡亜
丂丂丂丂丂丂丂丒01 Basic Input Output - Led_Display傪奐偒UNO偵彂偒崬傓丅仺丂僐儞僷僀儖乣丂彂崬傒惉岟
丂丂丂丂丂丂丂丒亙寢壥亜
丂丂丂丂丂丂丂丂嘆丂4寘7僙僌LED偵"Hi"乣 "-273"乣 "3.141"偐傜僀儞僋儕儊儞僩傪弴師昞帵偟丄廔椆偡傞偲"End"偑僽儕儞僋丂-> OK
仭丂2025.2.16
丂丂丂丂丂嘓丂亙01 Basic Input Output - Preset_Pot傪帋偡亜
丂丂丂丂丂丂丂丒01 Basic Input Output - Preset_Pot傪奐偒UNO偵彂偒崬傓丅仺丂僐儞僷僀儖乣丂彂崬傒惉岟
丂
丂丂丂丂丂丂丂丒亙寢壥亜
丂丂丂丂丂丂丂丂嘆丂婎斅忋偺懡夞揮億僥儞僔儑壜曄偵傛傞揹埑曄壔丗0乣5V傪AD曄姺偟丄7僙僌LED偵 "0乣 1022"傪昞帵偡傞丅
-> OK

仭丂2025.4.17
丂丂丒偩偄傇帪娫偑嬻偄偰偟傑偭偨偑丄偙偙偱IDE偺僗働僢僠儔僀僽儔儕傪巊傢側偄偱撈帺偵僐乕僪傪彂偄偰傒傞丅
丂丂 埲慜PIC24F偱丄摦偐偟偨OLED昞帵僾儘僌儔儉乮崱夞偼傾僗僉乕暥帤昞帵偺傒乯傪丄arduino偵堏怉偡傞宍偱恑傔偨偄丅
仭丂2025.4.18
丂丂丒ARDUINO_OLED_TEST_1.ino亄Ascii_font.h僼傽僀儖偺嶌惉姰椆
丂丂丂埲壓偺庤弴偱丄僾儘僕僃僋僩僼僅儖僟嶌惉乣僐儞僷僀儖乣彂崬傒傑偱峴偆丅
丂丂丂(1) [ARDUINO_OLED_TEST_1]怴愝乣僐儞僷僀儖乣彂崬傒
丂丂丂丂丂嘆丂暿偺応強偵丄昁梫側僼傽僀儖傪梡堄偟偲偄偰丄
丂丂丂丂丂丂丂 ide傪棫偪忋偘偨屻丄昞帵偝傟偰偄傞tag偵偦偺僜乕僗傪僐僺乕偟
丂丂丂丂丂丂丂 [僼傽僀儖]-[柤慜傪晅偗偰曐懚]-[僗働僢僠僼僅儖僟傪暿柤偱曐懚乿傪僋儕僢僋
丂丂丂丂丂丂丂 [ARDUINO_OLED_TEST_1]- [曐懚]偱怴偨側ied僂僀儞僪僂偑棫忋傞丅
丂丂丂丂丂丂丂 [ARDUINO_OLED_TEST_1.ino]僞僌偺壓偵僜乕僗偑昞帵偝傟偰偄傞丅
丂丂丂丂丂嘇丂師偵ide忋晹僞僗僋僶乕偺塃懁偵偁傞[---]- [怴偟偄僞僽]傪僋儕僢僋
丂丂丂丂丂嘊丂[怴偟偄僼傽僀儖偺柤慜]僟僀傾儘僌偑昞帵偝傟傞偺偱丄 [Ascii_font.h]偲擖椡偟 [OK]傪僋儕僢僋
丂丂丂丂丂丂丂偡傞偲偙偺柤慜偺僞僌偑捛壛偝傟傞丅
丂丂丂丂丂丂丂偦偙偵暿偺応強偵曐懚偝傟偰偄傞[Ascii_font.h]偺撪梕揬傝晅偗傞丅
丂丂丂丂丂嘋丂偙偙偱 (v)傪僋儕僢僋偡傞偲僐儞僷僀儖偺傒幚峴偝傟傞丅
丂丂丂丂丂丂丂亙僐儞僷僀儖棜楌丗亜
丂丂丂丂丂丂丂丂丒250418丗
丂丂丂丂丂丂丂丂丂void SPI_tx_byte(unsigned char d,int dc)偱丄SPI_CS = 0;枖偼1;偲偟偰偄傞売強偱僄儔乕
丂丂丂丂丂丂丂丂丂懠偺傕SPI_RESET= 0;偲偐偟偰偄傞売強偁傞偑僄儔乕儊僢僙乕僕偼弌偰側偄丠
丂丂丂丂丂丂丂丂丂仺丂偦傕偦傕婰弎偦偺傕偺偑arduino偵弨嫆偟偰側偄丅
丂丂丂丂丂丂丂丂丂丂丂丂椺偊偽丄digitalWrite(OLED_RESET, HIGH);偲彂偔昁梫偑偁傞丅
丂丂丂丂丂丂丂丂丂丂丂丂摉奩売強傪慡偰廋惓偟偨丅
丂丂丂丂丂丂丂 丂仸丂偦偺懠嵶偐偄杴儈僗偑偁偭偨偑僐儞僷僀儖傑偱ok偵側傞丅
仭丂2025.4.19
丂丂丂丂丂嘍丂(仺):[儅僀僐儞儃乕僪偵彂偒崬傓]傪僋儕僢僋
丂丂丂丂 丂丂丂僐儞僷僀儖屻丄彂崬傒幚峴傑偱帺摦揑偵幚巤偝傟傞丅
丂丂丂丂丂丂 丂仺丂僞乕僎僢僩偵偼OLED枹幚憰偱彂崬傒傪峴偭偨丅
丂丂丂丂丂丂丂丂丂丂彂崬傒廔椆屻丄RUN偟偰嵟屻偺丄DEBUG_LED揰摂偱巭傑偭偨丅柧傞偔愒揰摂偟偨丅偙偙傑偱偼OK
丂丂丂丂丂丂丂 仺 師偵丄OLED幚憰偟偰奜晹AC傾僟僾僞乕偵偰摦嶌妋擣偟偨丅
丂丂丂丂丂丂丂丂丂丂亙寢壥亜
丂丂丂丂丂丂丂丂丂丂丂嘆丂P_ON -> "Start Test !! -> 5昩屻丂-> Ascii暥帤昞帵1 -> 5昩屻丂-> Ascii暥帤昞帵2丂-> DEBUG_LED揰摂丂-> STOP
丂丂丂丂丂丂丂丂丂丂丂丂丂丂丂丂丂丂丂丂丂丂 by N.Ishii"
丂丂丂丂丂丂丂丂丂丂丂丂 丂偵側傞偼偢偑丄OLED昞帵偣偢丄嵟屻偺DEBUG_LED揰摂偺傒OK
丂丂丂丂丂丂丂丂丂丂亙挷嵏奐巒亜
丂丂丂丂丂丂丂丂丂丂丂嘆丂SCK偑懍夁偓傞壜擻惈偑偁傞丅
丂丂丂丂丂丂丂丂丂丂丂丂丂 埲壓偺傛偆偵丄尰嵼偺僜僼僩SPI偱偺僋儘僢僋惗惉婰弎偵delay偼擖傟偰側偄丅nop偱偺僞僀儈儞僌挷惍偑昁梫偐傕丠
digitalWrite(SPI_CLK, HIGH);
d <<= 1;
digitalWrite(SPI_CLK, LOW);
丂丂丂丂丂丂丂丂丂丂丂丂丂 慜pic24f偱偺椺偼埲壓乮僋儘僢僋偲僨乕僞偺僞僀儈儞僌惗惉晹丒揹抮嬱摦傪憐掕偟偰偄傞堊僋儘僢僋僗僺乕僪傪丄偐側傝梷偊偰偄傞乯
for (Loop=0;Loop<8;Loop++){
丂SPI_DATA = 0;
丂if ((d & (unsigned char)0x80) != 0){
丂丂丂SPI_DATA = 1;
丂}
丂delay_us(3);
丂SPI_CLK = 1;
丂d <<= 1;
丂delay_us(6);
丂SPI_CLK = 0;
}
SPI_CS = 1;
丂丂丂丂丂丂丂丂丂丂丂嘇丂忋婰偵弨偠偰丄nop偱僂僄僀僩傪擖傟偰傒傞丅偙傟偱幚應fck佮 33kHz偵側傞丅
for (Loop=0;Loop<8;Loop++){
digitalWrite(SPI_DATA, LOW);
丂if ((d & (unsigned char)0x80) != 0){
丂丂digitalWrite(SPI_DATA, HIGH);
丂}
丂Waitx1us(3);
丂digitalWrite(SPI_CLK, HIGH);
丂d <<= 1;
Waitx1us(6);
丂digitalWrite(SPI_CLK, LOW);
}
亙捛壛丗arduino偵uS扨埵偺僨傿儗乕娭悢偼柍偄偺偱帺慜偱嶌惉亜
void Waitx1us(int x) // Td = 1uS * x
{
int i;
for(i = 0 ; i < x ; ++i) {
/// Td=1000nS(62.5nS x 16)
asm("nop \n"); //Td=62.5nS
asm("nop \n");
asm("nop \n");
asm("nop \n");
asm("nop \n");
asm("nop \n");
asm("nop \n");
asm("nop \n");
asm("nop \n");
asm("nop \n");
asm("nop \n");
asm("nop \n");
asm("nop \n");
asm("nop \n");
asm("nop \n");
asm("nop \n");
}
}
仭丂2025.4.21
丂丂丒僜乕僗廋惓屻丄僐儞僷僀儖乣彂崬傒傑偱ok偵側傞丅
丂丂丂傑偢偼丄aitrndo偺奿埨OLED丗M096P6JK偱帋偡丅乮幚偼丄PIC24F偵儘乕僪偟偨HEX偱堦搙偼丄偦偺傑傑昞帵偟偨偑丄10擔屻埵偵帋偟偨傜昞帵偟側偔側偭偨OLED乯
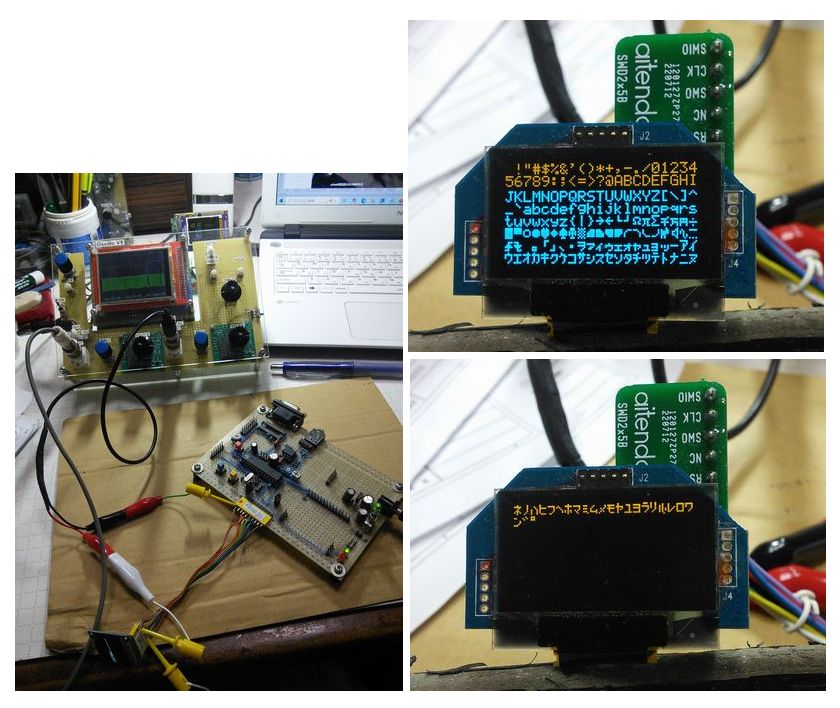
丂丂丂傕偟偐偟偨傜昞帵偡傞偐偲巚偭偨偑丄傗偼傝昞帵偟側偄丠丠
丂丂丂彯丄SSD1306偺擖椡偼5V僩儗儔儞僩偱側偄偺偱丄arduino偲愙懕偡傞応崌偼丄娫偵74HC4050乮旕斀揮僶僢僼傽IC乯傪憓擖偟丄擖椡5V
-> 弌椡3.3V偵曄姺偡傞昁梫偑偁傞丅
丂丂丂埲壓偵丄偪傚偭偲慜偵嶌偭偨74HC4050儐僯僢僩傪帵偟偨丅彯偙傟偵巊梡偟偨彫婎斅偼丄aitendo暉BOX偵擖偭偰偄偨暔傪巊梡偟傑偟偨丅

丂丂丂亙挷嵏奐巒亜
丂丂丂丂嘆丂SCK偼丄DIGITAL-13偵妱傝摉偰偰傞偺偱丄偙傟偵懳墳偡傞撪晹LED偑SCK憲弌帪丄揰柵偟偰偄傞偺偑妋擣弌棃偨丅
丂丂丂丂嘇丂SCK廃婜偼栺30uS偱丄8敪弌偰傞偙偲偑妋擣弌棃偨丅
丂丂丂丂嘊丂SCK - SDATA 娤應丂-> OK乮180M僆僔儘丗SINGL TRG偱妋擣
-> 椙偝偦偆丅
丂丂丂丂嘋丂CS傪尒偨傜丄RUN拞丄Low傁側偟丠丠-> 儚僀儎儕儞僌儈僗敪妎両両丗buf-6:3Y - JTAG-3偑惓偟偄偑丄JTAG-4:GND偵側偭偰偨丅
丂丂丂丂嘍丂JTAG-3偵廋惓偟僩儔僀-> CS偼曄壔偟偨偑昞帵偣偢丠丠
丂丂丂丂嘐丂CS - SCK 娤應丂-> OK乮180M僆僔儘丗AUT TRG偱妋擣
-> 椙偝偦偆丅

丂丂丂丂嘑丂DC - SCK 娤應丂-> OLED晧壸桳偩偲DC丂Low偵側傝愗傟偰柍偄丠丂oled柍晧壸偩偲曄壔偡傞丠丠->Ossillo V6偵偰攇宍庢偭偨丅
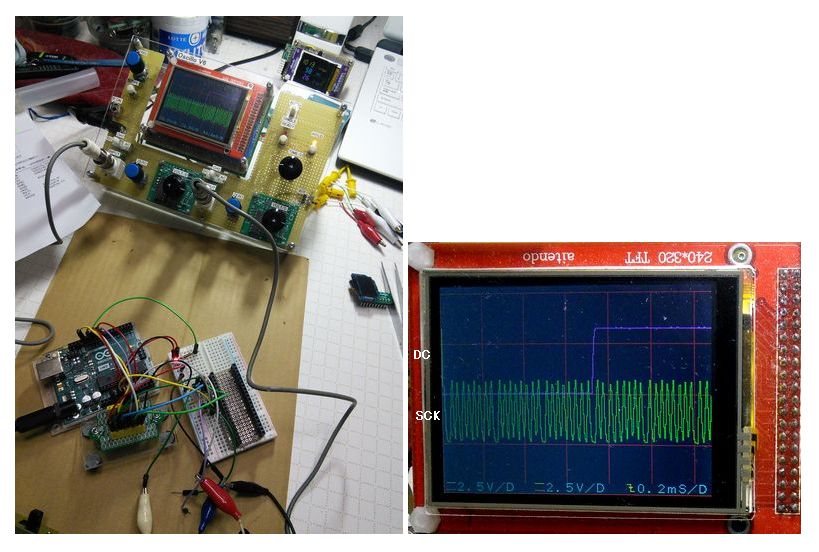
仭丂2025.4.23
丂丂丒aitendo偺OLED偩偑丄DC怣崋儔僀儞偑晄椙偺壜擻惈偑偁傞丅妋幚偵摦偄偰偄傞OLED=
UG-2864偱妋擣偟偰傒傞丅
丂丂丂亙寢壥亜
丂丂丂丂嘆丂壗偐摦偄偨丅
丂丂丂丂丂丂 嵟弶偺丄暥帤楍乮儊僢僙乕僕乯昞帵偍偐偟偄丅
丂丂 惓偟偔偼丄
丂丂丂丂丂丂 "Start Test !!"
"
by N.Ishii"
丂丂丂丂丂丂
偩偑丄暥帤壔偗偟偰傞丅偨偩儘働乕僔儑儞偼崌偭偰傞丅
丂丂丂丂丂丂 傛偔尒傞偲丄S -> T, t -> u 偵壔偗偰傞丅屻偺暥帤傕1偮僘儗偰傞丅
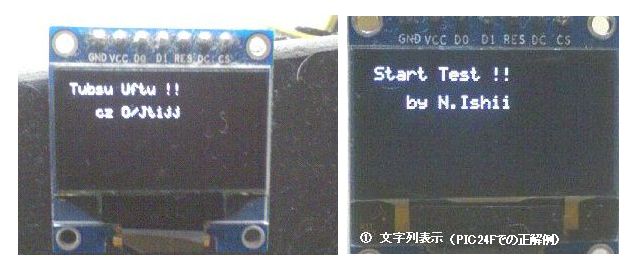
丂丂丂丂丂丂 ASCII僥乕僽儖偺億僀儞僞巜帵偑堦偮愭偵偢傟偰偄傞偺偐丠
丂丂丂丂丂丂仸丂師偺慡僉儍儔僋僞昞帵乮192暥帤乯偼堦尒椙偝偦偆丅
仭丂2025.4.28
丂丂丒僨僶僢僌懕偒
丂丂丂Arduino IDE撪憼偺丄僔儕傾儖丒儌僯僞婡擻傪巊偭偰曄悢偺撪梕傪昞帵偝偣僨僶僢僌偟偰傒傞丅USB働乕僽儖愙懕昁恵丅
丂丂丂壗傪妋偐傔偨偄偐丠
丂丂丂OLED_ROMstr("Start Test !!");傪幚峴偟偨帪偺丄嵟弶偺OLED_char(*str);// 暥帤楍侾暥帤弌椡
丂丂丂偺*str乮暥帤楍億僀儞僞偺撪梕乯偑丄'S'偱偁傞偐丠 斲偐乮'T'偵側偭偰傞偺偱偼丠 埲壓傕1偮僘儗偰傞丠乯
丂丂丂亙Arduino IDE撪憼偺丄僔儕傾儖丒儌僯僞婡擻傪巊偭偰曄悢偺撪梕傪昞帵偝偣偰偺僨僶僢僌曽朄丗WEB忣曬亜
丂丂丂丂嘆丂void setup() 偵 Serial.begin(9600);捛壛
丂丂丂丂嘇丂曄悢昞帵偑昁梫側売強偵丄Serial.println(keyVal);捛壛
丂丂丂丂嘊丂僾儘僌儔儉傪彂偒崬傫偱丄僔儕傾儖儌僯僞傪奐偔丅乮忋晹乽拵娽嬀乿傾僀僐儞僋儕僢僋乯
丂丂丂丂丂丂埲壓偺傛偆偵帋偟偨丅
void setup(){
Serial.begin(9600);
丒
丒
}
void loop() {
OLED_ROMstr("Start Test !!"); // 1st儊僢僙乕僕
丂while(1);
丒
丒
}
/******************************
* Rom 暥帤楍弌椡
* 捛壛娭悢丗N.Ishii
*******************************/
void OLED_ROMstr(char *str){
while(*str != 0x00){ // 暥帤楍偺廔傢傝敾掕
Serial.println(*str);
OLED_char(*str); // 暥帤楍侾暥帤弌椡
str++; // 億僀儞僞亄侾
}
}
丂丂丒夝柧偟偨両両
丂丂丂 void OLED_ROMstr(char *str)娭悢帺懱偺摦偒偼ok偩偭偨丅
丂丂丂 偪傖傫偲*str偺撪梕偼丄"Start Test !!"偩偭偨丅

丂丂丂偟偐偟丄Ascii暥帤僥乕僽儖偵儈僗桳丅
丂丂丂偳偆偄偆栿偐僐僺乕尦偺暥帤僥乕僽儖丗Ascii_font.h偵丄
丂丂丂 { 0x00, 0x50, 0x30, 0x00, 0x00 }, // , 0x2C
丂丂丂偑敳偗偰偨丅
丂丂丂 偙傟偱1暥帤僘儗偰偨丅
丂丂丂Ascii僥乕僽儖昞帵偑堦尒椙偝偦偆偩偭偨偺偱丄ok偲巚偄崬傫偱偄偨丅
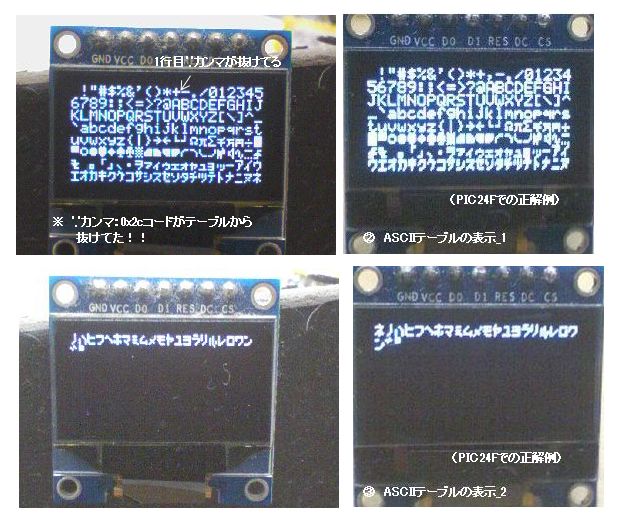
丂丂丂仸丂暥帤僥乕僽儖丗Ascii_font.h傪廋惓偟OK偵側傞丅


亙夞楬恾亜
偙偪傜偐傜偳偆偦仺丂丒ARDUINO_OLED幚尡1
丗丂aitendo奿埨OLED乽M096P6JK乿斉
丂丂丂丂丂丂丂 丂 丂 丒ARDUINO_OLED幚尡2丂丗丂UG-2864斉
亙嵟廔僜乕僗媦傃僿僢僟僼傽僀儖亜
丂丒偙偪傜偐傜丄偳偆偧仺丂丂 丂ARDUINO_OLED_TEST_1.ino
丂丂丂丂丂丂丂丂丂丂丂丂丂丂丂丂丂丂丂丂///
傾僗僉乕僼僅儞僩
丂丂丂丂丂丂丂丂丂丂丂丂丂丂丂丂丂丂丂丂ASCII_font.h
丂
仼丂幚尡僥乕儅1偵栠傞丂丂丂TOP
PAGE偵栠傞丂 幚尡僥乕儅159傊丂仺
丂