
仠丂幚尡僥乕儅146
乽Raspberry Pi Pico帠巒傔乿
乮KENKEN偝傫偺僒僀僩傪尒偰偄偨傜丄婥偵側傞惢昳忣曬偑丒丒丒乽MachiKania type P乿偲偄偆傕偺丅偦偺慜偵Raspberry Pi
Pico偺帠巒傔傪丅乯
仭丂2023.2.8
丂丂丒乽KENKEN乿偝傫偺僒僀僩傪尒偰偄偨傜丄婥偵側傞惢昳忣曬偑丒丒丒乽MachiKania type P乿偲偄偆傕偺丅
丂丂丂亙摿挜亜
丂丂丂丂嘆丂埨壙側Raspberry Pi Pico傪棙梡偟偰BASIC僾儘僌儔儉傪摦嶌偝偣傞偙偲偑偱偒傞丄僆乕僾儞僾儔僢僩僼僅乕儉
丂丂丂丂嘇丂BASIC僾儘僌儔儉偼幚峴帪偵帺摦揑偵僐儞僷僀儖偝傟傞偺偱崅懍摦嶌傪幚尰偟偰偄傑偡丅
丂丂丂丂嘊丂廬棃偺MachiKania type Z傗MachiKania type M偲傕屳姺惈偑偁傞偨傔丄
丂丂丂丂 丂丂夁嫀偺僾儘僌儔儉傕娙扨偵摦嶌偝偣傞偙偲偑偱偒傑偡丅
丂丂丂丂嘋丂I/O婡婍惂屼偵傕懳墳偟偰偄傞偺偱丄慻傒崬傒梡搑偵傕揔偟偰偄傑偡丅
丂丂丂丂NOTE丗Raspberry Pi Pico
丂丂丂丂丂丂丂丂丒SWITCH-SCIENCE偵偰丄770墌偱斕攧偝傟偰偄傞丅
丂丂丂丂丂丂丂丂丂仸丂儔僘儀儕乕丒僷僀偲偄偆柤慜偼晅偄偰偄傞偑丄Linux偼摦偐偢丄弮慠偨傞儅僀僐儞儃乕僪偵側傞丅丂230225 捛婰
丂丂丂丂丂丂丂丂丂丂亙奣梫丗SWITCH-SCIENCE偺摉奩彜昳儁乕僕傛傝敳悎亜
丂丂丂丂丂丂丂丂丂丂丂Raspberry Pi嵿抍偑撈帺偵奐敪偟偨ARM Cortex M0+僨儏傾儖僐傾偺RP2040儅僀僐儞傪搵嵹偟偨奐敪婎斅偱偡丅
丂丂丂丂丂丂丂丂丂丂丂C/C++偍傛傃MicroPython偱奐敪偑壜擻偱偡丅
丂丂丂丂丂丂丂丂丂丂丂婛懚偺Raspberry Pi偲偼堎側傝Linux OS偼搵嵹偱偒傑偣傫偺偱偛拲堄偔偩偝偄丅
丂丂丂丂丂丂丂丂丂丂丂USB働乕僽儖傗僺儞僿僢僟偼晅懏傕幚憰傕偝傟偰偍傝傑偣傫偺偱丄暿搑偍攦偄媮傔偔偩偝偄丅
丂丂丂丂丂丂丂丂丂丂丂僺儞僿僢僟偼傫偩晅偗嵪傪敪攧偟傑偟偨丅
丂丂丂丂丂丂丂丂丂丂丂C/C++ SDK丄傕偟偔偼岞幃偵採嫙偝傟偰偄傞MicroPython僀儞僞僾儕僞傪巊偭偰奐敪偑壜擻偱偡丅
丂丂丂丂丂丂丂丂丂丂丂杮惢昳偍傛傃搵嵹偟偰偄傞RP2040儅僀僐儞僠僢僾偺媄弍帒椏傕梡堄偟偰偄傑偡丅
丂丂丂丂丂丂丂丂丂丂丂MicroPython偼Python 3儀乕僗偺慻傒崬傒梡僾儘僌儔儈儞僌尵岅偱偡丅
丂丂丂丂丂丂丂丂丂丂丂USB傪PC偵愙懕偡傞偲昞帵偝傟傞僪儔僀僽乮儅僗僗僩儗乕僕乯偵
丂丂丂丂丂丂丂丂丂丂丂僪儔僢僌傾儞僪僪儘僢僾偡傞偙偲偱僾儘僌儔儉傪彂偒崬傓偙偲偑偱偒傑偡丅
丂丂丂丂丂丂丂丂丂丂丂偳偪傜偺尵岅傕Welcome to Raspberry Pi RP2040 乮Raspberry Pi嵿抍偺RP2040徯夘儁乕僕乯
丂丂丂丂丂丂丂丂丂丂丂偵巊偄曽偑彂偄偰偁傝傑偡丅
丂丂丂丂丂丂丂丂丂丂亙摿挜亜
丂丂丂丂丂丂丂丂丂丂丂嘆丂Raspberry Pi乮UK乯愝寁偺RP2040儅僀僐儞搵嵹
丂丂丂丂丂丂丂丂丂丂丂嘇丂僨儏傾儖僐傾 ARM Cortex M0+僾儘僙僢僒丄嵟戝摦嶌廃攇悢 133 MHz
丂丂丂丂丂丂丂丂丂丂丂嘊丂SRAM丗264KB丄僼儔僢僔儏儊儌儕丗2MB
丂丂丂丂丂丂丂丂丂丂丂嘋丂抂柺僗儖乕儂乕儖傪旛偊偰偄傞偨傔捈愙僉儍儕傾儃乕僪傊偺偼傫偩偯偗偑壜擻
丂丂丂丂丂丂丂丂丂丂丂嘍丂USB 1.1 儂僗僩/僨僶僀僗椉懳墳
丂丂丂丂丂丂丂丂丂丂丂嘐丂掅徚旓揹椡僗儕乕僾儌乕僪偍傛傃僪乕儅儞僩儌乕僪偑棙梡壜擻
丂丂丂丂丂丂丂丂丂丂丂嘑丂USB傪夘偟儅僗僗僩儗乕僕傪巊偭偨僪儔僢僌傾儞僪僪儘僢僾偵傛傞僾儘僌儔儉偺彂偒崬傒偑壜擻
丂丂丂丂丂丂丂丂丂丂丂嘒丂26 x 懡婡擻GPIO僺儞
丂丂丂丂丂丂丂丂丂丂丂➈丂2 x SPI丄2 x I2C丄2 x UART丄3 x 12 bit ADC丄16 x PWM僠儍儞僱儖
丂丂丂丂丂丂丂丂丂丂丂嘔丂惓妋側僋儘僢僋偲僞僀儅乕傪搵嵹
丂丂丂丂丂丂丂丂丂丂丂嘕丂壏搙僙儞僒搵嵹
丂丂丂丂丂丂丂丂丂丂丂嘖丂崅懍側晜摦彫悢揰儔僀僽儔儕傪搵嵹
丂丂丂丂丂丂丂丂丂丂丂嘗丂8 x 僾儘僌儔儅僽儖I/O乮PIO乯
丂丂丂丂丂丂丂丂丂丂丂嘙丂microUSB抂巕搵嵹
丂丂丂丂丂丂丂丂丂丂丂嘚丂悺朄丗51 x 21mm
丂丂丒僆儗儞僕僺僐僔儑僢僾偱撈帺偺婎斅偲晹昳僉僢僩偑偁傝傑偡丅塼徎丄僎乕儉僉乕儃乕僪偼暿攧偱偡丅
丂丂丂亙MachiKania type P 儊僀儞婎斅慻棫偰僉僢僩亜
丂丂丂丂嘆丂壙奿丗1595墌
丂丂丂丂嘇丂ORANGE-Rogue C婎斅傪棳梡偟偨MachiKania type P 慻棫偰僉僢僩偱偡丅
丂丂丂丂丂丂 愢柧彂偼偁傝傑偣傫丅幨恀偲夞楬恾偱傢偐傞曽岦偗偱偡丅
丂丂丂丂丂丂 USB type C働乕僽儖丄3.2僀儞僠TFT塼徎儌僕儏乕儖丄
丂丂丂丂丂丂 僎乕儉僉乕儃乕僪 慻棫偰僉僢僩丄8P僐僱僋僞乕晅偒働乕僽儖偼暿攧偱偡丅
丂丂丂丂丂丂 仸丂3.2僀儞僠TFT塼徎儌僕儏乕儖丗YAHOO僔儑僢僺儞僌- 僆儗儞僕僺僐僔儑僢僾偺埾戸斕攧 偱峸擖壜
丂丂丂丂丂丂丂丂丂仺丂ILI9341丄SPI丄3.2僀儞僠TFT塼徎儌僕儏乕儖偱偡丅夝憸搙偼320亊240偱偡丅2189墌
丂丂丂丂丂丂丂丂丂仺丂 姰慡屳姺偱偼側偄偑丄aitendo偺埲壓偺暔偑巊偊傞偲偄偆web忣曬傪尒晅偗偨丅乮gokan偝傫face book pic fun clab傛傝乯230224 捛婰
丂丂丂丂丂丂丂丂丂丂丂丂仭丂徏尦 攷巌
丂丂丂丂丂丂丂丂丂丂丂丂丂乽aitendo偱丄LCD偑偁偭偨偺偱丄峸擖偟偰傒傑偟偨乮2.8inch TFT SPI 320 x 240dot乯偄偮傕巊偭偰偄傞偺偼2.4inch
丂丂丂丂丂丂丂丂丂丂丂丂仺丂巆擮側偑傜尰嵼偼乽嵼屔愗傟乿
丂丂丂丂丂丂丂丂丂丂丂丂丂丂亙巇條奣梫丗彜昳僐乕僪丗M028C9341SD亜
丂丂丂丂丂丂丂丂丂丂丂丂丂丂丂丒2.8僀儞僠TFT塼徎儌僕儏乕儖偺幚憰嵪傒昳
丂丂丂丂丂丂丂丂丂丂丂丂丂丂丂丒搵嵹僐儞僩儘乕儔僠僢僾丗ILI9341
丂丂丂丂丂丂丂丂丂丂丂丂丂丂丂丒夝憸搙丗240x320
丂丂丂丂丂丂丂丂丂丂丂丂丂丂丂丒SD僜働僢僩幚憰嵪傒
丂丂丂丂丂丂丂丂丂丂丂丂丂丂丂丒怣崋僀儞僞乕僼僃乕僗丗SPI
丂丂丂丂丂丂丂丂丂丂丂丂丂丂丂丒摦嶌揹尮丗3.3V
丂丂丂丂丂丂丂丂丂丂丂丂丂丂丂丒ORANGE pico偱巊梡壜擻
丂丂丂丂丂丂丂丂丂丂丂丂丂丂丂丒壙奿丗1500墌
丂丂丂丂丂丂丂丂丂丂丂丂丂丂側傫偲幨恀偺傛偆偵侾僺僢僠抁偄両両両
丂丂丂丂丂丂丂丂丂丂丂丂丂丂嵍塃偺僐僱僋僞晹傪敿僺僢僠偯偮撪懁偵嬋偘偰丄側傫偲偐摦偐偡偙偲偑偱偒傑偟偨両両両
丂丂丂丂丂丂丂丂丂丂丂丂丂丂偝偡偑丄拞崙惢偱偡丄偄傠偄傠側偲偙傠偱嶌偭偰偄傞傛偆偱偡両両両 乿
丂丂丂丂丂丂丂丂丂丂丂丂仭丂KEN KEN
丂丂丂丂丂丂丂丂丂丂丂丂丂丂乽僆儗儞僕僺僐僔儑僢僾偺婎斅偼3.2僀儞僠偱丄
丂丂丂丂丂丂丂丂丂丂丂丂丂丂傾僀僥儞僪乕偺偼2.8僀儞僠偱偡傛偹丅
丂丂丂丂丂丂丂丂丂丂丂丂丂丂1僺儞暘偢傟偰傑偡丅
丂丂丂丂丂丂丂丂丂丂丂丂丂丂2.4僀儞僠偺傕偺傕偁偭偰丄妋偐偝傜偵傕偆1僺儞偢傟偰傑偡丅偦偆偄偆傕偺偺傛偆偱偡丅乿
丂丂丂丂丂丂仸丂僎乕儉僉乕儃乕僪丗YAHOO僔儑僢僺儞僌- 僆儗儞僕僺僐僔儑僢僾偺埾戸斕攧 偱峸擖壜
丂丂丂丂丂丂丂丂丂丂丂仺丂1098墌
丂丂丂丂丂丂仸丂慡晹懙偊傞偲丄寁丗5652墌
仭丂2023.2.23
丂丂丒亙kenken_hp傛傝亜
丂丂丂丂USB僉乕儃乕僪愙懕
丂丂丂丂乮2023.1.28捛壛丄Ver1.20埲崀偱懳墳乯
丂丂丂丂Ver1.20偐傜USB僉乕儃乕僪偑棙梡偱偒傞傛偆偵側傝傑偟偨丅
丂丂丂丂偙傟偵傛傝丄PC側偳傪巊梡偣偢MachiKania type P偺傒偱僾儘僌儔儉傪嶌惉偟丄
丂丂丂丂SD僇乕僪偵曐懚傗幚峴偑偱偒傞傛偆偵側傝傑偟偨丅
丂丂丂丂傑偨BASIC偺僾儘僌儔儉偐傜傕僉乕撉傒庢傝偑偱偒傞傛偆偵側傝傑偟偨丅
丂丂丂丂USB僉乕儃乕僪傪棙梡偡傞応崌丄愱梡偺幚峴僼傽僀儖傪Raspberry Pi Pico偵彂偒崬傓昁梫偑偁傝傑偡丅
丂丂丂丂幚峴僼傽僀儖柤偼乽phyllosoma_kb.uf2乿偱偡丅
丂丂丂丂廬棃偺乽phyllosoma.uf2乿偲摨條偺曽朄偱彂偒崬傒傪峴偭偰偔偩偝偄丅
丂丂丂丂USB僉乕儃乕僪偼Raspberry Pi Pico偺儅僀僋儘USB僐僱僋僞偵丄
丂丂丂丂USB On-The-Go乮USB OTG乯曄姺働乕僽儖乮曄姺傾僟僾僞乯傪夘偟偰愙懕偟傑偡丅
丂丂丂丂傑偨丄Raspberry Pi Pico偺VBUS僺儞乮40僺儞乯偵+5V偺揹尮傪嫙媼偡傞昁梫偑偁傝傑偡丅
丂丂丂丂亂拲堄亃丂Raspberry Pi Pico屳姺儃乕僪偱VBUS抂巕偑側偄応崌丄USB僉乕儃乕僪偼棙梡偱偒傑偣傫乮YD-RP2040側偳乯丅
丂丂丂丂丂丂丂丂丂弮惓Raspberry Pi Pico傪偛梡堄偔偩偝偄丅
丂丂丂丂丂丂丂丂丂傑偨USB僉乕儃乕僪偺庬椶偵傛偭偰偼擣幆偟側偄傕偺傕偁傝傑偡丅偦偺応崌偼暿偺僉乕儃乕僪傪偍帋偟偔偩偝偄丅
仭丂2023.2.24
丂丂丒SWITCH-SCIENCE偵偰乽Raspberry Pi Pico乿敪拲嵪
丂丂丂惻敳偒壙奿丗715墌
丂丂丂徚旓惻丗丂丂 65墌
丂丂丂攝憲椏丗丂丂 200墌乮儎儅僩塣桝僱僐億僗乯
------------------------------------------
915墌
丂丂丒崱枠偺楬慄偲偼堦晽堎側傞姶偺偁傞丄Raspberry Pi側偺偱乽MachiKania type P乿傪傗傞慜偵
丂丂丂傑偢偼弶懱尡偲偟偰丄嵟弶偺堦曕偲偄偆偙偲偱儃乕僪忋偵幚憰偝傟偰偄傞led傪揰柵偝偣傞乽L僠僇乿
丂丂丂傪帋偟偰傒傞偙偲偵偟偨丅
丂丂丂崱峏側偑傜弶傔偰乽僽儗僢僪儃乕僪乿傪巊偭偰傒傞偙偲偵偡傞丅
丂丂仺丂偲傝偁偊偢廐寧偱埲壓傪拲暥偟偨丅
丂丂丂丂丂嘆丂P-05294僽儗僢僪儃乕僪丂BB-801 220墌乮惻崬傒乯
丂丂丂丂丂丂丂仭寠悢丗400
丂丂丂丂丂丂丂仭僒僀僘丗82X53X8mm
丂丂丂丂丂丂丂仭揹尮儔僀儞(愒丒惵)丗2宯摑
丂丂丂丂丂嘇丂P-05160僽儗僢僪儃乕僪丒僕儍儞僷乕儚僀儎丂14庬椶x10杮 400墌乮惻崬傒乯
丂丂丂丂丂丂丂丒摫慄偺僒僀僘丗 兂0.65mm(AWG22)
丂丂丂丂丂丂丂丒愱梡働乕僗擖傝
丂丂丂丂丂丂丂丒撪梕暔
丂丂丂丂丂丂丂丂壓婰偺暔偑10杮偢偮擖偭偰偄傑偡丅
丂丂丂丂丂丂丂丂嘆2mm嘇5mm嘊7mm嘋10mm嘍12mm嘐15mm嘑17mm嘒20mm嘓22mm嘔25mm嘕50mm嘖75mm嘗100mm嘙125mm
丂丂丂丂丂嘊丂C-05371僽儗僢僪儃乕僪丒僕儍儞僷乕儚僀儎乮僆僗亅僆僗乯丂10cm僙僢僩 180墌
丂丂丂丂丂嘋丂K-05148僽儗僢僪儃乕僪梡DC僕儍僢僋DIP壔僉僢僩 100墌
仭丂2023.2.25
丂丂丒SWITCH-SCIENCE偐傜撏偄偨丅

仭丂2023.2.26乣 2023.2.28
丂丂丒偄傑偝傜偩偑崱夞弶傔偰僽儗僢僪儃乕僪傪巊偭偰傒傞丅
丂丂丂巊偄彑庤偼枹抦悢偩偑丒丒丒
丂丂丂帺暘偵偲偭偰偺寽擮帠崁偼丄僽儗僢僪儃乕僪偺僺儞寠傊偺儕乕僪揔崌宎偑丄MAX0.8mm乮偄傢備傞嵶僺儞懳墳乯偵懳偟丄
丂丂丂儔僘僷僀婎斅偵幚憰偡傞僺儞僿僢僟偺宎偼昗弨偺懢偝= 0.64x0.64mm偺妏僺儞偱懳妏= 0.95mm偺暔傪忢梡偟偰偄傞偺偱
丂丂丂僽儗僢僪儃乕僪偱帋嶌幚尡偡傞帪丄偙偺傑傑偱偼憓擖偑弌棃側偄丅乮儔僘僷僀婎斅傪僜働僢僩僐僱僋僞傪巊傢側偄偱捈晅偗偡傞側傜暿偩偑丒丒乯
丂丂丂偦偙偱昗弨僒僀僘仺 嵶僺儞僒僀僘偺曄姺婎斅帯嬶傪椉柺僗儖乕儂乕儖偺儐僯僶乕僒儖婎斅傪巊偭偰嶌惉偟偨丅
丂丂丂僜働僢僩僐僱僋僞偲僺儞僿僢僟偼昞棤偺埵抲娭學偵側傞堊丄娙扨偵偦傟偧傟傪寢崌偱偒側偄偺偱丄
丂丂丂僺儞僿僢僟傪敿揷晅偗偡傞慜偵丄嵶偄儚僀儎傪僗儖乕儂乕儖偵憓擖偟偰偍偄偰偐傜堦弿偵僴儞僟惙傝偟丄偦偺儚僀儎偺曅懁傪
丂丂丂僜働僢僩僐僱僋僞偺僺儞偵敿揷晅偗偟偨丅
丂丂丂偙偺嶌嬈偑柺搢偩偭偨偑壗偲偐弌棃偨丅
丂丂丂埲壓偺幨恀傪嶲徠偺帠丅
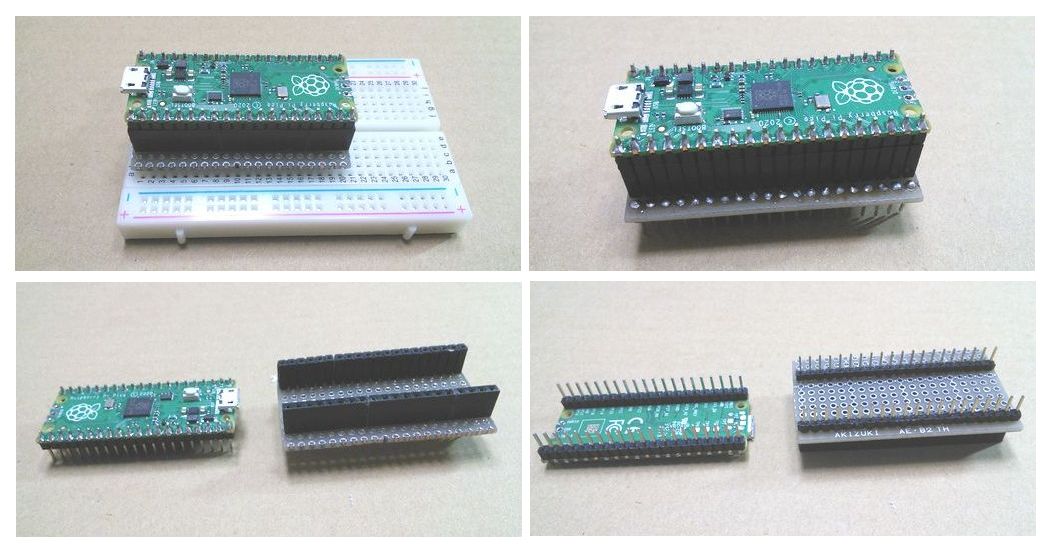
丂丂丒儅儖僣偺儁乕僕偱
丂丂丂[僼儗僢僔儍乕僘摿暿婇夋]
丂丂丂弶傔偺堦曕両儔僘僷僀Pico儅僀僐儞亊Python偱L僠僇擖栧
丂丂丂奐敪娐嫬偺僙僢僩傾僢僾偐傜揰摂/徚摂惂屼僾儘僌儔儈儞僌傑偱
丂丂丂挊幰丗揷岥 奀帊 / 婇夋丗ZEP僄儞僕僯傾儕儞僌 /
丂丂丂偲尵偆婰帠傪尒晅偗偨丅
丂丂丂偙偙偺愢柧偑嬶懱揑偱暘偐傝堈偦偆側偺偱丄偙傟傪嶲峫偵恑傔偰傒傞丅
丂丂亙弶傔偰偺儅僀僐儞丒僾儘僌儔儈儞僌(僾儘僌儔儉柤 L_chika.py)亜
丂丂丂(1) 僾儘僌儔儉偺愢柧
0 # -*- coding: utf-8 -*- # utf-8偺暥帤僐乕僪偱彂偔偙偲傪愰尵偡傞丅
1 import machine,utime # 儌僕儏乕儖傪僀儞億乕僩
2 led= machine.Pin(25, machine.Pin.OUT) # GPIO25傪弌椡僺儞偵掕媊
3 while True: # 孞曉偟
4 led.value(1) # LED傪敪岝
5 utime.sleep(0.5) # 0.5昩懸偮
6 led.value(0) # LED傪徚摂
7 utime.sleep(0.5) # 0.5昩懸偮
丂丂丂丂丂嘆丂1峴栚偼丆L僠僇偵昁梫側儌僕儏乕儖(儔僀僽儔儕)偺撉傒崬傒傪峴偆丅
丂丂丂丂丂丂丂 machine儌僕儏乕儖偺I/O僺儞惂屼柦椷偱LED傪揰柵偝偣傞丅
丂丂丂丂丂丂丂 utime儌僕儏乕儖偼丆帪娫傪娗棟偡傞偨傔偺柦椷丅
丂丂丂丂丂嘇丂2峴栚偼丆LED偵愙懕偝傟偰偄傞GPIO25僺儞傪弌椡抂巕偵偟偰丄乬led乭偲柦柤偡傞丅
丂丂丂丂丂嘊丂3峴栚埲崀偼丆幚嵺偵LED傪揰柵偡傞偨傔偺柦椷
丂丂丂丂丂嘋丂4峴栚偼丆GPIO25僺儞傪ON偵偟偰LED傪敪岝偝偣偰傞丅
丂丂丂丂丂丂丂 4峴栚偱0.5昩懸偪丄6峴栚偱LED傪徚偡丅
丂丂丂丂丂嘍丂7峴栚偱丆嵞搙0.5昩懸偪丄4峴栚偵栠傝丄偙傟傪墑乆偲孞傝曉偡丅
--- note ---------------------------------------------------------------------------------------
丂丂亙Python偱偺僐儊儞僩偺彂偒曽丗乽恊僶僇僄儞僕僯傾偺僫儗僢僕挔乿僒僀僩傛傝敳悎亜
丂丂丒峴偺愭摢偵乽#乿傪擖傟傟偽OK偱偡丅
丂丂丂# test comment out
丂丂丂偟偐偟丄擔杮岅偱僐儊儞僩傪擖傟偨偄応崌丄偨偩扨偵乽#乿傪擖傟傞偩偗偱偼僟儊側偺偱偡丅
丂丂丂椺偊偽丄
丂丂丂# 僥僗僩僐儊儞僩
丂丂丂偲偡傞偲丄埲壓偺傛偆側僄儔乕偑弌偰偟傑偄傑偡丅
SyntaxError: Non-ASCII character 'xe3' in file 〜 僼傽僀儖柤 〜 on line 6,
but no encoding declared; see http://www.python.org/peps/pep-0263.html for details
丂丂丂僐儊儞僩傾僂僩偱僄儔乕偑弌偰偟傑偆側傫偰堄奜偱偡傛偹丅
丂丂丂梫栺偡傞偲丄乽傾僗僉乕僐乕僪偠傖側偄暥帤楍偑娷傑傟偰傞傒偨偄偩偗偳丄
丂丂丂丂丂丂丂丂丂丂丂壗偺暥帤僐乕僪偱僄儞僐乕僪傪偡傞偐愰尵偟偰偔傟側偄偲張棟偱偒側偄傛乿
丂丂丂偲偄偭偨丂偲偙傠偱偟傚偆偐丅
丂丂丂亙夝寛嶔亜
丂丂丂丂丒utf-8偺暥帤僐乕僪偱彂偔偙偲傪愰尵偡傞丅
丂丂丂丂丂偝偰丄偙偪傜偑崻杮夝寛偵側傞偲巚偄傑偡偑丄
丂丂丂丂丂僜乕僗偺愭摢偵埲壓偺婰弎傪擖傟偰丄UTF-8偱彂偄偰偄傞偙偲傪愰尵偡傟偽傛偄偺偱偡丅
# -*- coding: utf-8 -*-
=========================================================================================
丂丂亙僠僃僢僋奐巒亜
丂丂丂(1) Pico傪BOOTSEL儌乕僪偱婲摦偟丆RP2040儁乕僕偵傾僋僙僗
丂丂丂丂丂嘆丂Pico偺[BOOTSEL]儃僞儞傪墴偟側偑傜USB働乕僽儖傪僷僜僐儞偵愙懕偡傞偲丆Pico偼BOOTSEL儌乕僪偱婲摦偡傞丅
丂丂丂丂丂嘇丂BOOTSEL儌乕僪偱婲摦偡傞偲丆僷僜僐儞偺僼傽僀儖丒僽儔僂僓偐傜Pico偺僪儔僀僽(RPI-RP2)傪尒傞偙偲偑偱偒傞丅
丂丂丂丂丂丂丂 RPI-RP2(D:)
丂丂丂丂丂丂丂丂丂|- INDEX.htm
丂丂丂丂丂丂丂丂丂|- INFO_UF2.txt
丂丂丂丂丂丂丂RPI-RP2僼僅儖僟偵偁傞乬index.htm乭傪傪僋儕僢僋偡傞偲丆Raspberry Pi偺RP2040儁乕僕偵傾僋僙僗偱偒傞丅
丂丂丂丂丂丂丒仾- 忋婰傗偭偰傒偨偑丄嘇偱僨僶僀僗傪擣幆偟偰偔傟側偄丠丠
丂丂丂丂丂丂丂Pico偺[BOOTSEL]儃僞儞傪墴偟側偑傜丄PC偺USB億乕僩偵丄MACHIKANIA偱巊偭偰偄偨USB働乕僽儖傪憓擖偟偨偑丄
丂丂丂丂丂丂丂乽偙偺僨僶僀僗傪擣幆弌棃側偄乿巪偺億僢僾傾僢僾敪惗丅
丂丂丂丂丂丂丂仺丂嘆丂婎斅忋偺丄40pin丗VBUS(+5V)佁 38pin丗GND娫偵偼僥僗僞乕偱丄5.00V偑嫙媼偝傟偰偄傞偙偲傪妋擣偟偨丅
丂丂丂丂丂丂丂丂 丂嘇丂僽儗僢僪儃乕僪忋偐傜婎斅傪敳偄偰扨懱偱摨偠偙偲傪傗偭偰傕摨偠丅
丂丂丂丂丂丂丂仺丂仸丂PC懁偺USB億乕僩岥傪懼偊偨傜擣幆偟丄
丂丂丂丂丂丂丂丂丂丂丂丂RPI-RP2(D:)
丂丂丂丂丂丂丂丂丂丂丂丂丂丂|- INDEX.htm
丂丂丂丂丂丂丂丂丂丂丂丂丂丂|- INFO_UF2.txt
丂丂丂丂丂丂丂丂丂丂丂丂偑尒偊偨丅

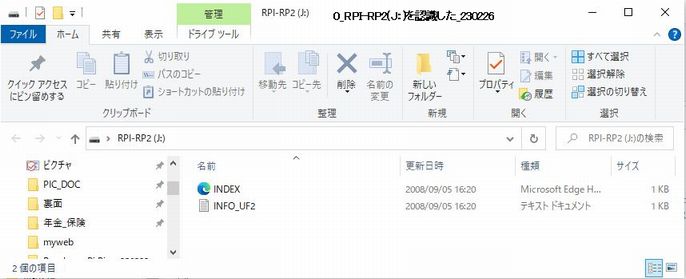
丂丂丂丂RPI-RP2僼僅儖僟偵偁傞乬index.htm乭傪傪僋儕僢僋偡傞偲丆Raspberry Pi偺RP2040儁乕僕偵傾僋僙僗偱偒傞丅
丂丂丂(2) MicroPython僼傽乕儉僂僃傾傪僟僂儞儘乕僪偟偰丆Pico偵僐僺乕
丂丂丂丂丂嘆丂Raspberry Pi偺RP2040儁乕僕偵傾僋僙僗偟偰丆[MicroPython偺僗僞乕僩儁乕僕偺僞僌]傪僋儕僢僋丅
丂丂丂丂丂嘇丂MicroPython偺UF2僼傽僀儖乮MicroPython僼傽乕儉僂僃傾乯偺僟僂儞儘乕僪儕儞僋傪僋儕僢僋偟偰
丂丂丂丂丂丂丂 傪僟僂儞儘乕僪偡傞丅
丂丂丂丂丂嘊丂僟僂儞儘乕僪偟偨MicroPython僼傽乕儉僂僃傾偺UF2僼傽僀儖傪Pico偺RPI-RP2僪儔僀僽偵僐僺乕偡傞丅
丂丂丂丂丂丂丂 偙傟偱丆MicroPython僼傽乕儉僂僃傾偼RP2040偵彂偒崬傑傟傞丅
丂丂丂丂丒仾- 儅儖僣偺婰帠偺乽Raspberry Pi偺RP2040儁乕僕乿偼悢擭慜丄2021擭1寧20擔丆儔僘儀儕乕僷僀嵿抍偑500墌偱儕儕乕僗偟偨崰偺傕偺偱丄
丂丂丂丂丂尰嵼偼僨僓僀儞乮儗僀傾僂僩乯偑丄偐側傝曄傢偭偰偄偨丅
丂丂丂丂丂暿巻偵僉儍僾僠儍傪嶣偭偨偺偱嶲徠偺帠丅
丂丂丂丂丂偍偍傑偐側庤弴偼埲壓偵側傞丅
丂丂丂丂丂嘆丂RPI-RP2僼僅儖僟偵偁傞index.htm傪僋儕僢僋偟丄Raspberry Pi偺RP2040儁乕僕偵傾僋僙僗
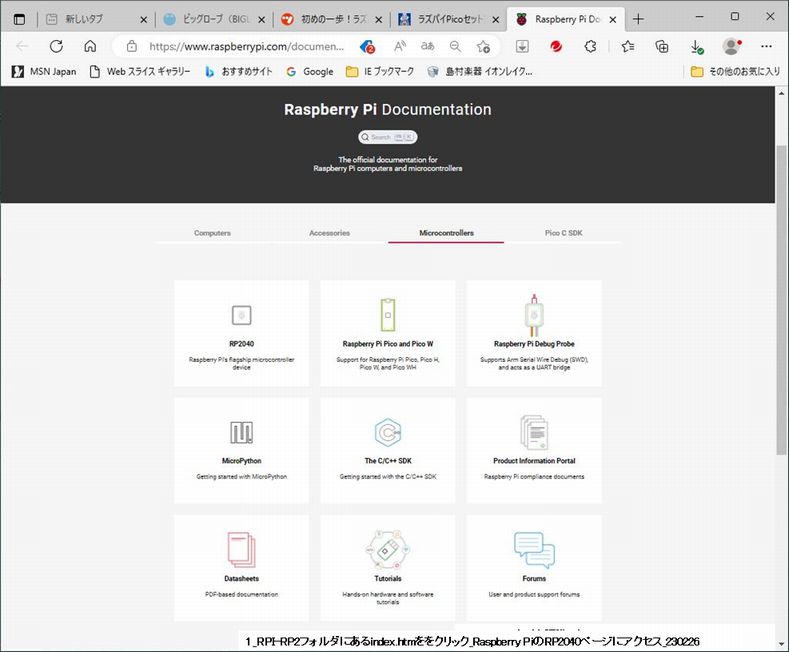
丂丂丂丂丂嘇丂[Getting started with MicroPython]儃僞儞傪僋儕僢僋

丂丂丂丂丂嘊丂Download the correct MicroPython UF2 file for your board- Raspberry Pi Pico傪僋儕僢僋
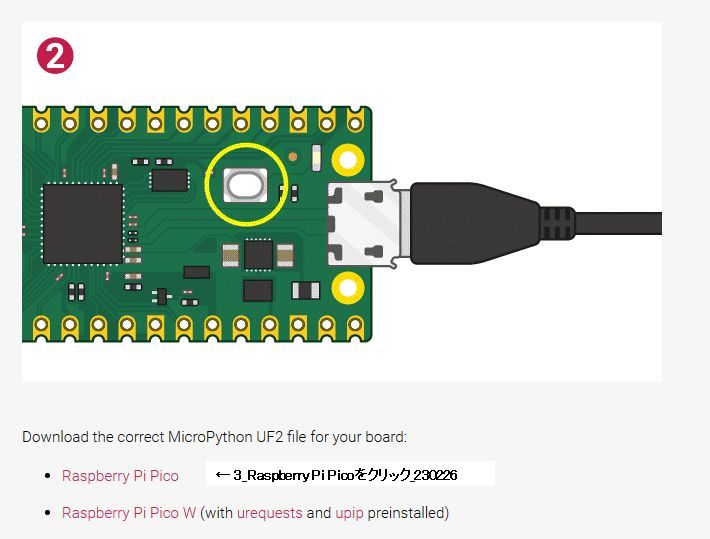
丂丂丂丂丂嘋丂uf2僼傽僀儖偑僟僂儞儘乕僪偝傟傞丅
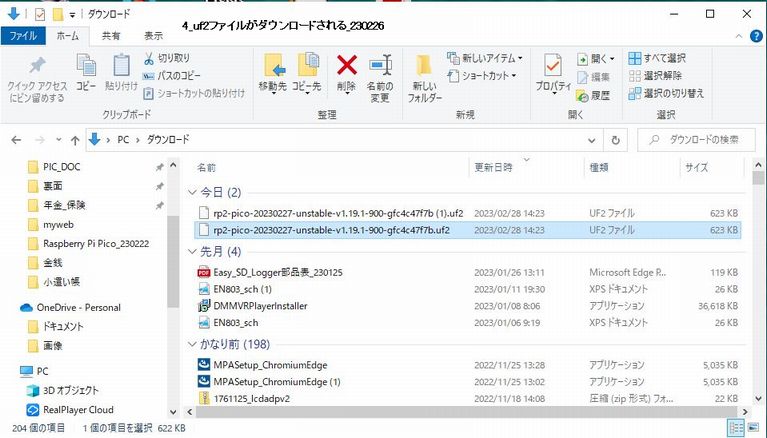
丂丂丂丂丂嘍丂僟僂儞儘乕僪僼僅儖僟偵僟僂儞儘乕僪偝傟偨乽rp2-pico-20230227-unstable-v1.19.1-900-gfc4c47f7b.uf2乿
丂丂丂丂丂丂丂 僼傽僀儖傪RPI-RP2(J丗)偵僐僺乕偱彂崬傑傟傞丅
丂丂丂(3) 摑崌奐敪娐嫬Thonny乮Thonny偼丄v3.3.3偐傜Pico傪昗弨偱僒億乕僩偟巒傔偨乯傪僟僂儞儘乕僪偟僙僢僩傾僢僾
丂丂丂丂丂 Python偺摑崌奐敪娐嫬乬Thonny乭傪僙僢僩傾僢僾偡傞丅
丂丂丂丂丂嘆丂Thonny偺儂乕儉儁乕僕偵傾僋僙僗偡傞丅
丂丂丂丂丂丂丂丂儁乕僕偺塃忋偵僟僂儞儘乕僪愭傪帵偡儕儞僋偑昞帵偝傟偰偄傞丅
丂丂丂丂丂嘇丂帺暘偺OS偵偁偭偨僜僼僩僂僃傾傪僟僂儞儘乕僪偡傞丅
丂丂丂丂丂丂丒Windows偵僇乕僜儖傪摉偰傞偲奺Windows OS偺僶乕僕儑儞枅偺僟僂儞儘乕僟僼傽僀儖偺慖戰億僢僾傾僢僾
丂丂丂丂丂丂丂偑昞帵偝傟傞偺偱丄偦偺拞偐傜埲壓傪慖戰丅
丂丂丂丂丂丂丂Official downloads for Windows
丂丂丂丂丂丂丂Installer with 64-bit Python 3.10, requires 64-bit Windows 8.1 / 10 / 11
丂丂丂丂丂丂丂thonny-4.0.2.exe (20.4 MB) ⇐ recommended for you
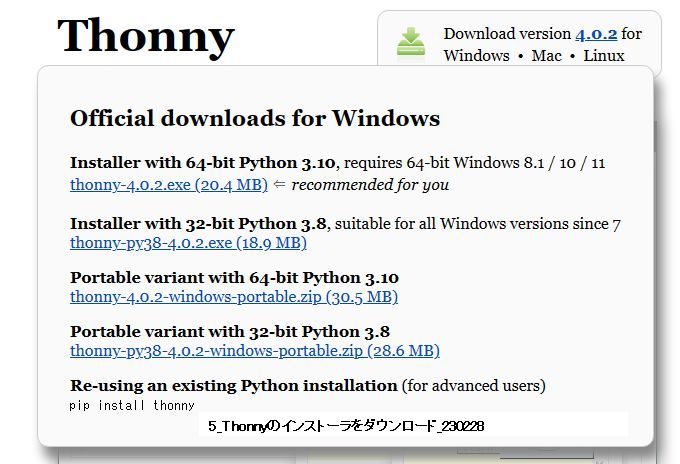
丂丂丂丂丂丂丒僀儞僗僩乕儔偑僟僂儞儘乕僪偝傟偨丅偙傟傪幚峴丅
丂丂丂丂丂丂丂嘆丂乽Select install mode乿仺丂Install for me only(recommended乮悇彠乯乯傪慖戰僋儕僢僋
丂丂丂丂丂丂丂嘇丂乽The wizard will install thonny-4.0.2 for your account乿- [NEXT]傪僋儕僢僋
丂丂 丂丂丂丂 嘊丂仢 I accept the agreement- [NEXT]傪僋儕僢僋
丂丂丂丂丂丂丂嘋丂C:\Users\PCUser\AppData\Local\Programs\Thonny- [NEXT]傪僋儕僢僋
丂丂 丂丂丂丂 嘍丂乽Select Start Menu Folder
丂丂丂丂丂丂丂丂丂丂Where should Setup place the program's shortcuts?乿
丂丂丂丂丂 丂丂丂丂Setup will create the program's shortcuts in the following Start Menu folder.
丂丂丂丂丂丂丂丂丂 To continue, click Next. If you would like to select a different folder, click Browse
丂丂丂丂丂丂丂丂丂 [Thonny ] [Browse]
丂丂丂丂丂丂丂丂丂 僨僼僅儖僩偺傑傑僗僞乕僩儊僯儏乕偵乽Thonny乿偲偄偆柤慜偱搊榐偟[NEXT]傪僋儕僢僋
丂丂丂丂丂丂丂嘐丂乽Select Additional Tasks
丂丂丂丂丂丂丂丂丂丂Which additional tasks should be performed?
丂丂丂丂丂丂丂丂丂丂Select Additional Tasks you would like Setup to perform while installing Thonny,
丂丂丂丂丂丂丂丂丂丂then did Next
丂丂丂丂丂丂丂丂丂丂仩Create desktop icon 乿
丂丂丂丂丂丂丂丂丂丂僨傿僗僋僩僢僾偵傾僀僐儞偼嶌傜側偄偺偱丄偙偺傑傑[NEXT]傪僋儕僢僋
丂丂丂丂丂丂丂嘑丂僀儞僗僩乕儖愝掕偺妋擣夋柺偵側傞偺偱丄偙偺傑傑[install]傪僋儕僢僋
丂丂丂丂丂丂丂嘒丂乽Great success!乿- [Finish]傪僋儕僢僋
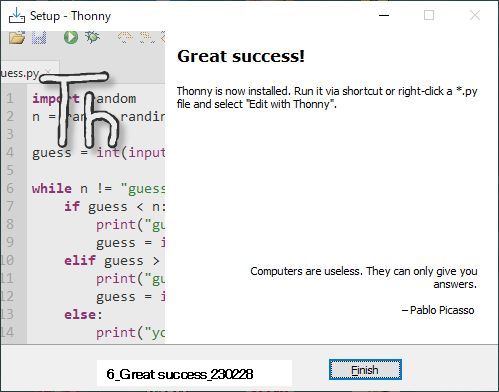
-------------------------------------------------------------------------------------
丂丂丂丂丂嘊丂僀儞僗僩乕儖屻Thonny傪婲摦偡傞偲丆埲壓偺夋柺偵側傞丅
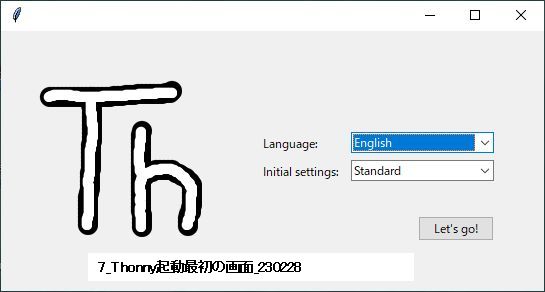
丂丂丂丂丂嘋丂偙偺愝掕偺傑傑[Let's go!]傪僋儕僢僋
丂丂丂丂丂丂丂 Editer夋柺塃壓偼婛偵丂[Local Python 3丒Thonny's Python]偵側偭偰偄偨丅丂丂丂丂
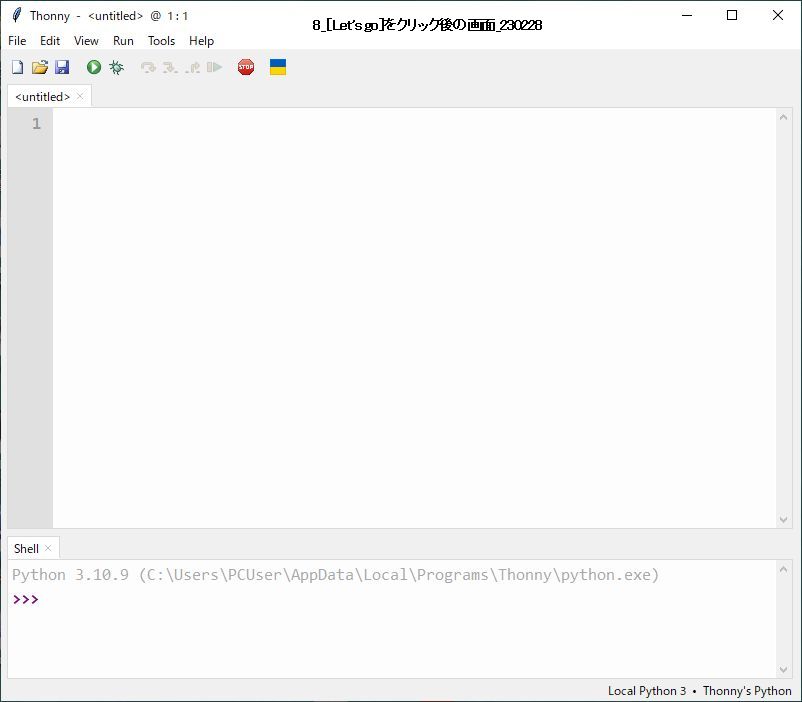
------------------------------------------------------------------------------------------------------
丂丂亙Thonny偺巊偄曽亜
丂丂丂(1) IDE夋柺偺愢柧
丂丂丂丂丂嘆丂忋晹丗僾儘僌儔儉偺怴婯嶌惉丒幚峴丄掆巭側偳偺僐儅儞僪
丂丂丂丂丂嘇丂拞墰晹丗Python僐乕僪傪彂偔晹暘
丂丂丂丂丂嘊丂壓晹丗幚峴寢壥傪昞帵丒僄儔乕撪梕偺昞帵
丂丂丂(2) 娙扨側 Print暥 傪巊偄幚峴寢壥傪尒偰傒傑偟傚偆丅
丂丂丂丂丂嘆丂拞墰晹偵埲壓偺Python僐乕僪傪彂偒傑偡
丂丂丂丂丂丂丂 print("Let's start with")
丂丂丂丂丂嘇丂RUN偡傞慜偵埲壓偺庤弴偱SAVE偡傞丅
丂丂丂丂丂丂丂嘇-1.夋柺忋晹偺乭Save乭儃僞儞傪僋儕僢僋偟傑偡丅
丂丂丂丂丂丂丂嘇-2.師偵僼傽僀儖柤傪擖椡偟傑偡丅
丂丂丂丂丂丂丂丂丂丂僼傽僀儖柤偼屻偐傜尒偰傢偐傝傗偡偄柤慜偵偟傑偡丅
丂丂丂丂丂丂丂丂丂丂崱屻丄僞乕儈僫儖偱幚峴偡傞偙偲傕峫偊僼傽僀儖柤偼丄塸悢帤偵偟偰曐懚偡傞偲椙偄偱偡丅
丂丂丂丂丂丂丂丂丂丂 椺丗sample.pi
丂丂丂丂丂嘊丂忋晹偺丂乭Run乭丂傪僋儕僢僋偡傞偲幚峴偝傟傑偡丅
丂丂丂丂丂嘋丂幚峴寢壥偼壓晹偵昞帵偝傟傑偡丅
乽Python 3.10.9 ()
>>> %Run sample.py
Let's start with
>>>
丂丂丂丂仾- 偙傟忋庤偔峴偔丅
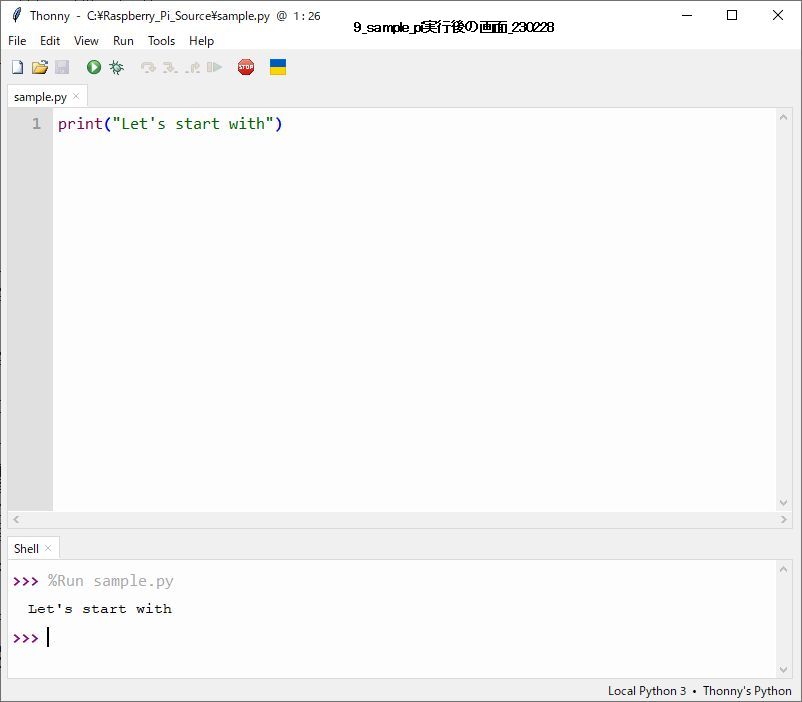
-------------------------------------------------------------------------------------------------------
丂丂丒師偵L僠僇傪帋偟偨丅
# -*- coding: utf-8 -*- # utf-8偺暥帤僐乕僪偱彂偔偙偲傪愰尵偡傞丅
import machine,utime # 儌僕儏乕儖傪僀儞億乕僩
led= machine.Pin(25, machine.Pin.OUT) # GPIO25傪弌椡僺儞偵掕媊
while True: # 孞曉偟
led.value(1) # LED傪敪岝
utime.sleep(0.5) # 0.5昩懸偮
led.value(0) # LED傪徚摂
utime.sleep(0.5) # 0.5昩懸偮
傪懪偪崬傫偱SAVE乮2夞栚埲崀偐傜偼 save sa偱僙乕僽偟側偄偲忋彂偒偝傟偰偟傑偆偺偱拲堄乯
柤慜偼乽led_flashing.py乿偲偟偨丅
丂丒run偟偨偑僄儔乕偑弌偨丅
丂丂婎杮揑偵僐儊儞僩偺応強偑懯栚側傛偆偱埲壓偺傛偆偵廋惓偟偨丅
# utf-8偺暥帤僐乕僪偱彂偔偙偲傪愰尵偡傞丅
# -*- coding: utf-8 -*-
# 儌僕儏乕儖傪僀儞億乕僩
import machine,utime
# GPIO25傪弌椡僺儞偵掕媊
led= machine.Pin(25, machine.Pin.OUT)
# 孞曉偟
while True:
# LED傪敪岝
led.value(1)
# 0.5昩懸偮
utime.sleep(0.5)
# LED傪徚摂
led.value(0)
# 0.5昩懸偮
utime.sleep(0.5)
丂丒埲壓偺僄儔乕敪惗
丂丂乽import machine,utime
丂丂丂ModuleNotFoundError丗No module named 'machine'乿
丂仸丂偳偆傕machine偲偄偆儌僕儏乕儖偑尒晅偐傜側偄傜偟偄丠丠丠
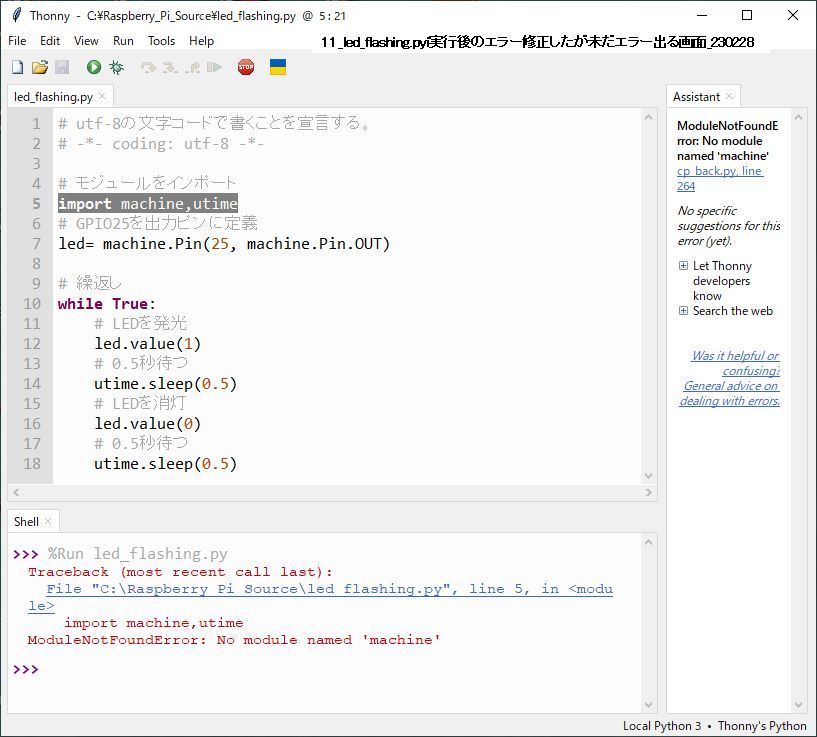
仭丂2023.3.1
丂丂丒偳偆傕machine偲偄偆儌僕儏乕儖偑尒晅偐傜側偄傜偟偄丠丠丠
丂丂丂偙偺尨場傪挷傋傞偺偵偐側傝庤娫庢偭偨偑丄夝偐傟偽壗偰偙偲側偄丅
丂丂丂寢嬊偼丄Thonny偺乽僀儞僞僾儕僞乿偺愝掕偺栤戣偩偭偨丅
丂丂丒乽Tech and Investment乿偝傫僒僀僩偺忣曬偑旕忢偵嶲峫偵側偭偨丅
丂丂丂仠丂Windows7偱擣幆偟側偄夝寛嶔偁傝 Raspberry Pi Pico 偺巊偄曽 乣僙僢僩傾僢僾偐傜LED揰摂傑偱乣
丂丂丂丂仭丂Import偺僄儔乕偺夝寛曽朄
丂丂丂丂丂丂丒埲壓偺傛偆偵乽ModuleNotFoundError: No module named 乪machine乫乿偲昞帵偝傟偨応崌偼丄
丂丂丂丂丂丂丂Thonny偺乽僀儞僞僾儕僞乿偺愝掕傪峴偄傑偡丅
丂丂丂丂丂丂丂丂嘆丂乽幚峴乿偺乽Select interpreter乧乿傪慖戰偟傑偡丅
丂丂丂丂丂丂丂丂嘇丂僀儞僞僾儕僞偺僞僽傪慖戰偟偰丄乽MicroPython (Raspberry Pi Pico乿乿偵曄峏偟偰OK儃僞儞傪墴偟傑偡丅
丂丂丂丂丂丂丂丂丂丂(懠偼曄峏偡傞昁梫偼偁傝傑偣傫)丅
丂丂丂丂丂丂丂丂仸丂忋婰愝掕傪峴偊偽丄Import偺僄儔乕偼夝徚偝傟傞偼偢偱偡丅
丂丂丂丂丂仾- 偙傟傪帺暘偺儅僔儞偱帋偟偰傒偨丅仺丂偙傟偱L僠僇偼忋庤偔峴偔丅
丂丂丂丂丂丂丂丂嘆丂傑偢偼丄Thonny_IDE偺丄擔杮岅昞帵愝掕偩偑丄Thonny婲摦帪偵昞帵偝傟傞僟僀傾儘僌偺
丂丂丂丂丂丂丂丂丂丂Langage丗[擔杮岅 [ALPHA]]偵偡傞丅乮傑偁偙傟偼塸岅偱傕椙偄偐傕偲峫偊丄塸岅偺傑傑偵偟偨丅乯
丂丂丂丂丂丂丂丂丂丂iNITIAL SETTINGS [standerd]偵偡傞丅
丂丂丂丂丂丂丂丂丂丂乮RaspberryPi 偺愝掕偼儃僞儞偑戝偒偄(巕嫙傓偗丠)偲偺僂儚僒偩偭偨偺偱Standard偵偟偰偄傑偡丅偺忣曬桳傝乯
丂丂丂丂丂丂丂丂嘇丂忋僞僗僋僶乕-[Run]- Configure Interpreter
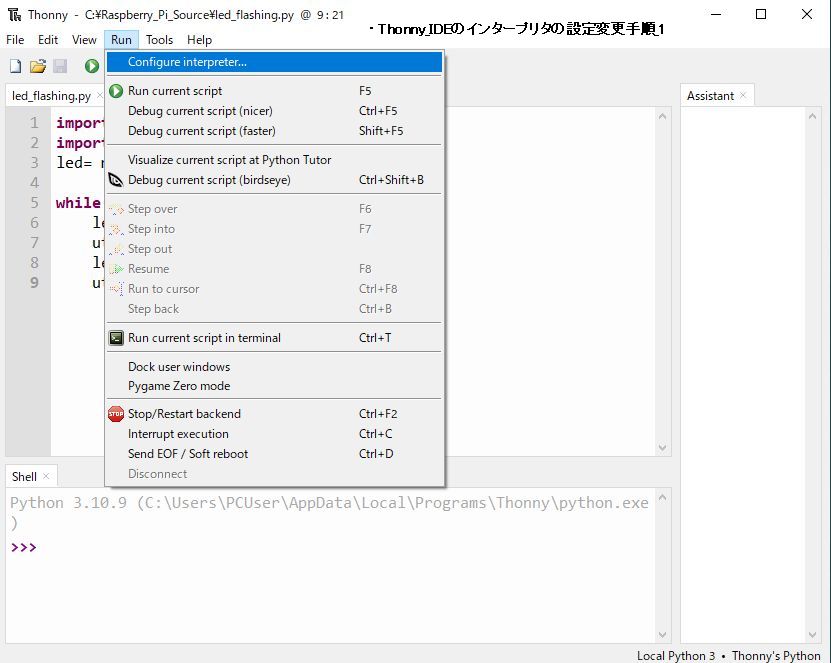
丂丂丂丂丂丂丂丂嘊丂乽Thonny options乿僟僀傾儘僌偑奐偔
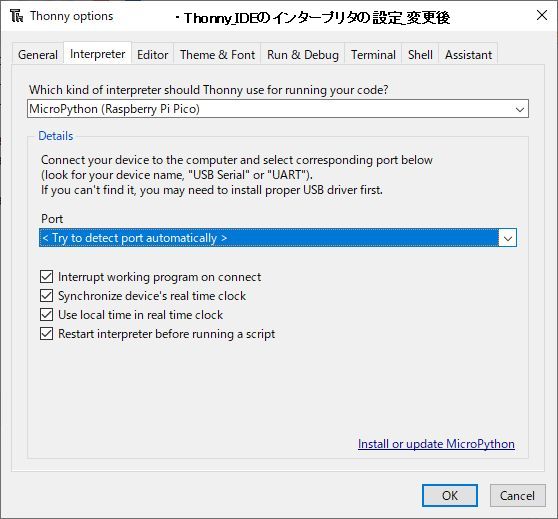
丂丂丂丂丂丂丂丂嘋丂尰嵼丂[Local Python 3]偵側偭偰偄傞偺傪丄[MicroPython (Raspberry Pi Pico]偵曄峏
丂丂丂丂丂丂丂丂丂 丂偟偰OK儃僞儞傪墴偡丅

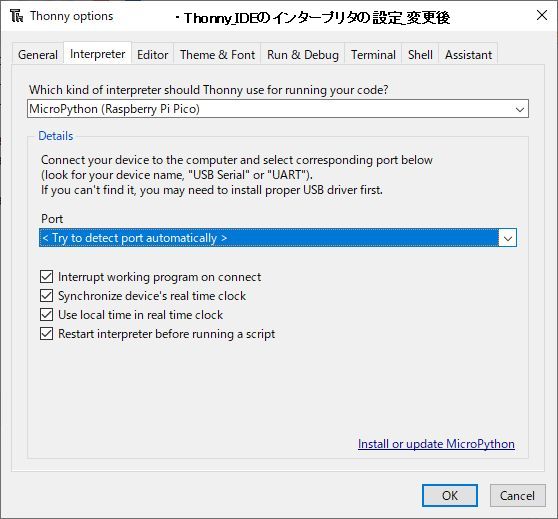
丂丂丂丂丂丂丂丂丂丂 偪側傒偵幚峴僼傽僀儖偺応強偼[C:\Users\PCUser\AppData\Local\Programs\Thonny\python.exe]
丂丂丂丂丂丂丂丂仸丂摉偨傝慜偩偑丄PC偲宷偖USB働乕僽儖偼昁偢丄僨乕僞慄傕揹尮慄傕愗傟偰偄側偄椙昳乮巹偺応崌偼僞僽儗僢僩偵晅懏偟偰偨傕偺乯
丂丂丂丂丂丂丂丂丂丂 傪巊偆帠丅
丂丂丂丂丂丂丂丂丂丂 KENKEN偺僎乕儉婡偵巊偭偰偄偨働乕僽儖偼帪乆僨乕僞慄偑愗傟傞偙偲偑偁偭偰捠怣僄儔乕傪弌偟偰偄偨丅
丂丂丂丂丂丂丂丂仸丂埲壓偵丄L僠僇幚峴慜丒屻偺IDE偲丄幚峴晽宨傪帵偟偨丅
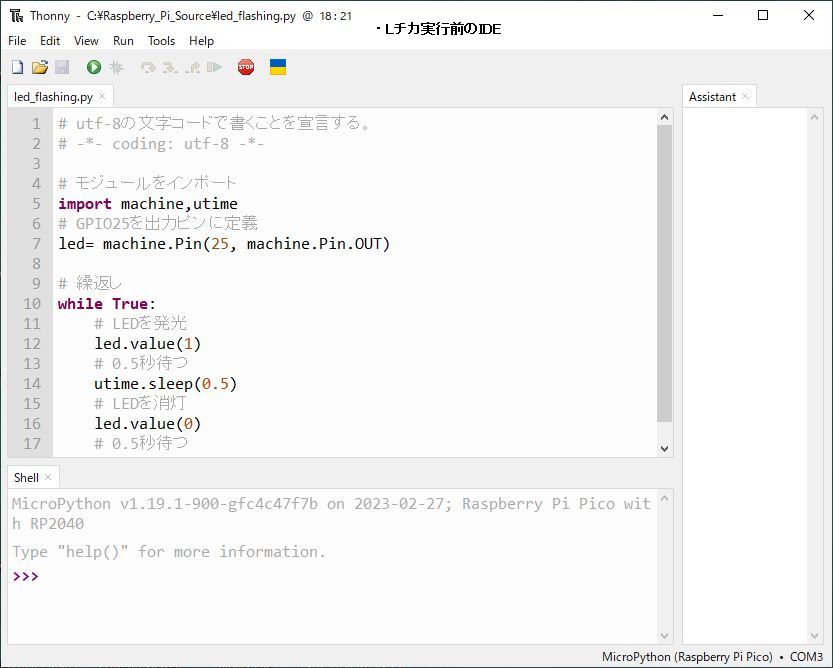
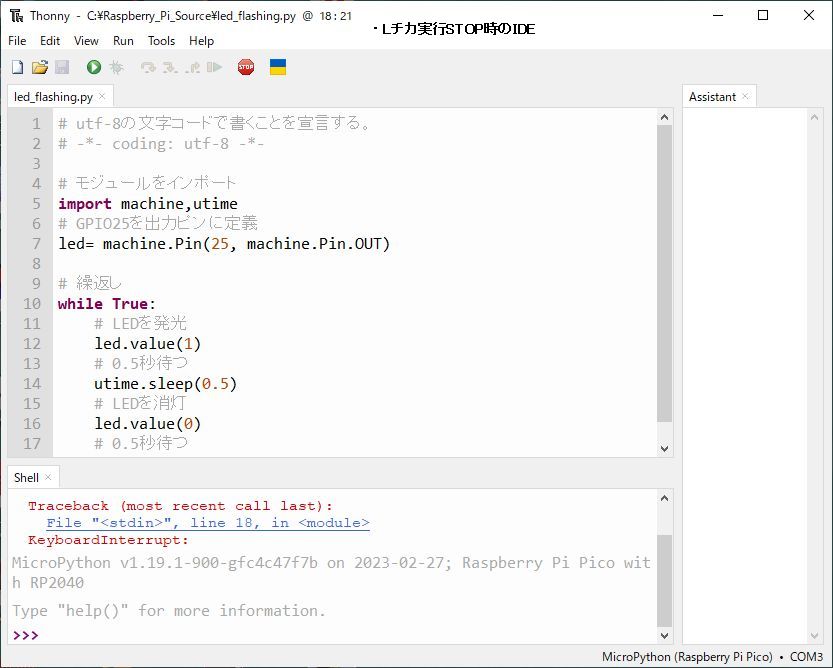
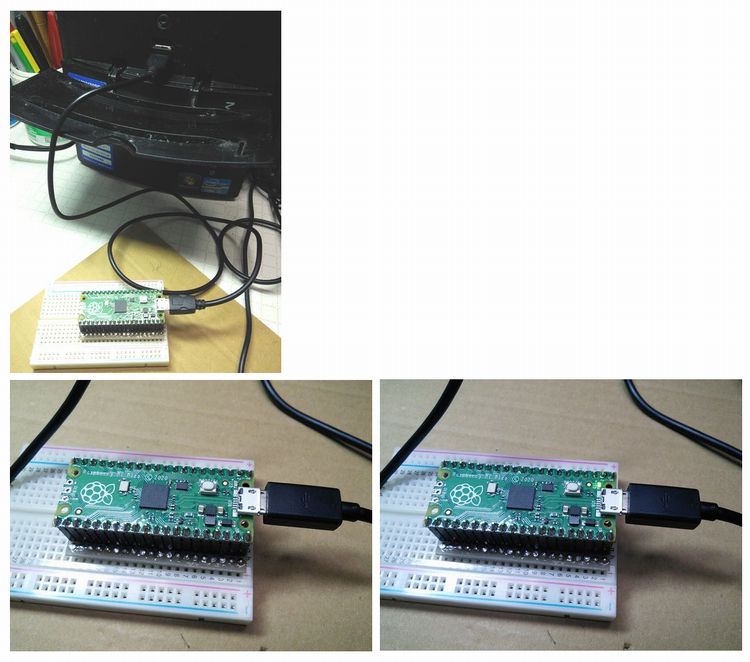
丂丂丒L僠僇偺價僨僆僼傽僀儖偱偡丅
丂丂丂偙偪傜偐傜偳偆偧仺丂video001.mp4乮245KB乯
仭丂2023.3.2
丂丂丒Pico偵偼僷儖僗暆惂屼傪愱梡偵峴偆PWM婡擻偑廃曈夞楬(儁儕僼僃儔儖)偲偟偰慻傒崬傑傟偰偄傞丅
丂丂丂L僠僇偑弌棃偨偲偙傠偱丄師傊丅
丂丂丂乽PWM乿傪傗傞偙偲偵偟偨丅儅儖僣偺僜乕僗傪嶲峫偵偟偨丅
丂丂(1) PWM廃攇悢= 10Hz丒僨儏乕僥傿斾= 1/100%偱丄RP2040-37pin- GPIO25pin偵愙懕偝傟偨LED-D1乮婎斅撪晹LED乯傪丄傆傫傢傝揰摂偝偣傞丅乮挷岝惂屼偺婎杮乯
丂丂丂丂嘆丂僜乕僗僐乕僪丗pwm_basic_test.py
# utf-8偺暥帤僐乕僪偱彂偔偙偲傪愰尵偡傞丅
# -*- coding: utf-8 -*-
# 儌僕儏乕儖偺僀儞億乕僩
from machine import Pin,PWM
# GPIO25僺儞傪PWM婡擻偵愝掕
pwm= PWM(Pin(25))
# PWM廃攇悢傪10Hz(0.1昩)偵愝掕乮壓尷= 8Hz乯
pwm.freq(10)
# 僨儏乕僥傿斾= 1%偵愝掕
duty= 1
# 僨儏乕僥傿斾愝掕儊僜僢僪
pwm.duty_u16(int(65535*duty/100))
丂丂丂嘇丂幚峴寢壥
丂丂丂丂丒帺嶌僆僔儘偵偰丄僨儏乕僥傿偑惓偟偔弌偰偄傞偐妋擣偟偨丅仺丂OK偱偁傞丅
丂丂丂丂仺丂D1偺傾僲乕僪懁偱妋擣
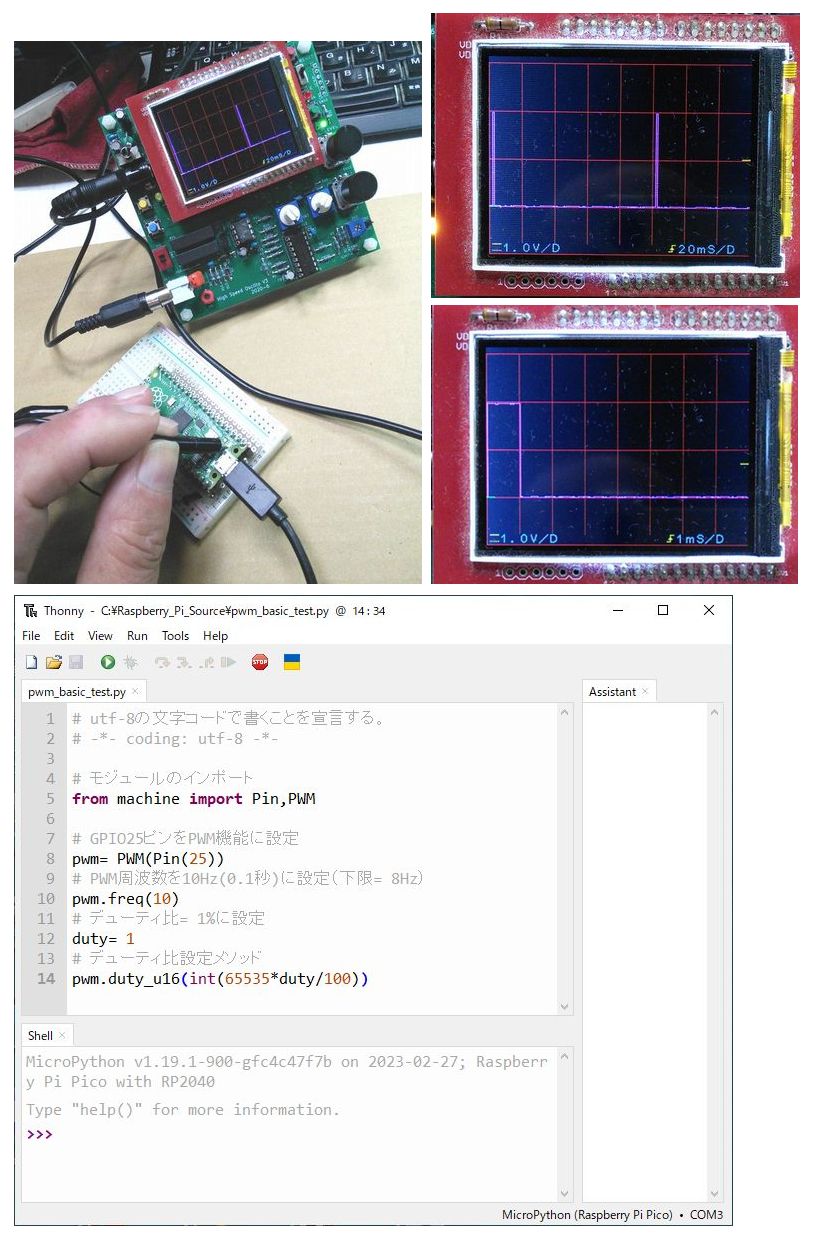
丂丂丂丂丂丂僨儏乕僥傿= 1%
丂丂丂丂丂丂PWM廃攇悢= 10Hz(100mS)
丂丂丂丂丂--------------------------
丂丂丂丂丂丂丂丂 ON帪娫= 1mS
丂丂丂丂丂丂丂丂OFF帪娫= 99mS
丂丒價僨僆僼傽僀儖偱偡丅
丂丂偙偪傜偐傜偳偆偧仺丂video002.mp4乮147KB乯
仭丂2023.3.3
丂丂(2) 僷儖僗暆曄挷挷岝乮儔儞僟儉娭悢偺墳梡乯傪梡偄偰敪岝嫮搙傪曄偊傞丅
丂丂丂丂嘆丂僜乕僗僐乕僪丗pwm_random_tyokou.py
# utf-8偺暥帤僐乕僪偱彂偔偙偲傪愰尵偡傞丅
# -*- coding: utf-8 -*-
# 儌僕儏乕儖偺僀儞億乕僩
from machine import Pin,PWM
import utime,random
# GPIO25僺儞傪PWM婡擻偵愝掕
pwm= PWM(Pin(25))
# PWM廃攇悢傪100Hz(10mS)偵愝掕
pwm.freq(100)
while True:
# 棎悢娭悢乮0乣 1.0乯
x= random.random()
# 僨儏乕僥傿斾愝掕儊僜僢僪乮0乣 65535乯
pwm.duty_u16(int(65535*x))
# 0.1昩懸偪
utime.sleep(0.1)
# 曄悢x偺抣傪妋擣丅Thonny偺僔僃儖偵昞帵
print(x)
丂丂丂丂嘇丂幚峴寢壥丗OK
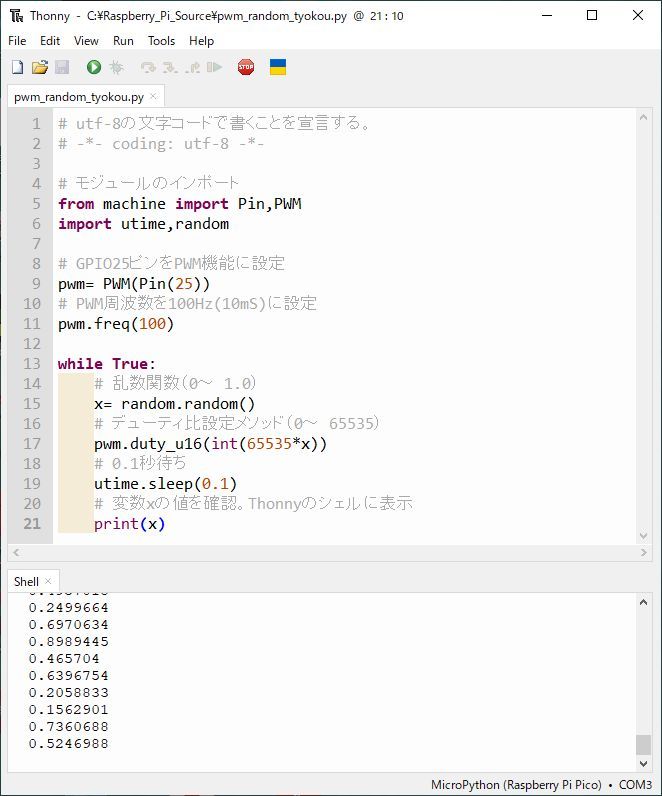
丂丒僷儖僗暆曄挷挷岝偺價僨僆僼傽僀儖偱偡丅
丂丂偙偪傜偐傜偳偆偧仺丂video003.mp4乮174KB乯
丂(3) 傠偆偦偔晽 1/f備傜偓敪岝(娫寚僇僆僗敪岝)
丂丂丂嘆丂僜乕僗僐乕僪丗pwm_chaos_fuzzy.py
# utf-8偺暥帤僐乕僪偱彂偔偙偲傪愰尵偡傞丅
# -*- coding: utf-8 -*-
# 儌僕儏乕儖偺僀儞億乕僩
from machine import Pin,PWM
import utime,random
# GPIO25僺儞傪PWM婡擻偵愝掕
pwm= PWM(Pin(25))
# PWM廃攇悢傪100Hz(10mS)偵愝掕
pwm.freq(100)
# 僨儏乕僥傿弶婜愝掕
x= 0.5
while True:
# x偑5%埲忋丄50%枹枮偺応崌偺x墘嶼
if 0.05 <= x < 0.5:
x= x+2*x*x
# x偑50%埲忋丄95%枹枮偺応崌偺x墘嶼
elif 0.5 <= x < 0.95:
x= x-2*(1-x)*(1-x)
# 5%埲壓丄95%埲忋偺帪丄棎悢偱x傪寛傔傞丅
else:
x= random.random()
# 僨儏乕僥傿斾愝掕儊僜僢僪乮0乣 65535乯
pwm.duty_u16(int(65535*x))
# 0.1昩懸偪
utime.sleep(0.1)
# 曄悢x偺抣傪妋擣丅Thonny偺僔僃儖偵昞帵
print(x)
丂丂丂嘇丂幚峴寢壥丗OK
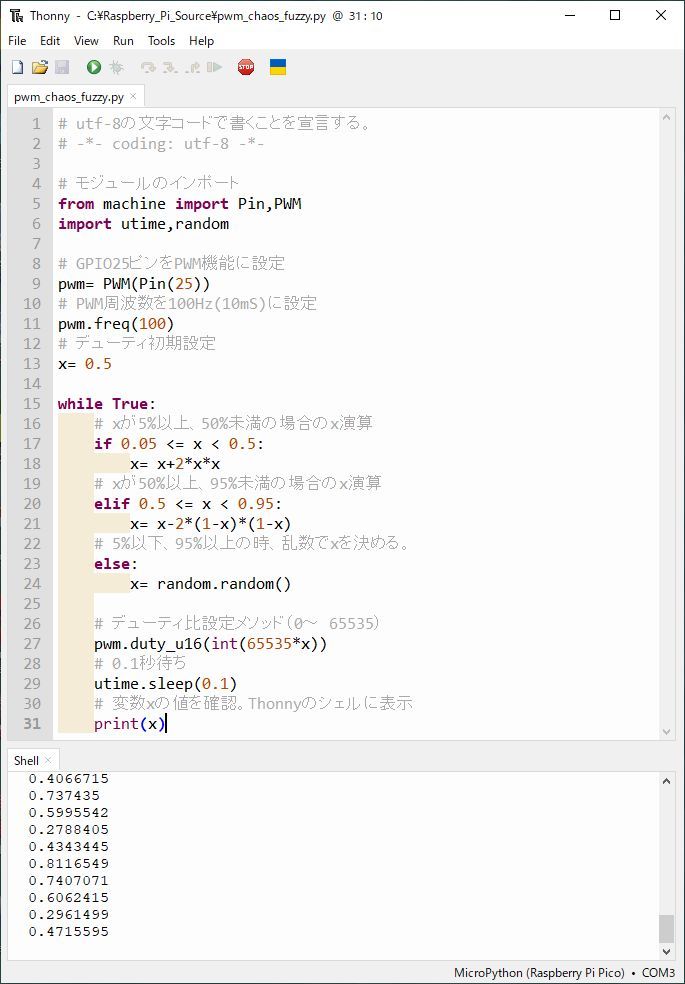
丂丒傠偆偦偔晽 1/f備傜偓敪岝(娫寚僇僆僗敪岝)偺價僨僆僼傽僀儖偱偡丅
丂丂偙偪傜偐傜偳偆偧仺丂video004.mp4乮358KB乯
仭丂2023.3.4
丂丂丒儐僯僶乕僒儖偱嶌偭偨丄昗弨僒僀僘仺 嵶僺儞僒僀僘偺曄姺婎斅偱偁傞偑丄枹偩椉僒僀僪偺
丂丂丂嶍傝偑娒偔弌偭挘傝偑懡彮懡偄偺偱丄偙傟傪僽儗僢僪儃乕僪偵憓擖偟偨嵺丄偦偺弌偭挘傝偑
丂丂丂僽儗僢僪儃乕僪忋偺寠傪塀偟偰偟傑偆偺偱僺儞傪憓擖偡傞嵺丄幾杺偵側傞丅
丂丂丂偦偙偱僊儕僊儕傑偱嶍偭偨丅
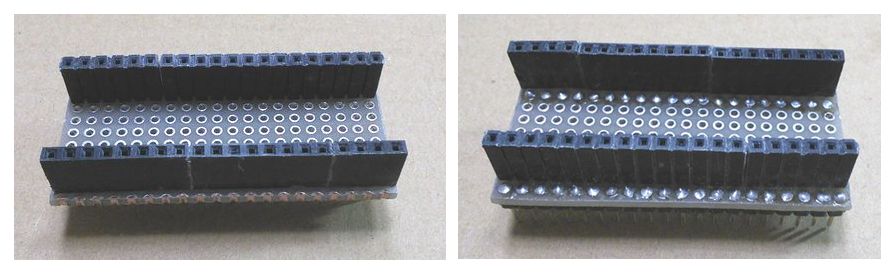
仭丂2023.3.6乣 2023.3.7
丂丂丒僽儗僢僪儃乕僪偺僺儞儂乕儖乮斅偽偹愙揰乯偵奜晹LED摍憓擖偟偰姶怗傪捦傒偨偄丅
丂丂丂傑偢偼儅儖僣僒僀僩偺婰帠乮儔僘僷僀Pico僙儈僫偺愰揱婰帠乯傪嶲峫偵偟偰乽4屄偺LED傪岝傜偣傞幚尡乿
丂丂丂傪帋偟偰傒偨偄丅
丂丂丒師偺3偮偺嶲峫僜乕僗偑嵹偭偰偄偨偺偱丄傑偢偼扨弮揰摂偺(1)- 嘆偐傜帋偟偰傒傞丅
丂丂丂僜乕僗偺夝愢偼惢昳斉偺僷僗儚乕僪偑柍偄偲尒傟側偄偺偱僜乕僗偐傜夝撉偟偨丅
丂丂丂彯丄儔僘僷僀偺GPIO偺弌椡揹棳偼丄嵟戝1億乕僩摉偨傝16mA偺傛偆側偺偱丄LED偵棳偡揹棳傪4mA丒VF=2V偲
丂丂丂愝掕偟偰揹棳惂尷掞峈丗390兌傪擖傟傞偙偲偵偟偨丅
丂丂丂傑偨丄'1'偱ON偟偨偄偺偱丄僇僜乕僪GND僐儌儞愙懕偵偡傞丅
丂丂(1) 4屄偺奜晹LED傪揰摂偝偣傞幚尡
丂丂丂丂嘆丂parallal_LED_1.py
丂丂丂丂 丂丒GPIO12乣 15偵愙懕偝傟偨4屄偺奜晹LED傪揰摂偝偣傞偩偗偺幚尡
丂丂丂丂嘇丂parallal_LED_2.py
丂丂丂丂 丂丒GPIO12乣 15偵愙懕偝傟偨4屄偺奜晹LED傪丄4bit僶僀僫儕乕偲尒棫偰丄
丂丂丂丂 丂丂0x0101僷僞乕儞傪昞尰乮'1'丗揰摂丒'0'丗徚摂乯偟掆巭偡傞偩偗偺幚尡
丂丂丂丂嘊丂parallal_LED_3.py
丂丂丂丂 丂丒嘇傪0.1昩偛偲偵僔僼僩偟孞曉偡幚尡
丂丂丂丂(1)- 嘆 parallal_LED_1.py
from machine import Pin
GPIO12 = Pin(12, Pin.OUT)
GPIO13 = Pin(13, Pin.OUT)
GPIO14 = Pin(14, Pin.OUT)
GPIO15 = Pin(15, Pin.OUT)
GPIO12.value(1)
GPIO13.value(1)
GPIO14.value(1)
GPIO15.value(1)
丂丂丒ok
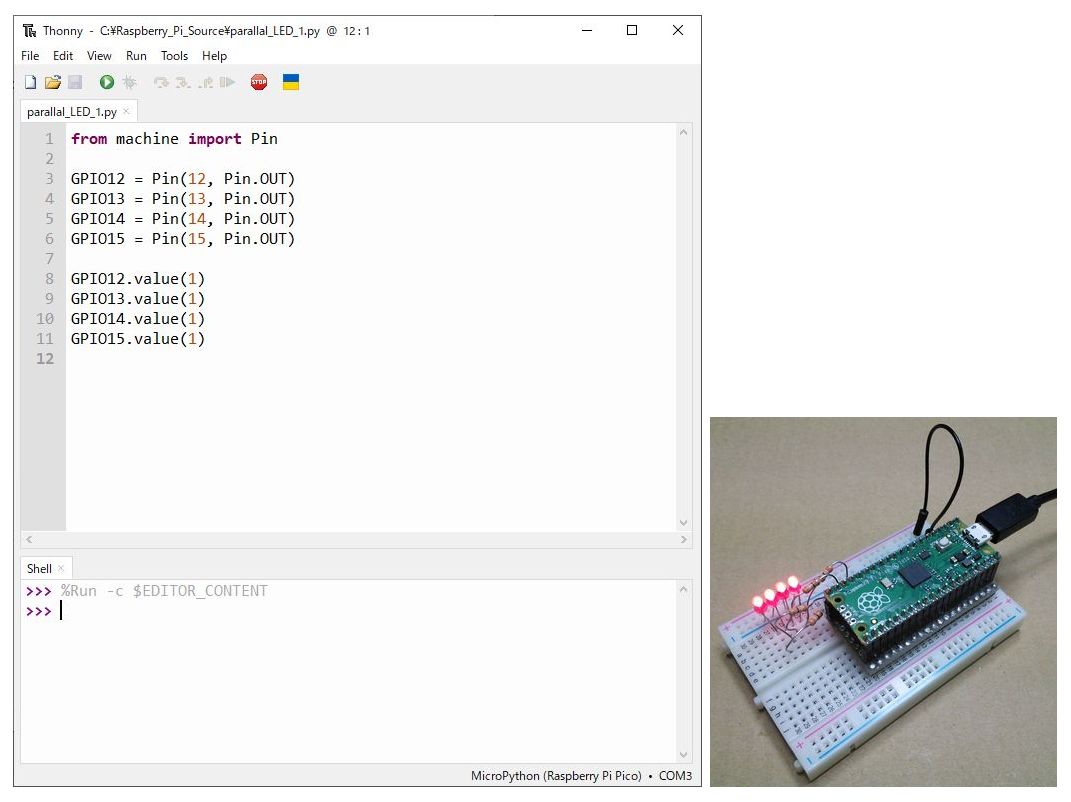
丂丂丂led揹棳幚應= 1.23v/390兌= 3.2mA乮Vh= 3.11v乯
丂丂(1)- 嘇 parallal_LED_2.py
from machine import Pin
GPIO12 = Pin(12, Pin.OUT)
GPIO13 = Pin(13, Pin.OUT)
GPIO14 = Pin(14, Pin.OUT)
GPIO15 = Pin(15, Pin.OUT)
GPIOs = [GPIO12, GPIO13, GPIO14, GPIO15]
def led_4bit(data):
for gpio in GPIOs:
if (data & 0b0001) == 1:
gpio.value(1)
else:
gpio.value(0)
data = data >> 1
led_4bit(0b0101)
丂丂丒ok
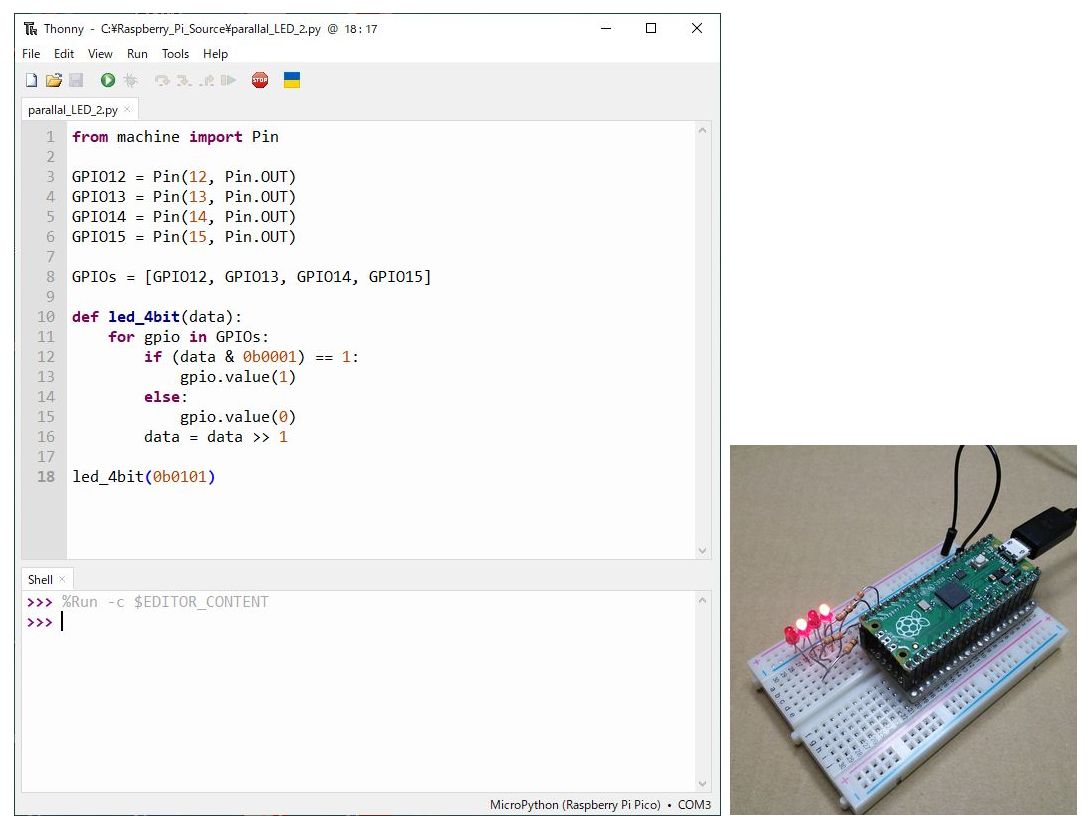
丂丂(1)- 嘊 parallal_LED_3.py
from machine import Pin
import utime
GPIO12 = Pin(12, Pin.OUT)
GPIO13 = Pin(13, Pin.OUT)
GPIO14 = Pin(14, Pin.OUT)
GPIO15 = Pin(15, Pin.OUT)
GPIOs = [GPIO12, GPIO13, GPIO14, GPIO15]
def led_4bit(data):
for gpio in GPIOs:
if (data & 0b0001) == 1:
gpio.value(1)
else:
gpio.value(0)
data = data >> 1
delay = 0.1
while True:
led_4bit(0b0001)
utime.sleep(delay)
led_4bit(0b0010)
utime.sleep(delay)
led_4bit(0b0100)
utime.sleep(delay)
led_4bit(0b1000)
utime.sleep(delay)
丂丂丒ok
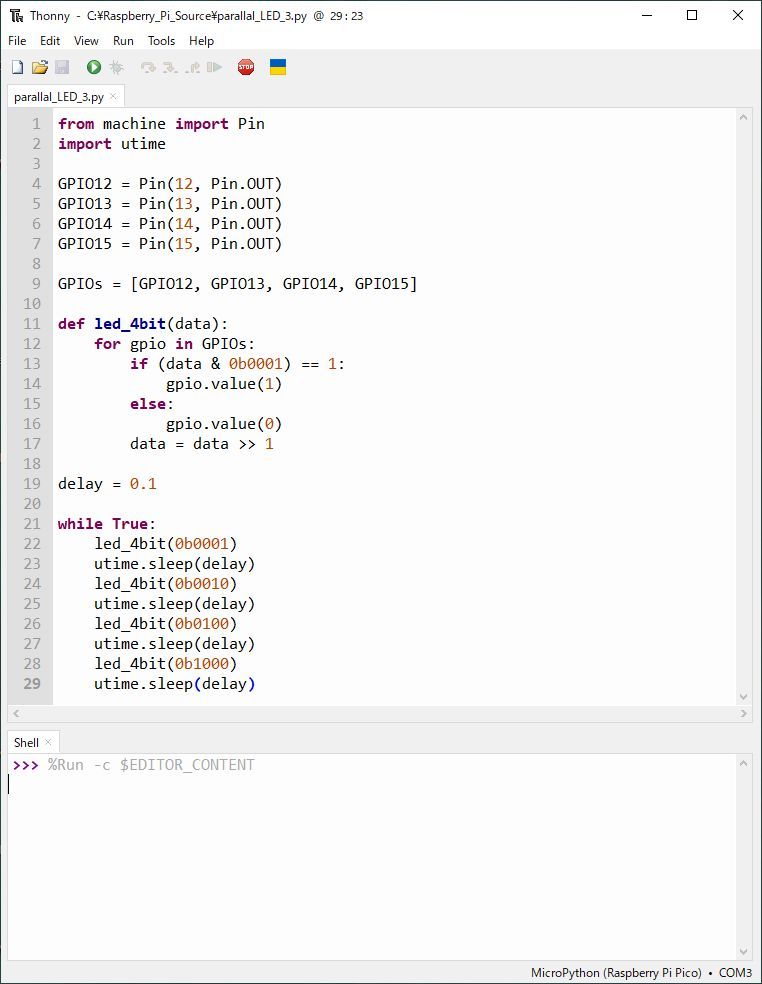
丂丂丒parallal_LED_3偺價僨僆僼傽僀儖偱偡丅
丂丂丂偙偪傜偐傜偳偆偧仺丂video005.mp4乮206KB乯
仭丂2023.3.8
丂丂(2) 僗僀僢僠擖椡偺幚尡
丂丂丂丂嘆 switch_1.py
丂丂丂丂丂丒GPIO8 仼 SW1愙懕
丂丂丂丂丂丂GPIO9 仼 SW2愙懕
丂丂丂丂丂丂柍尷儖乕僾撪偱SW傪丄0.2昩娫妘偱撉崬傒丄SW偺忬懺傪Thonny偺僔僃儖偵昞帵
from machine import Pin
import utime
GPIO8 = Pin(8, Pin.IN, Pin.PULL_UP)
GPIO9 = Pin(9, Pin.IN, Pin.PULL_UP)
while True:
in1 = GPIO8.value()
in2 = GPIO9.value()
print( "------------------" )
print( "GPIO8: " + str(in1) )
print( "GPIO9: " + str(in2) )
utime.sleep(0.2)
丂丂丒ok
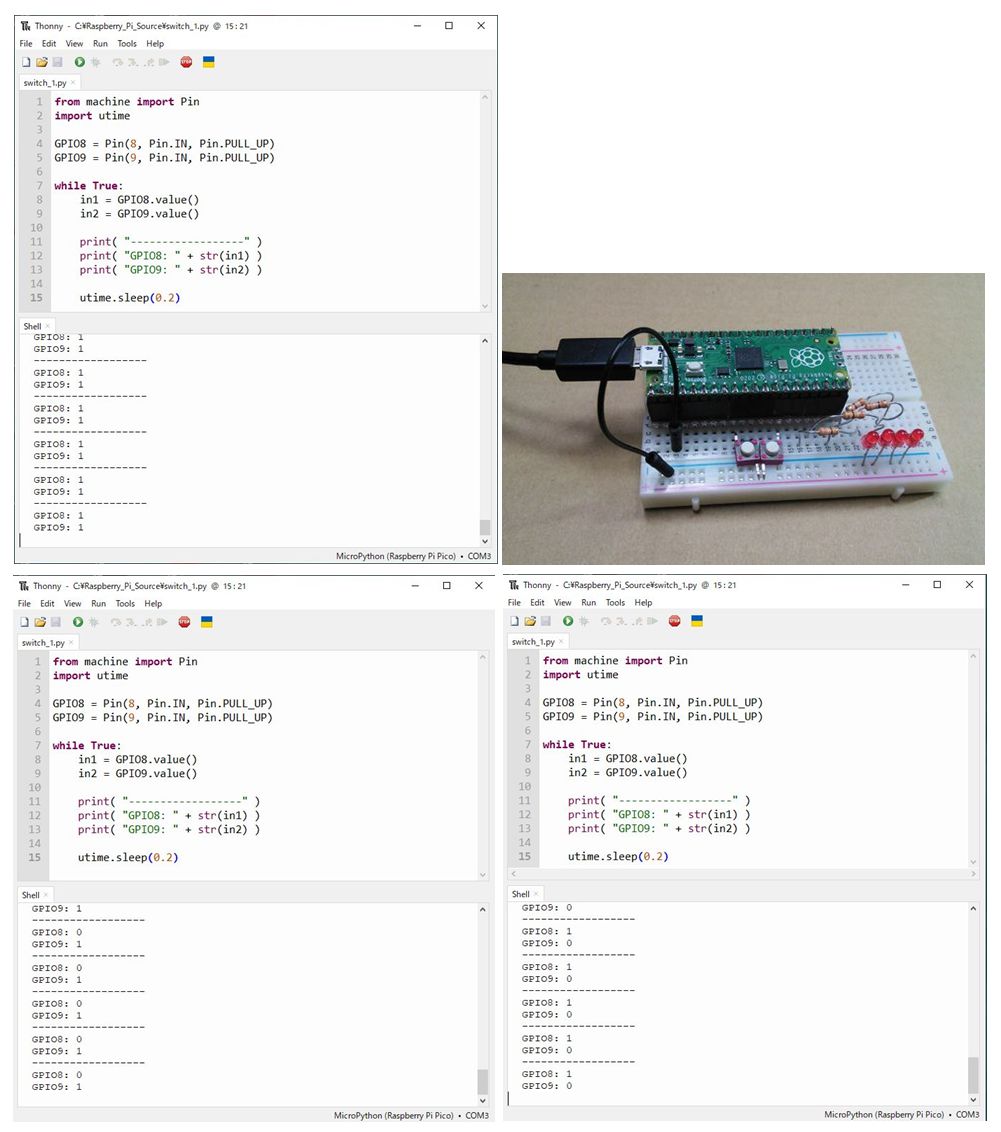
丂丂丂丂嘇丂switch_2.py
丂丂丂丂丂丒SW1傪墴偡偲丄塃偐傜嵍偵弴師僔僼僩揰摂乮GPIO12-> GPIO13-> GPIO14-> GPIO15乯偟
丂丂丂丂丂丂SW2傪墴偡偲丄嵍偐傜塃偵弴師僔僼僩揰摂乮GPIO15-> GPIO14-> GPIO13-> GPIO12乯偡傞丅
from machine import Pin
import utime
GPIO8 = Pin(8, Pin.IN, Pin.PULL_UP)
GPIO9 = Pin(9, Pin.IN, Pin.PULL_UP)
GPIO12 = Pin(12, Pin.OUT)
GPIO13 = Pin(13, Pin.OUT)
GPIO14 = Pin(14, Pin.OUT)
GPIO15 = Pin(15, Pin.OUT)
GPIOs = [GPIO12, GPIO13, GPIO14, GPIO15]
def led_4bit(data):
for gpio in GPIOs:
if (data & 0b0001) == 1:
gpio.value(1)
else:
gpio.value(0)
data = data >> 1
delay = 0.05
while True:
in1 = GPIO8.value()
in2 = GPIO9.value()
if (in1==0) and (in2==1):
led_4bit(0b0001)
utime.sleep(delay)
led_4bit(0b0010)
utime.sleep(delay)
led_4bit(0b0100)
utime.sleep(delay)
led_4bit(0b1000)
utime.sleep(delay)
elif (in1==1) and (in2==0):
led_4bit(0b1000)
utime.sleep(delay)
led_4bit(0b0100)
utime.sleep(delay)
led_4bit(0b0010)
utime.sleep(delay)
led_4bit(0b0001)
utime.sleep(delay)
else:
led_4bit(0b0000)
丂丂丒ok

丂丂丒switch_2偺價僨僆僼傽僀儖偱偡丅丂丂
丂丂丂偙偪傜偐傜偳偆偧仺丂video006.mp4乮142KB乯丗丂SW1
ON 嵍僔僼僩
丂丂丂丂丂丂丂丂丂丂 丂丂 video007.mp4乮248KB乯
丗丂SW2 ON 塃僔僼僩
丂丂(3) ADC偺幚尡
丂丂丂丂嘆丂adc_test.py
丂丂丂丂丂亙Pico偺ADC亜
丂丂丂丂丂丂丒暘夝擻丗12bit乮0乣3.3V傪丄0乣4095偵曄姺乯
丂丂丂丂丂丂丒Vref= 3.3V乮36pin丗3v3(out)偐傜嫙媼乯
丂丂丂丂丂丂丒僨乕僞奿擺宆宍幃丗16bit乮0乣65535乯
丂丂丂
丂丂丂丂丂丒ADC0丗31pin偵丄10kVR- center pin傪愙懕
丂丂丂丂丂丂3V3(OUT)丗36pin偐傜偺3.3V傪丄10kVR- ccw pin偵愙懕
丂丂丂丂丂丂10kVR- cw pin傪丄gnd偵愙懕
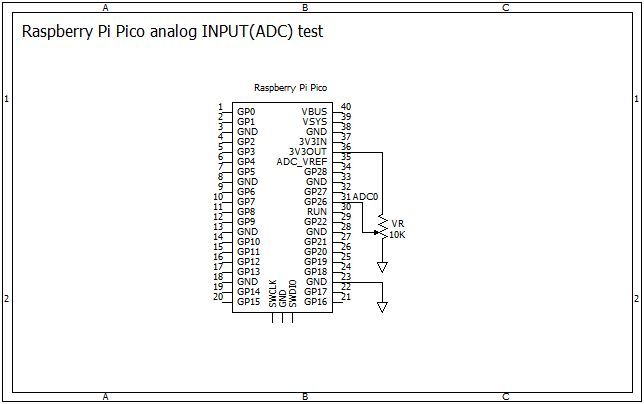
丂丂丂丂丂丂VR偐傜偺壜曄揹埑傪AD曄姺偟偰丄偦偺擖椡揹埑傪姺嶼偟
丂丂丂丂丂丂Thonny偺僔僃儖偵昞帵偡傞丅
from machine import ADC
import utime
ADC0 = ADC(0)
def get_voltage():
adc_value = ADC0.read_u16()
voltage = adc_value * 3.3 / 65535
return voltage
while True:
temp = get_voltage()
# print( str(temp) + " V" )
print('{:.2f}'.format(temp) + " V")
utime.sleep(0.5)
丂丂丒ok
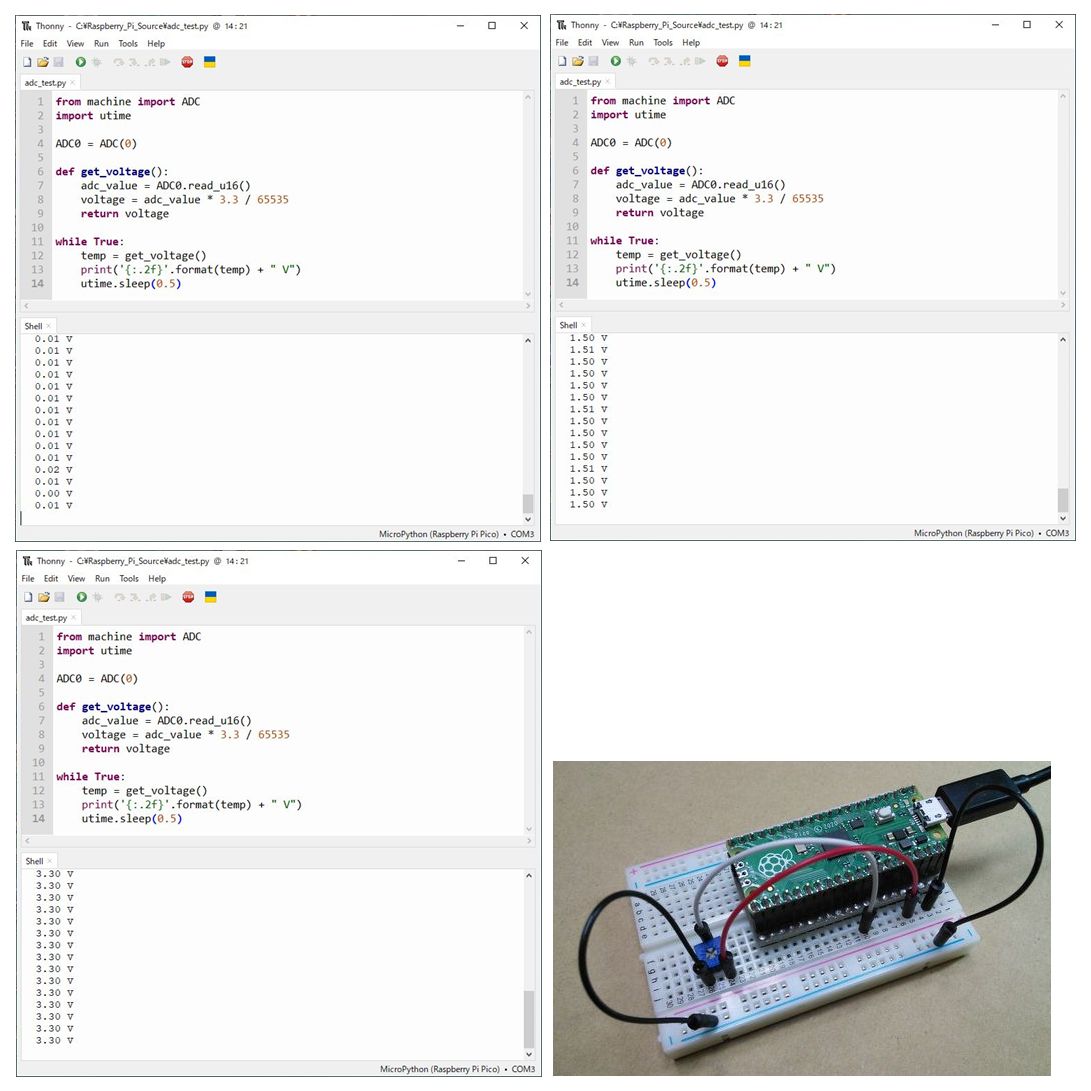
仭丂2023.3.9
丂丂丂丂嘇丂adc_test_chip_temperature.py
丂丂丂丂丂丒RP2040撪偵偼丄僐傾偺壏搙傪専抦偡傞壏搙僙儞僒乕偑慻崬傑傟偰偄傞偺偱丄
丂丂丂丂丂丂偙偺弌椡揹埑傪AD曄姺偟偰丄偦偺壏搙傪Thonny偺僔僃儖偵昞帵偟偰傒傞丅
丂丂丂丂丂丂彯丄撪晹偱僙儞僒乕弌椡偑愙懕偝傟偰偄傞偺偼CPU偺丄ADC(4)僺儞丅
丂丂丂丂丂丂傑偨壏搙偵曄姺偡傞幃偼乽JH7UBC僽儘僌乿僒僀僩偵婰嵹偺傕偺傪巊偭偨丅
from machine import ADC
import utime
ADC4 = ADC(4)
def get_voltage():
adc_value = ADC4.read_u16()
voltage = adc_value * 3.3 / 65535
return voltage
while True:
v = get_voltage()
temp = 27-(v-0.706)/0.001721
print('僐傾壏搙 = {:.1f}'.format(temp) + "亷")
utime.sleep(1)
丂丂丒ok

仭丂2023.3.10
丂丂(4) 僞僀儅乕妱崬傒偺幚尡
丂丂丂丂嘆丂timer_1.py
丂丂丂丂丂丒僞僀儅乕妱崬傒張棟偵傛傝丄10mS枅偵儃乕僪撪晹LED傪僩僌儖乮揰柵乯偝偣傞丅乮偨傇傫偦偆偄偆摦嶌偡傞偼偢乯
丂丂丂丂丂仺丂幚嵺LED偼丄100mS(5Hz)枅偵僩僌儖偟偰偨丅
丂丂丂丂丂丂丂 挷傋傞偲丄僞僀儅乕弶婜愝掕偺丄freq=10偼丄僐乕儖僶僢僋娭悢乮妱崬傒張棟娭悢乯丗blink_LED(timer)傪屇傃弌偡
丂丂丂丂丂丂丂 廃攇悢10Hz乮廃婜=100mS乯偱偁傞偑丄
丂丂丂丂丂 丂丂1夞偺僼儔僢僔儏偵2夞偺僩僌儖偑昁梫側偨傔丄10Hz 偱僩僌儖偡傞偲 5Hz(200mS) 偱揰柵偡傞傛偆偩丅
from machine import Pin
from machine import Timer
GPIO25 = Pin(25, Pin.OUT)
def blink_LED(timer):
global GPIO25
GPIO25.toggle()
tim = Timer()
tim.init(freq=10, mode=Timer.PERIODIC, callback=blink_LED)
while True:
pass
丒ok
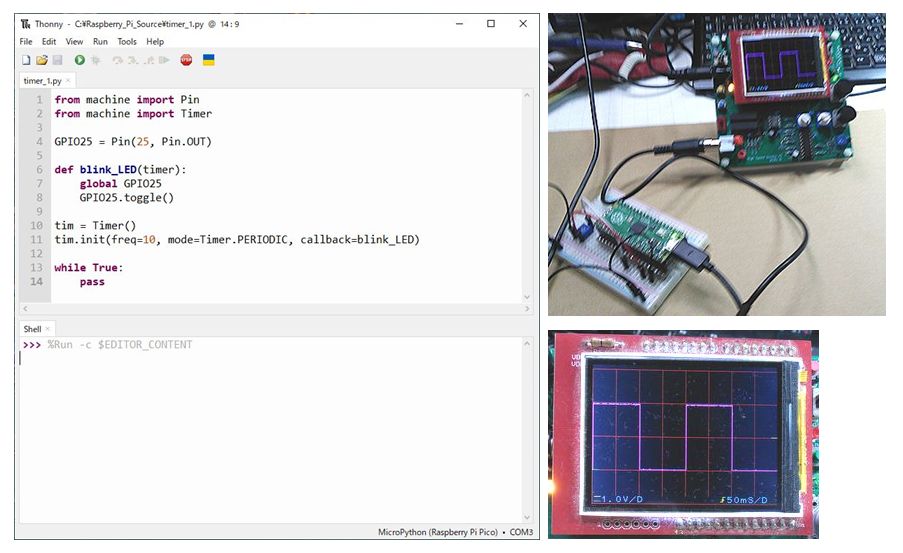
丂丂丒timer_1偺價僨僆僼傽僀儖偱偡丅
丂丂丂偙偪傜偐傜偳偆偧仺丂video008.mp4乮209KB乯丂丂丂
丂丂丂丂嘇丂timer_2.py
丂丂丂丂丂丒僞僀儅乕妱崬傒張棟偵傛傝丄10mS枅偵丄10kVR偵傛傞壜曄揹埑擖椡傪僠僃僢僋偟丄偙傟偵0.1傪
丂丂丂丂丂丂妡偗偨抣傪丄奜晹偺4屄偺LED傪僔僼僩揰摂偝偣傞屄乆偺揰摂娫妘乮抶墑乯偵偡傞偙偲偵傛偭偰
丂丂丂丂丂丂VR傪夞偡枅偵僔僼僩揰摂娫妘偑儕傾儖偵曄壔偡傞丅乮偨傇傫偦偆偄偆摦嶌偡傞偼偢乯
from machine import Pin
from machine import ADC
from machine import Timer
import utime
delay = 0.1
ADC0 = ADC(0)
GPIO12 = Pin(12, Pin.OUT)
GPIO13 = Pin(13, Pin.OUT)
GPIO14 = Pin(14, Pin.OUT)
GPIO15 = Pin(15, Pin.OUT)
GPIOs = [GPIO12, GPIO13, GPIO14, GPIO15]
def led_4bit(data):
for gpio in GPIOs:
gpio.value( data & 1 )
data = data >> 1
def get_voltage():
adc_value = ADC0.read_u16()
voltage = adc_value * 3.3 / 65535
return voltage
def adc_check(timer):
global delay
delay = get_voltage() * 0.1
tim = Timer()
tim.init(freq=10, mode=Timer.PERIODIC, callback=adc_check)
while True:
led_4bit(0b0001)
utime.sleep(delay)
led_4bit(0b0010)
utime.sleep(delay)
led_4bit(0b0100)
utime.sleep(delay)
led_4bit(0b1000)
utime.sleep(delay)
丂丂丒ok
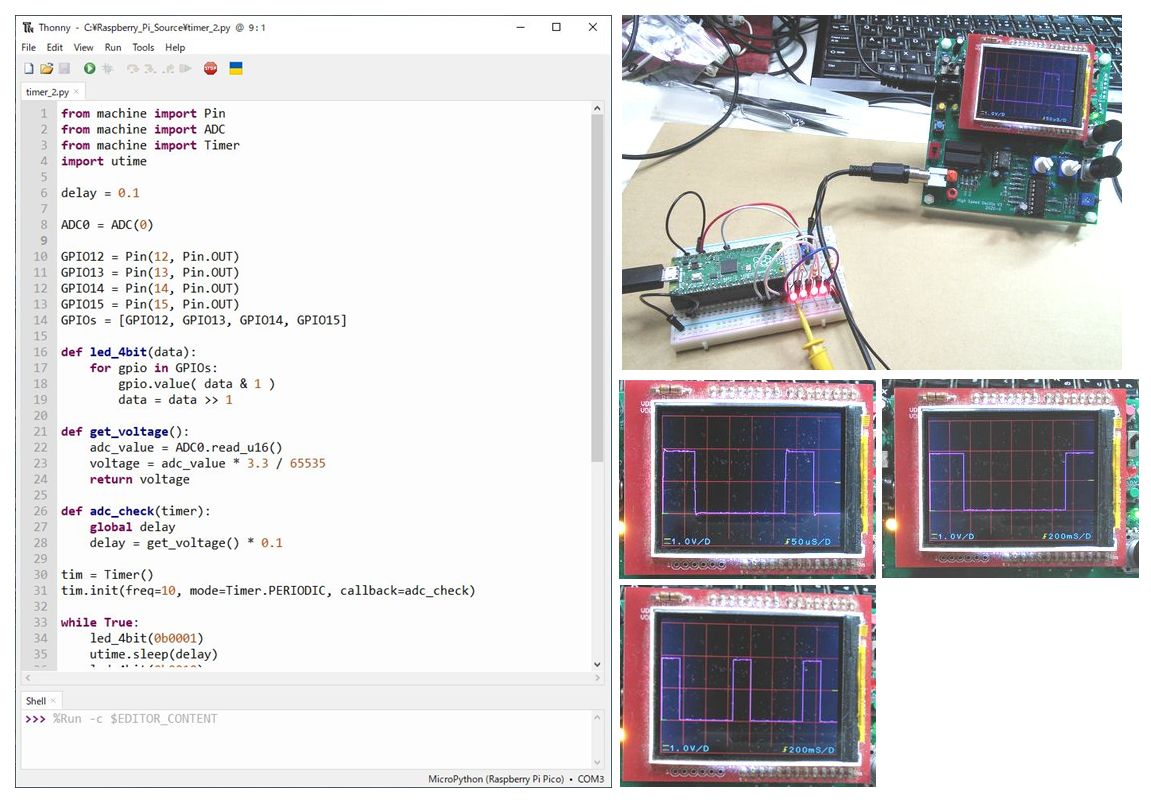
丂丂丒timer_2偺價僨僆僼傽僀儖偱偡丅
丂丂丂偙偪傜偐傜偳偆偧仺丂video009.mp4乮1MB乯
仼丂幚尡僥乕儅1偵栠傞丂丂丂TOP PAGE偵栠傞丂丂幚尡僥乕儅147丂仺
丂