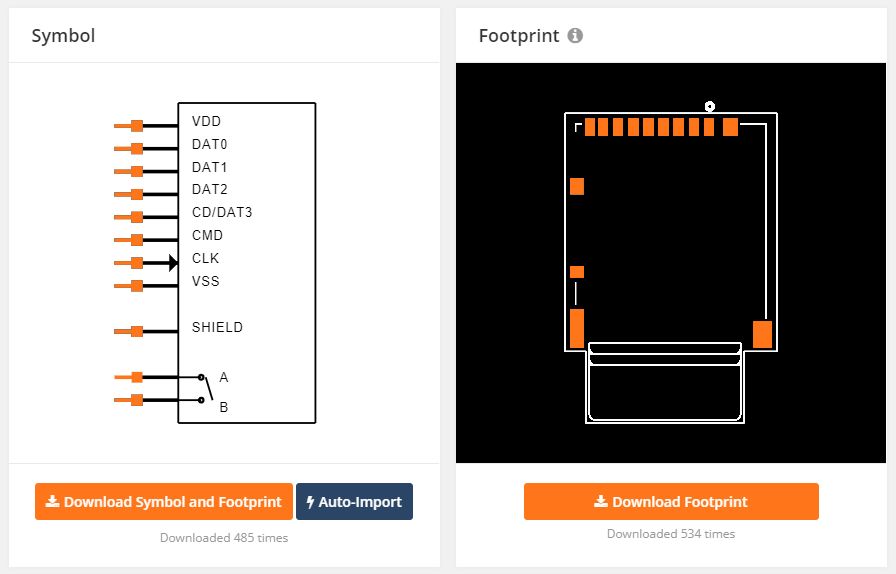
���@�����e�[�}131
�uLCD-ADP-V2_P�v�Ǝ����v
�i�e�[�}130�ō�����uLCD-ADP-V1�v�ɁAmicroSD Card Slot��lj����܂����B�u�]���z�z�̕����v�̑Ώۊ�ɒlj��\��ł��B�j
���@2022.5.20
�@�@�E�}�C�N��SD�J�[�h�X���b�g�FDM3AT-SF-PEJM5 "Hirose"�́Asym��pac���쐬���������E�E�E�@���̃p�[�c�ʓ|�Ȃ̂Ŋy���������E�E�E
�@�@�@���@�uSnapEDA�v�Ƃ����p�[�c���C�u�����T�C�g������B
�@�@�@���uSnapEDA�v�Ƃ́H�u�l�N�X�g�X�e�b�v�̎������v�T�C�g��聄
�@�@�@���p�o�^�͕K�v�ł��������Ŏg����T�C�g�ł��B
�@�@�@���@�u�T�C���C���v�y�[�W���o�^�ρ@�@�@220521
�@�@�@�@�@�@��Ж����K�{�ɂȂ��Ă����̂œK���Ɂunob_lab�v�Ƃ�����o�^�o�����B
�@�@�@�@�@�@���[�U�[���́unobosan�v�ɂ����B
�@�@�@[�g�b�v���]
�@�@�@�������������i������͂��āu���ዾ�A�C�R���v���N���b�N(�܂��̓��^�[��������)
�@�@�@[����]
�@�@�@�����������i���o�^����Ă���ƌ^�Ԃ��\�����ꂽ��ʂɂȂ�܂��̂ŁA���������N���b�N���܂��B
�@�@�@�Ȃ��A��ԉE�ɕ\������Ă���A�C�R����
�@�@�@������ {�f�[�^�V�[�g} {��H�}�p�V���{��] [��p�p�^�[��] �̗L���������Ă��܂��B
�@�@�@[��������]
�@�@�@�������ʂ��N���b�N�����sym��pac���\�����ꂽ��ʂɂȂ�܂��B
�@�@�@�����������i�̓V���{���}�A�p�^�[���}�Ƃ��ɗL��ƂȂ��Ă����̂ŗ����\������Ă��܂��B
�@�@�@������CAD�p�f�[�^���_�E�����[�h�ł��܂��B
�@�@�@�V���{���}�ƃp�^�[���}�̗������K�v�ȏꍇ�� [Download Symbol and Footprint] �{�^����
�@�@�@�p�^�[���}�������K�v�ȏꍇ�� [Download Footprint] �{�^���������Ă��������B
�@�@�@���@���̏ꍇ�́A�����܂ł̌��ʉ�ʁi�V���{���}�A�p�^�[���}�j���ȉ��Ɏ����܂��B
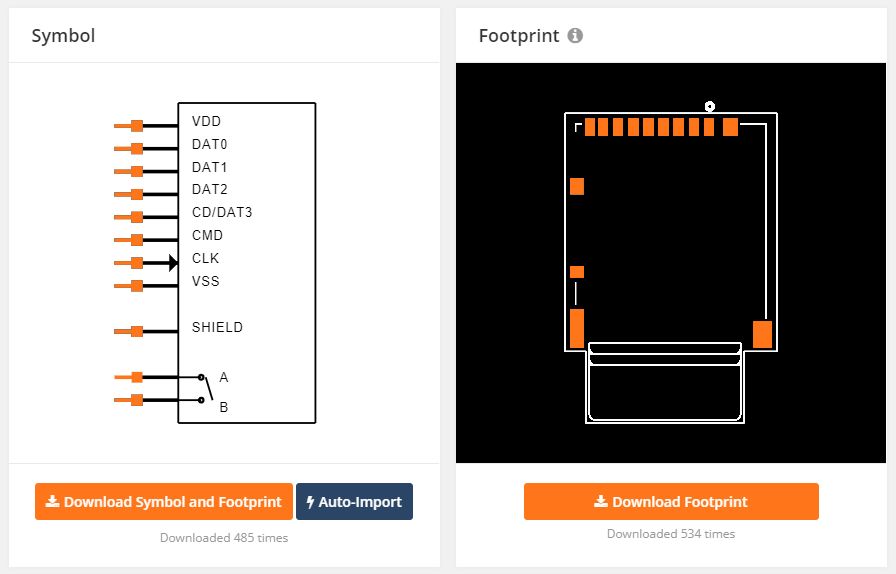
�@�@�@[�V���{���E�p�^�[���m�F]
�@�@�@���O�C�����Ă��Ȃ��ƃ��O�C���y�[�W���\������܂��̂�
�@�@�@�o�^���Ă���ꍇ�̓��O�C�����A�o�^���Ă��Ȃ��ꍇ�͓o�^��Ƃ��s���Ă��������B
�@�@�@[�Ώ�CAD�̑I��]
�@�@�@�ΏۂƂȂ�CAD�̃��X�g���\������܂��̂ŁA�����̎g���Ă���CAD��I������ƕϊ��E�^�E�����[�h���n�܂�܂��B
�@�@�@����������Ă݂��B
�@�@�@���uEAGLE�v��I��������A�_�E�����[�h���n�܂�I���ƈȉ��̃_�C�A���O���\�����ꂽ�B
�@�@�@�@�u���[���𑗂�܂���
�@�@�@�@ ���[���A�h���X���m�F���ēo�^���������Ă��������B
�@�@�@ �@[�����[���̍đ��M]
�@�@�@ �@���[�����͂��܂��A���̏ꍇ��̃{�^�����N���b�N���Ă��������v
�@�@�@���[���́A����2�ʂ��͂��Ă����BGoogle�|�Ă݂��B
�@�@�@�E��ʖ�
�@�@�@�@�uYou're one step away!�i���Ȃ��͈������Ă��܂��I�j
�@�@�@�@�@Verify your email�i���Ȃ��̓d�q���[�����m�F���܂��j
�@�@�@�@�@To start downloading symbols,
�@�@�@�@�@�@�@�@�@�@�@�@�@�@�@�@�@�@�@�@�@�@�u���S�����̓d�q���i�̃V���{���A
�@�@�@�@�@footprints, and 3D models for millions of electronic components,
�@�@�@�@�@�t�b�g�v�����g�A�����3D���f���̃_�E�����[�h���J�n����ɂ́A
�@�@�@�@�@you'll need to verify your email address.
�@�@�@�@�@�@�@�@�@�@�@�@�@�@�@�@ �@�@�d�q���[���A�h���X���m�F����K�v������܂��B �@�@�@
�v
�@�@�@�@�@[Verify]�{�^���@�@�@�@�@�@�@�@�@�@�@�@�@�@�@�@�@�@�@�@�@�@�@�@�@�m�F�{�^��
�@�@�@�@�@���@��{�^����������Apc��ʂɈ�u�uComfirmation�v�i�m�F�E�m�j�ƕ\������
�@�@�@�@�@�@ �@�t�b�g�v�����g��ʂɖ߂����B
�@�@�@�@�@�@ �@����ł悤�₭�T�C���C�����o�^���ꂽ�B
�@�@�@�@�@�@�@ �����ōēx�ړI��CAD�f�[�^���_�E�����[�h
�@�@�@�@�@���u�_�E�����[�h�����v�_�C�A���O���\�����ꂽ�B
�@�@�@�@�@�@�@���b�Z�[�W�͈ȉ�
�@�@�@�@�@�@�@�uWe found availability for this part on Mouser.com�v�@�u���̕����̓���\����Mouser.com�Ō�����܂����v
�@�@�@�@�@�@�@�@[Check availablity]�{�^���@�@�@�@�@�@�@�@�@�@�@�@�u���m�F����v�{�^���i���Ԃ�Ɋm�F�j
�@�@�@�@�@�@�@�@[Learn How to import]�{�^��
�@�@�@�@�@���@pc�́u�_�E�����[�h�v�t�H���_�ɁuDM3AT-SF-PEJM5.LBR�v���_�E�����[�h���ꂽ�B
�@�@�@�E��ʖ�
�@�@�@�@�uWelcome to SnapEDA!�@�@�@�@�@�@�@�@�@�@�@�@�@�@�@�@�@�@�@�@�@�@�@�@�@�@�uSnapEDA�ւ悤�����I
�@�@�@�@�@Let's make your design a snap.�@�@�@�@�@�@�@�@�@�@�@�@�@�@�@�@�@�@�@�@
�@�@�f�U�C�����ȒP�ɂ��܂��傤�B
�@�@�@�@�@You're in good hands with the Internet's first & best parts �@�@�@�@�@
�@���Ȃ��́A��H��v�̂��߂̃C���^�[�l�b�g�̍ŏ��ōō��̕��i
�@�@�@�@�@library for circuit board design. To get started, �@
�@�@�@�@�@�@�@�@�@�@ �@�@���C�u��������ɓ���Ă��܂��B
�@�@�@�@�@learn how to import your first part now�@�@�@�@�@�@�@�@�@�@�@�@�@�@�@�@�@�@�J�n����ɂ́A�������ŏ��̃p�[�c���C���|�[�g������@���w�т܂��B�@�v
�@�@�@�@�@[View the Import Guide]�{�^��
�@�@�@�@�@�@�@�@�@�@�@�@�@�@�@�@�@�@�@�@�@�C���|�[�g�K�C�h��\������
�@�@�@[�_�E�����[�h�I��]
�@�@�@�ȏ�Ń_�E�����[�h�I���ƂȂ�܂��̂ŁA���g����CAD�Ƀ_�E�����[�h�������C�u������o�^����Ύg����悤�ɂȂ�܂��B
�@�@�@���@�蓮�œo�^���Ă݂��B�@�@220521
�@�@�@�@�@�@�@�@C:\Program Files (x86)\EAGLE-5.11.0\lbr���I�[�v��
�@�@�@�@�@�@�A�@�V�K�t�H���_[SnapEDA]�쐬
�@�@�@�@�@�@�B�@�����Ƀ_�E�����[�h�����uDM3AT-SF-PEJM5.lbr�v���R�s�[
�@�@�@���@����ł���Ă݂����u�����ȃf�[�^�v�ƂȂ��ċ��ۂ��ꂽ�B
�@�@�@�@ �@Eagle�t�H���_���ɃR�s�[���Ă������B
�@�@�@ �@�@�ēx�_�E�����[�h�������Ă݂��������H�H
�@�@�@���@�u�����ȃf�[�^�v�iinvalid data in file�j�ƂȂ�̂́AEagle�̃o�[�W�������Â�(v5)�����H
�@�@�@�@ �@�����ǁA�A�b�v�f�[�g(v7 or v8)�̓t�@�C���e�ʂ��c��ނ̂ł������Ȃ��B
�@�@�@�@�@ ���͂ō�邵���Ȃ����H
�@�@�@�@�@ �����ǁAhirose�̓��Y���i�̃f�[�^�V�[�g�ɋL�ڂ́u��������@�}�v�͔��ɉ����B
�@�@�@�@�@ JA1WBY���쐬���ꂽ�Ǝv��������i�t�b�g�v�����g�j������̂Ŏ������Ă݂邩�E�E�E�@�@220521
�@�@�@���@�_�E�����[�h�� [�����ŃC���|�[�g]�{�^���������Ă݂��B
�@�@�@�@ �@DM3AT-SF-PEJM5.snap�t�@�C�����_�E�����[�h���ꂽ�B
�@�@�@�@ �@���߃_�C�A���O�|�b�v�A�b�v���\�����ꂽ�B�ȉ�Google�|�Ă݂��B
�@�@�@�@�@ �uSnapEDA��Carlos
�@�@�@�@�@�@ ����ɂ��͂̂ڂ���A
�@�@�@�@�@�@ .snap�`�����_�E�����[�h���܂����B
�@�@�@�@�@�@ ���̌`���́ASnapEDA�f�X�N�g�b�v�A�v���Ŏg�p����A�X�i�b�v��CAD�c�[���Ƀp�[�c��z�u�܂��͒lj����܂��B
�@�@�@�@�@ �܂��_�E�����[�h���Ă��Ȃ��ꍇ�́A��������A�v�����_�E�����[�h���Ă��������B
�@�@�@�@�@ �f�X�N�g�b�v�A�v���͌��݁AEAGLE�AKiCad�AAltium�ŗ��p�ł��܂��B
�@�@�@�@�@ SnapEDA�f�X�N�g�b�v�A�v��������@�\�̈ꕔ�����Ɏ����܂��B
�@�@�@�@�@ Web����CAD�c�[���ɒ��ڃp�[�c��z�u���܂�
�@�@�@�@�@ Web���烍�[�J�����C�u�����ɒ��ڃp�[�c��lj����܂�
�@�@�@�@�@ �f�X�N�g�b�v���璼�ڐV�����R���|�[�l���g��
�@�@�@�@�@ ���s���ȓ_���������܂����炨�m�点���������B
�@�@�@�@�@ ���F���̃��b�Z�[�W�́A�V�����t�H�[�}�b�g�����߂ă_�E�����[�h�����Ƃ��ɂ̂ݕ\������܂��B
�@�@�@��SnapEDA�f�X�N�g�b�v�A�v���ɂ��ā�
�@�@�@�@SnapEDA�f�X�N�g�b�v�A�v���Ƃ͉��ł���?
�@�@�@�@�������̎g���́A�v��̏�ǂ���菜�����ƂŁA�G���W�j�A�����i�����v���ɍ\�z�ł���悤�ɂ��邱�Ƃł��B
�@�@�@�@���ꂪ�ASnapEDA�f�X�N�g�b�v�A�v�����쐬�������R�ł��B
�@�@�@�@����ɂ��A���Ђ̃G���W�j�A�͕��i��CAD�c�[���ɃV�[�����X�ɃX�i�b�v�Ŕz�u�ł��܂��B
�@�@�@�@�E�B���h�E�Y�p�̃A�v�����_�E�����[�h!
�@�@�@�@(�o�[�W���� 1.1.0)
�@�@�@�@���̎菇�ɏ]���āAWindows �ɃA�v�����C���X�g�[�����܂��B
�@�@�@�@�_�E�����[�h����SnapEDA�Z�b�g�A�b�v.zip�t�@�C�����𓀂��܂��B
�@�@�@�@���o�����t�H���_�Ɉړ����ASnapEDA�Z�b�g�A�b�v.exe���_�u���N���b�N���ăC���X�g�[�����J�n���܂��B
�@�@�@�@�C���X�g�[����ASnapEDA�f�X�N�g�b�v�A�v�����g�p�ł���悤�ɂȂ�܂����B
�@�@�@�@��SnapEDA�f�X�N�g�b�v�A�v�����g�p���ăC�[�O���Ƀ��C�u������lj�������@��
�@�@�@�@�@��:Eagle�\�t�g�E�F�A��[�c�[��]�^�u�ɐڑ�����Ă��邱�Ƃ��m�F���Ă��������B
�@�@�@�@�@�A�v�����T�|�[�g����ŏ��C�[�O���o�[�W�����̓C�[�O��v8�ł��B
�@�@�@�@���@���̂́u�C�[�O��v5�v�Ȃ̂�ng
�@�@�@��Eagle�ɃV���{���ƃt�b�g�v�����g���C���|�[�g������@������
�@�@�@1. ��]����R���|�[�l���g���������ASnapEDA����_�E�����[�h���܂�
�@�@�@2. [Eagle]���J���ăR���g���[���p�l���ɍs���܂�
�@�@�@3. ���C�u������W�J���A�ulbr�t�H���_�v���\������Ă��邱�Ƃ��m�F���Ă�������
�@�@�@4. SnapEDA����_�E�����[�h�����p�[�c�������āAEagle�̃R���g���[���y�C���ɂ���
�@�@�@�@�ulbr�t�H���_�v�Ƀh���b�O
�@�@�@5. ����Ɓulbr�t�H���_�v�̉��ɐV�����p�[�c���\������܂�
�@�@�@6. ����Ńp�[�c����H�}�������͊�Ŏg�p�ł����ԂɂȂ�܂���
�@�@�@���@����ł���Ă���̂����A��肭�s���Ȃ��B
���@2022.5.23
�@�@�E���ǁA���͂Ń��C�u��������邱�Ƃɂ����B
�@�@�@�V���{���́AWEB����E�����uUL024TF��H�}�v�ɋL�ڂ̃V���{���ɏ��������`�ō쐬����B
�@�@�@�܂��A�p�b�P�[�W�i�t�b�g�v�����g�j�́AJA1WBY��́AADP��ɓ��ڂ�SD�J�[�h�̂��̂��Q�l�ɂ��A
�@�@�@�e���@�́AHIROSE�f�[�^�V�[�g�ƏƂ炵�����APAD�̒����̓f�[�^�V�[�g�̂��̂�蒷������B
�@�@�@�Z���Ɣ��c�t�����������Ȃ�B
�@�@�@���ꂩ��A�ړ_�ɂ��ẮAA�ړ_��DGND�ɗ��Ƃ��AB�ړ_�͋�s���́ACN1-6�ɏo�͂��Ă����B
�@�@�@SYM���FMICRO_SD_CARD_SLOT.sym
�@�@�@PAC���FDM3AT-SF.pac
�@�@�@DEV���FDM3AT-SF-PEJM5.dev
���@2022.5.24
�@�@�ESYM�͓�Ȃ��쐬����
�@�@�EPAC�쐬�J�n
�@�@�@�V���N���̈ʒu���߂ɋ�J�������A���Ƃ��f�o�C�X�o�^�܂ōςB
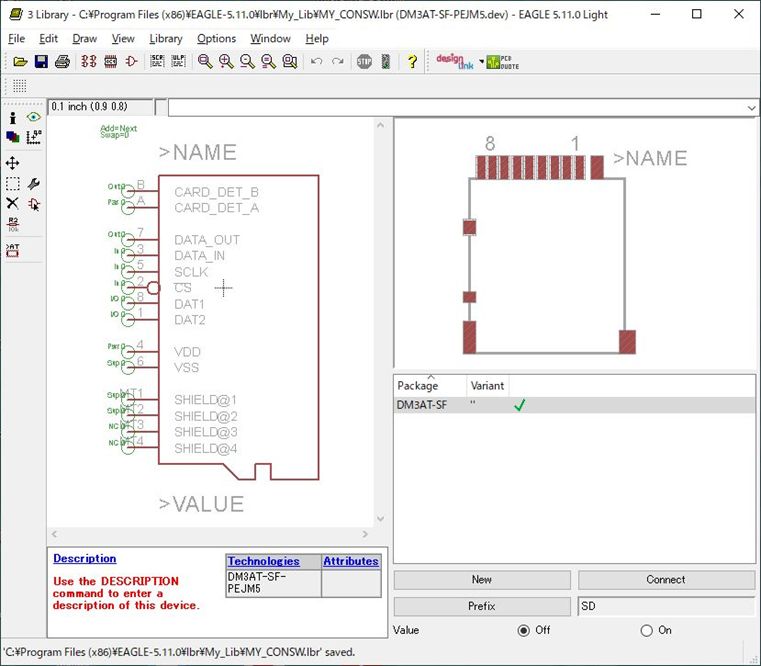
�@�@�@�����Ńt�b�g�v�����g��������Č����ƍ��킹�m�F�����Ƃ���ok���m�F�B
�@�@�@����ōs���Ă݂�B

���@2022.5.25
�@�@�����ꂩ��̗\��E���j��
�@�@�@(1) �������ŁuLCD-ADP-V2 �����}�ʁv�쐬�@[��]
�@�@�@(2) Eagle�ɂ���H�}�쐬�ɓ��邪�A����́uLCD-ADP-V1�v�v���W�F�N�g�����
�@�@ �@�@ �lj��E�폜�E�C������`�ō�Ƃ�i�߂Ă݂�B
�@�@�@�@�@�@�@V1��H�}�ɁumicroSD CARD SLOT�v�lj�����������B[��]
�@�@�@�@�@�A�@NET_LIST�y�сABOM_LIST�쐬�@[��]
�@�@�@�@�@�B�@NET_LIST�`�F�b�N�@[��]
�@�@�@�@�@�C�@�ꉞ�AERC�`�F�b�N���|����B
�@�@�@�@�@�@�@ �ȉ��̂悤�ɁAWernning(13)�̑��ɁAErrors(9)���o�����ANET_LIST�`�F�b�NOK�Ȃ̂�
�@�@�@�@�@�@�@ �������Ă����v���Ǝv�����A�S��I��Errors�����́A(0)�ɂ������̂ōŏ��ɏo�Ă�
�@�@�@�@�@�@�@ �G���[�����͒������Ǝv���B
�@�@�@�@�@�@�@ �������t�����s���̓d�C�I�����̃~�X�}�b�`�ׂ̈ɋN���Ă���G���[�ɂ����Ȃ��̂����E�E�E�E
�@�@�@�@�@�@�@ �ȉ��̃G���[�����Γ������e�̑���8�̃G���[�������Ȃ�͂��ł���B
�@�@�@�@�@�@�@ ������1��
�@�@�@�@�@�@�@�@�@Errors(9)
�@�@�@�@�@�@�@�@�@(�~) OUTPUT and SUPPLY pins mixed on net DGND(Out)
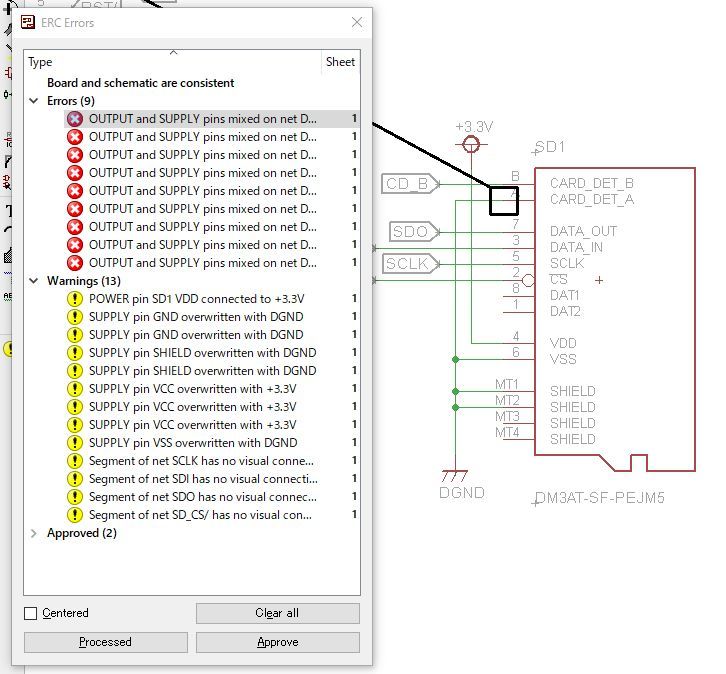
�@�@�@�@�@�@�@���Ώ���
�@�@�@�@�@�@�@�@�@����́ASD1-CARD_DET_A(Out)�ɑ��ڑ��悪DGND(Sup)�ŁA�l�b�g���������Ă��錾���Ă���G���[�ł���B
�@�@�@�@�@�@�@�@�@�Ȃ̂ŁASD1-CARD_DET_A�s���̓d�C�I�������A�[�q(Pas)�ɂ���Ζ��Ȃ��͂��ł���B
�@�@�@�@�@�@�@�@�@����������ƁAdev�o�^�������āi����̓V���{�����ĕۑ��������_��dev�ɔ��f����Ă����̂ŕۑ����邾���������j
�@�@�@�@�@�@�@�@�@��H�}��œ��Y�V���{����replace���Ȃ��Ƃ��߂Ȃ̂Ŗʓ|�����E�E�E
�@
�@�@�@�@�@�@�@�@�@��- ��L���AErrors(0)�ɂȂ����B
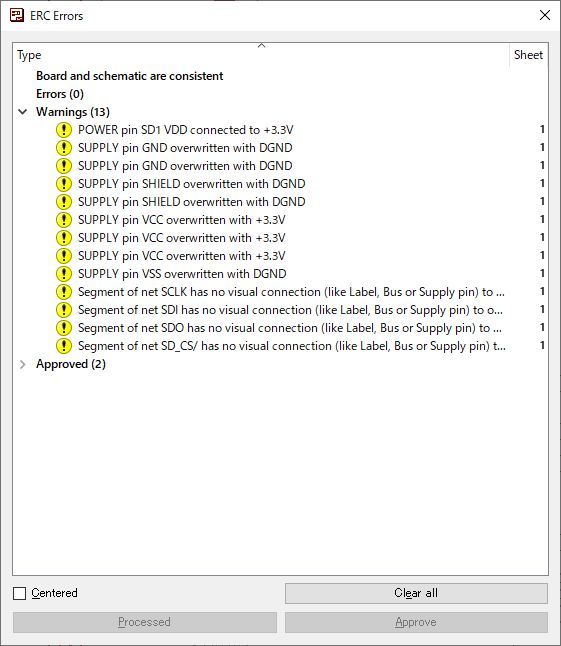
�@�@�@�@�@-------------------------------------------------------------------------------------------------------------------
�@�@�@�@�@������2��
�@�@�@�@�@�@Warnnings(13)
�@�@�@�@�@�@(�~) Segment of net SCLK has no visual connection (like Label, Bus or Supply pin) to other segments of the same net
�@�@�@�@�@�@�@�@ �iGoogle�|��F�l�b�gSCLK�̃Z�O�����g�ɂ́A�����l�b�g�̑��̃Z�O�����g�ւ̎��o�I�Ȑڑ��i���x���A�o�X�A�d���s���Ȃǁj�͂���܂���B�j
�@�@�@�@�@�@�@�@�@ ���̃��[�j���O�́ASD�W�̎����4�M���ɂ��ďo�Ă���B
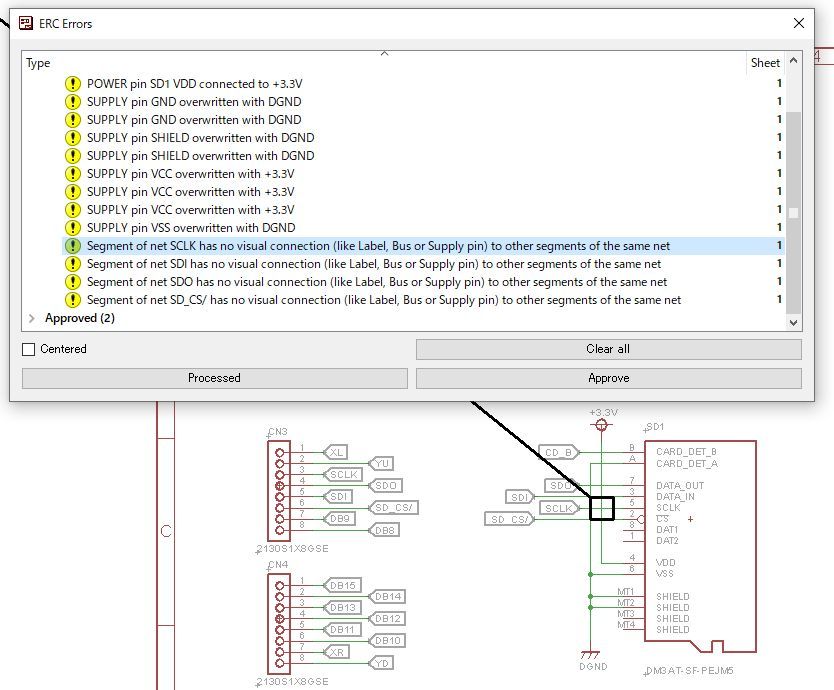
�@�@�@�@�@���Ώ��� �@
�@�@�@�@�@�@���̃Z�O�����g�ƌ����Ă���̂́A�N���X���Ă���A+3.3V��DGND NET���Ǝv����B�������N���X���Ȃ��悤�ɏ����Ώ����郏�[�j���O
�@�@�@�@�@�@�Ǝv����B
�@�@�@�@�@�@���@���������Ӗ��ł͖��������B����ł������Ȃ������B�i�������̕��̂��������̂ł��̏������ɂ��Ă����j
�@�@�@�@�@�@�@�@ ���̃��[�j���O���b�Z�[�W�����̂����Ă���̂��[���ł��Ȃ��B
�@�@�@�@�@�@�@�@ �n�C���C�g�Ō��Ă��A�l�b�g���X�g��Ō��Ă�����ɐڑ�����Ă���̂ŏ��F�o���郏�[�j���O�ł���B
�@�@�@�@�@�@�@�@ ���̃��[�j���O���S�ď��F�ł���̂ŏ��F�����B
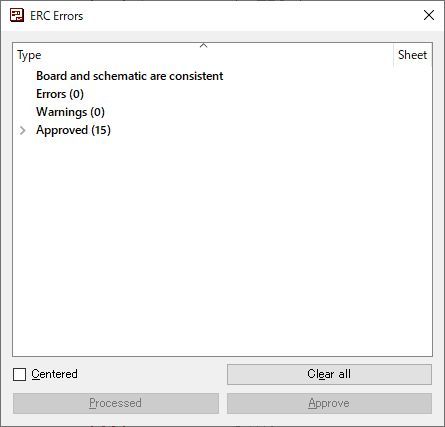
���@2022.5.26
�@�@�E���C�A�E�g�E�{�[�h�v�J�n
�@�@�@(1) �ȉ��ɁA�ŏ��Ƀ{�[�h�𗧏グ�����̉�ʂ��������B
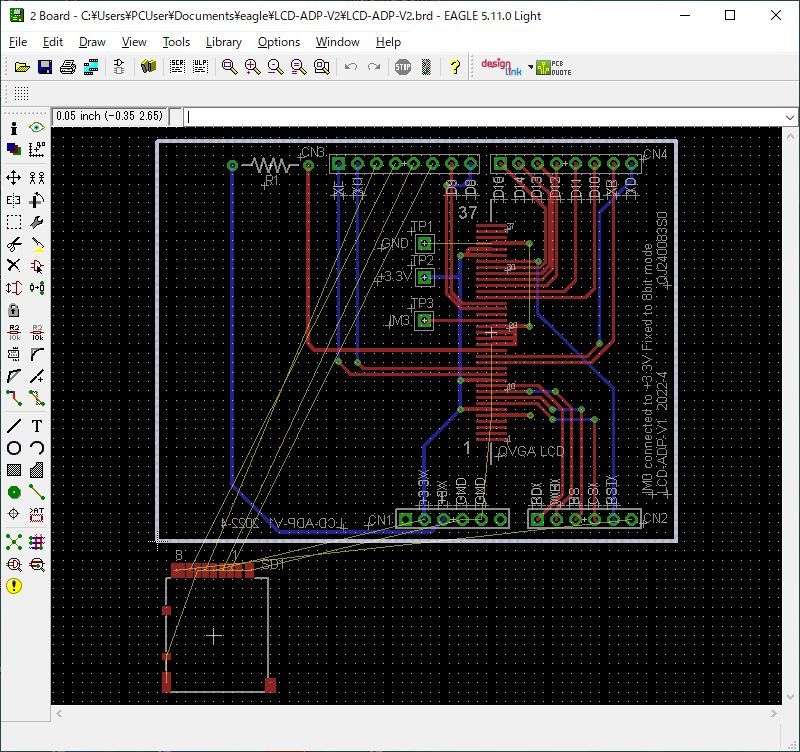
�@�@�@�@�@ �����lj�����SD1���w��ʒu�ɒu�����������ɂȂ�B
�@�@�@�@�@ ���@SD�J�[�h�X���b�g�͗�����
�@�@�@�@�@�@�@�@���������̕��@��
�@�@�@�@�@�@�@�@�@���@�������́A�܂�͕��i�̔��]�ɂȂ�B
�@�@�@�@�@�@�@�@�@�@�@�@�{�[�h�}��ʂ̍����́hMirror�h�{�^�����N���b�N
�@�@�@�@�@�@�@�@�@�@�A�@���]�����������i���N���b�N
�@�@�@�@�@�@�@�@�@�@�B�@���i�����]����B
�@�@�@�@�@�@�@�@�@�@�C�@�p�b�h�̐F���ԁi�g�b�v����ʁj����i�{�g�������ʁj�ɕς��B
�@�@�@�@�@�@�@�@�@�@[��] �V���N�����]���邪�A�V���N�����́A�����\���ɂȂ�TOP/BOTTOM�̃��C���ؑւƂ͖��W�B
�@�@�@�@�@ ���@���������Ă݂����A�̎��_�ŃG���[���b�Z�[�W�F�uThe Light edition of EAGLE can't perform the action!
�@�@�@�@�@�@�@�@�@�@�@�@�@�@�@�@�@�@�@�@�@�@�@�@�@�@�@�@�@�@�@�@�@�@�@�@�@�@See Help for further details
�@�@�@�@�@�@�@�@�@�@�@�@�@�@�@�@�v
�@�@�@�@�@
�@�@�@�@�@�@�@�@�@�@�@�@�@�@�@�@�@�@�@�@�@�@�@�@�@�@�@�@�@�@�@�@�@�@�@�@�@�iGoogle�|��FEAGLE�̃��C�g�G�f�B�V�����̓A�N�V���������s�ł��܂���I
�@�@�@�@�@�@�@�@�@�@�@�@�@�@�@�@�@�@�@�@�@�@�@�@�@�@�@�@�@�@�@�@�@�@�@�@�@�@�ڍׂɂ��ẮA�w���v���Q�Ƃ��Ă��������@�@�@�@�@�@�@�@�@�@�@�@�@�@�@�@�@�j
�@�@�@�@�@ ���@Help- General- Editor Commans- Mirror �Œ��ׂ�ƈȉ��̂悤�Ɂu�����ł̐����ŗ�������mirror�R�}���h�͎g���Ȃ��v�悤���B
�@�@�@�@�@�@�@�@�uUsing the MIRROR command, objects may be mirrored about the y axis.
�@�@�@�@�@�@�@ �@One application for this command is to mirror components to be placed on the reverse side of the board.Parts, pads, smds
�@�@�@�@�@�@�@�@�@and pins can also be selected by their name, which is especially useful if the object is outside the currently shown window area.
�@�@�@�@�@�@�@�@�@Attributes of parts can be selected by entering the concatenation of part name and attribute name, as in R5>VALUE.
�@�@�@�@�@�@�@�@�@Components can be mirrored only if the appropriate tOrigins/bOrigins layer is visible.
�@�@�@�@�@�@�@�@�@When packages are selected for use with the MIRROR command, connected wires on the outer layers are mirrored, too (beware of short circuits!).
�@�@�@�@�@�@�@�@�@Note that any objects on inner layers (2...15) don't change their layer when they are mirrored. The same applies to vias.
�@�@�@�@�@�@�@�@�@Parts cannot be mirrored if they are locked, or if any of their connected pads would extend outside the allowed area
�@�@�@�@�@�@�@�@�@�@�@�@�v
�@�@�@�@�@�@�@�@�@(in case you are using a limited edition of EAGLE).�v
�@�@�@�@�@�@ �@�uMIRROR�R�}���h���g�p����ƁA�I�u�W�F�N�g��y���𒆐S�Ƀ~���[�����O�ł��܂��B
�@�@�@�@�@�@�@�@���̃R�}���h��1�̃A�v���P�[�V�����́A�{�[�h�̗����ɔz�u�����R���|�[�l���g���~���[�����O���邱�Ƃł��B
�@�@�@�@�@�@�@�@�p�[�c�A�p�b�h�Asmd�A�s�������O�őI���ł��܂��B
�@�@�@�@�@�@�@�@����́A�I�u�W�F�N�g�����ݕ\������Ă���E�B���h�E�̈�̊O���ɂ���ꍇ�ɓ��ɕ֗��ł��B
�@�@�@�@�@�@�@�@�p�[�c�̑����́AR5> VALUE�̂悤�ɁA�p�[�c���Ƒ������̘A������͂��邱�ƂőI���ł��܂��B
�@�@
�@�@�@�@�@�@�@�@�R���|�[�l���g�́A�K��tOrigins/bOrigins���C���[���\������Ă���ꍇ�ɂ̂݃~���[�����O�ł��܂��B
�@�@�@�@�@�@�@�@MIRROR�R�}���h�Ŏg�p����p�b�P�[�W��I������ƁA�O�w�̐ڑ����ꂽ���C�����~���[�����O����܂��i�Z���ɒ��ӂ��Ă��������j�B
�@�@�@�@�@�@�@�@�����̃��C���[�i2 ... 15�j��̃I�u�W�F�N�g�́A�~���[�����O���ꂽ�Ƃ��Ƀ��C���[��ύX���Ȃ����Ƃɒ��ӂ��Ă��������B
�@�@�@�@�@�@�@�@�������Ƃ��r�A�ɂ����Ă͂܂�܂��B
�@�@�@�@�@�@�@�@�p�[�c�����b�N����Ă���ꍇ�A�܂��͐ڑ�����Ă���p�b�h�̂����ꂩ�������ꂽ�̈�̊O�ɐL�тĂ���ꍇ
�@�@�@�@�@�@�@�@�iEAGLE�̌���ł��g�p���Ă���ꍇ�j�A�p�[�c���~���[�����O���邱�Ƃ͂ł��܂���B�@�@�@�@�@�@�@�@�@�@�@�@�@�@�@�@�@�@�@�@�@�v
�@�@�@�@ ���@�����������Ă�����ɁAmirror�o�����B
�@�@�@�@�@�@�@�@�@�@�p�[�c�E�N���b�N�Łu�v���p�e�B�v
�@�@�@�@�@�@�@�@�A�@��x�A[Locked]�Ƀ`�F�b�N�}�[�N�����Ă�B
�@�@�@�@�@�@�@�@�B�@�p�[�c�̃Z���^�[�}�[�N���u�{�v����u�~�v�ɕς���ă��b�N�����B
�@�@�@�@�@�@�@�@�C�@�ēx�A[Locked]�Ƀ`�F�b�N�}�[�N���O���B
�@�@�@�@�@�@�@�@�D�@�p�[�c�̃Z���^�[�}�[�N���u�~�v����u�{�v�ɕς���ă��b�N�����������B
�@�@�@�@�@�@�@�@�E�@���̏�ԂŁA�{�[�h�}��ʂ̍����́hMirror�h�{�^�����N���b�N- ���i���N���b�N�i���邢�̓v���p�e�B��ʂ�[Mirror]�Ƀ`�F�b�N�}�[�N�j
�@�@�@�@�@�@ ����ŃG���[�͏o�Ȃ��Ȃ�Apad�̐F���Ԃ���ɕς�����B
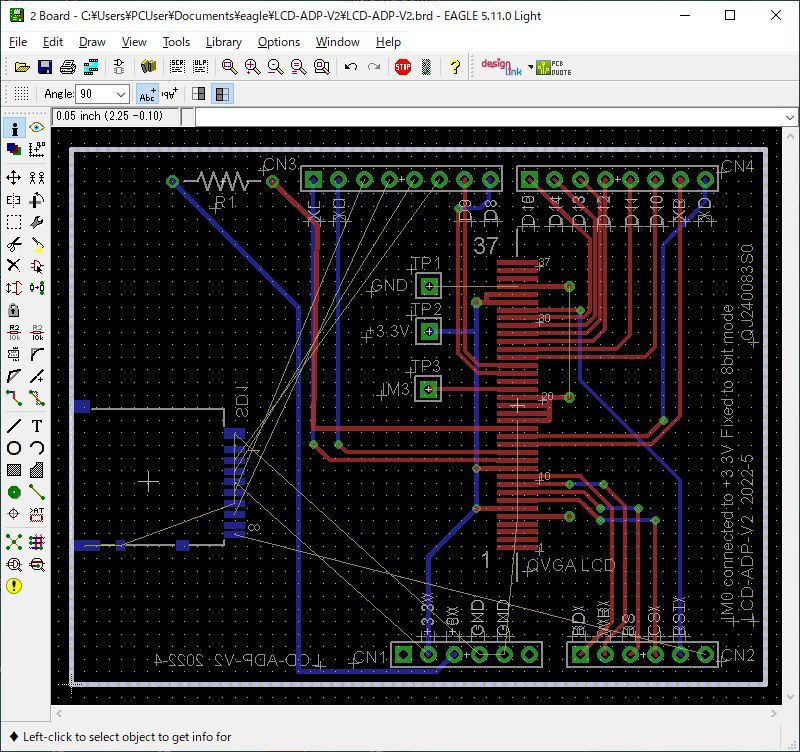
�@�@�@(2) SD1-DGND�s�����x�^�ɐڑ��@[��]
�@�@�@�@�@ ���̎��ASD1�p�b�h����̃��C���[�����o���Ɏז��ɂȂ�R1��2�{�̃��C�����ړ������B
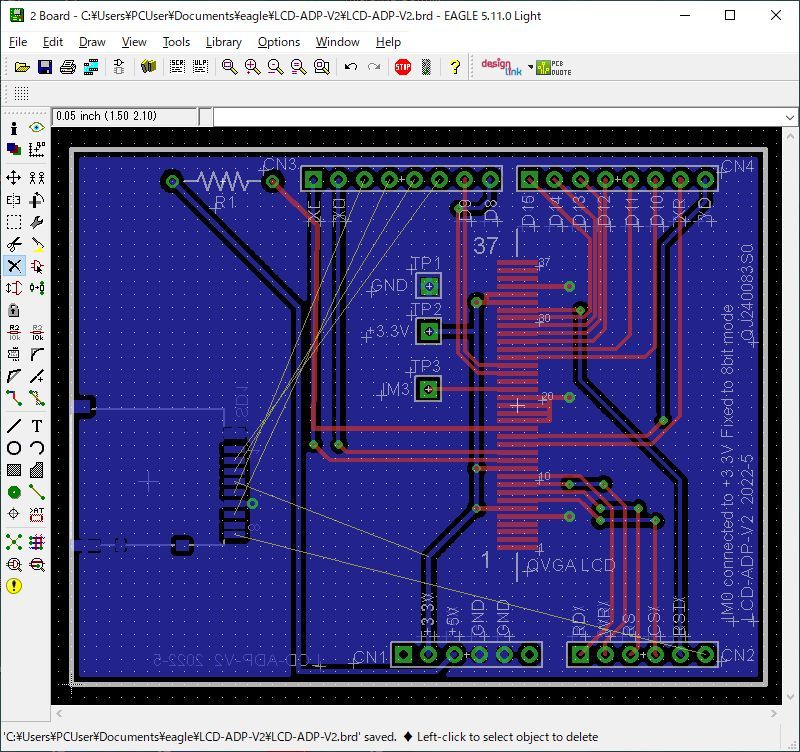
���@2022.5.27
�@�@�ESD1�lj��p�^�[���������
�@�@�@����͖{�������Ȃ��̂Ŏ�����ɂ���B
�@�@�E�lj����̌�������V���N�lj��y�сA�lj�VIA�̃e���e�B���O�܂Ŋ���
�@�@�E�x�^GND����������AAIR WIRE���A1�ӏ��c�����B
�@�@�@SD1-6pin���x�^�ɗ����ĂȂ��B
�@�@�@pad���烉���h�o���ɂ������A�����h���ɂ̓x�^�ɏo����ꏊ�����������ɂȂ��Ă��āA
�@�@�@�t���͉��̂��߂��܂ł͗��Ă���̂����x�^�ɂ͌q�����Ă���Ȃ������B
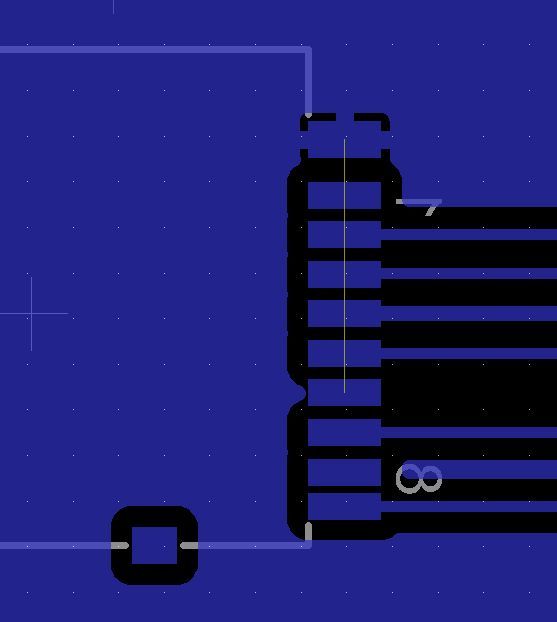
�@�@�@�����ŁASD1�̓����̃X�y�[�X���g���āAMT2�s���ƁA6�s�������C���ڑ����ARatsnest��
�@�@�@�|������uRatsnest Nothing to do�v�ɂȂ����B
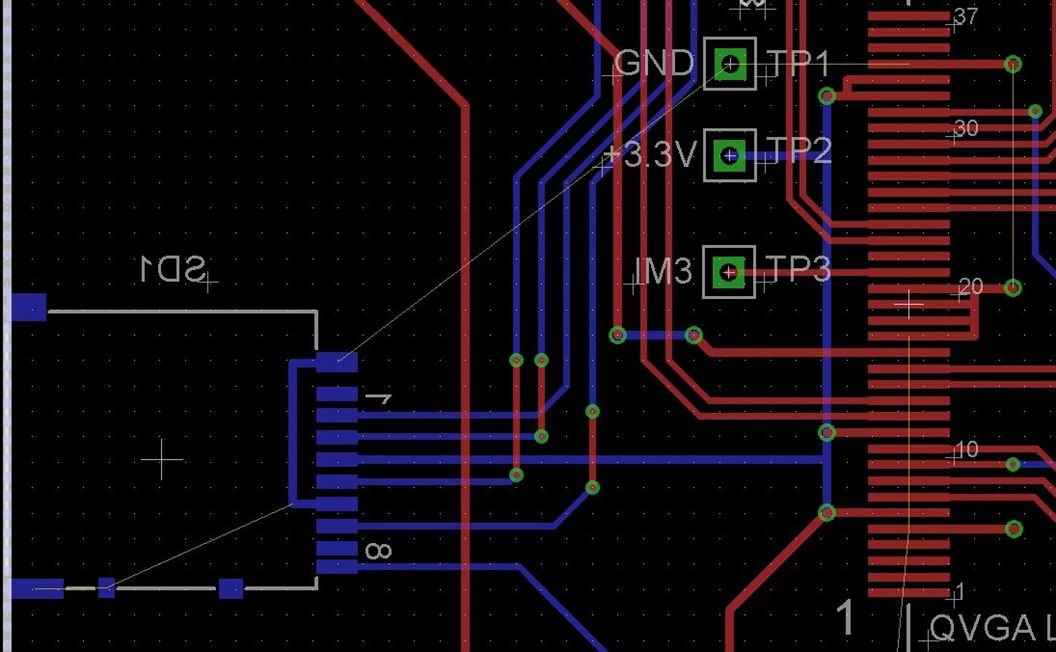
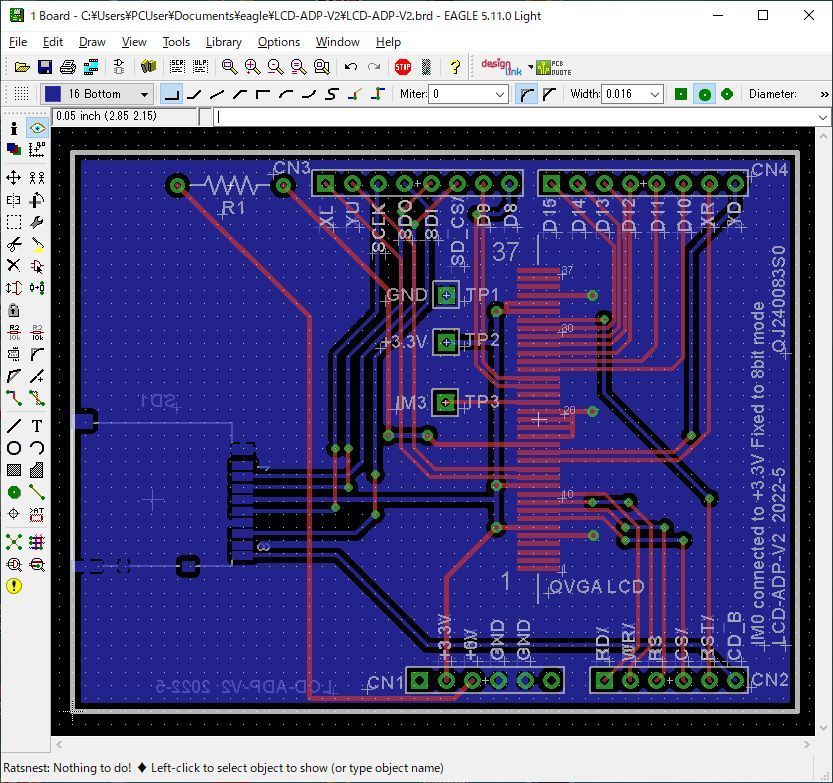
�@�@�E�p�^�[����S�Ĉ����I������́ADRC�ɂ́AFusion PCB�́uSeeedStudio_2layer_DRU_no_angle_20140221���g���B
�@�@�@��DRC���s���ʁ�
�@�@�@���@SD1-MT1,MT2�p�b�h���O�`�Ɩʈ�ɔz�u�����ׁuDimension�v�G���[���A2���������B
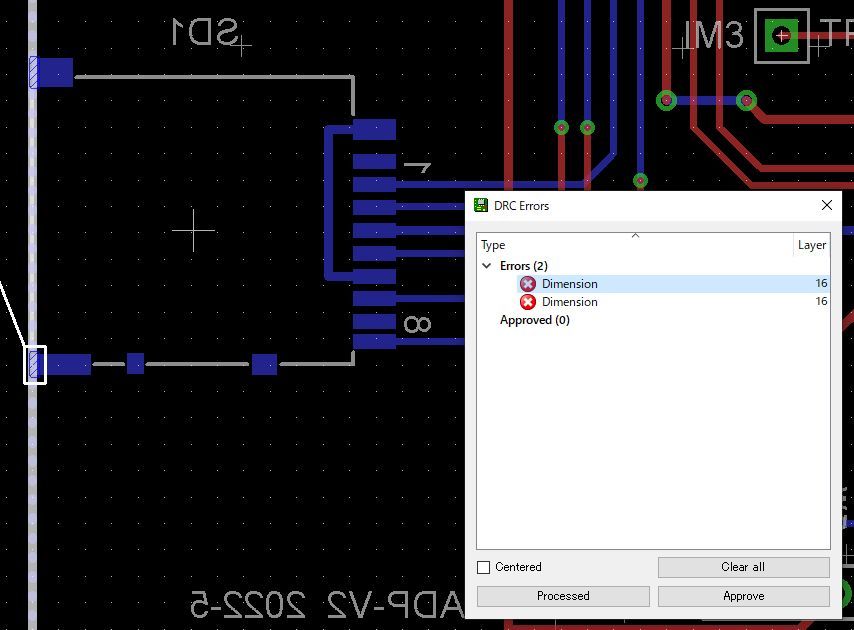
�@�@�@�@�@ �O�`������A0.5mm�������ʒu�܂ňړ����đΏ����ADRC�G���[(0)�ɂȂ�B
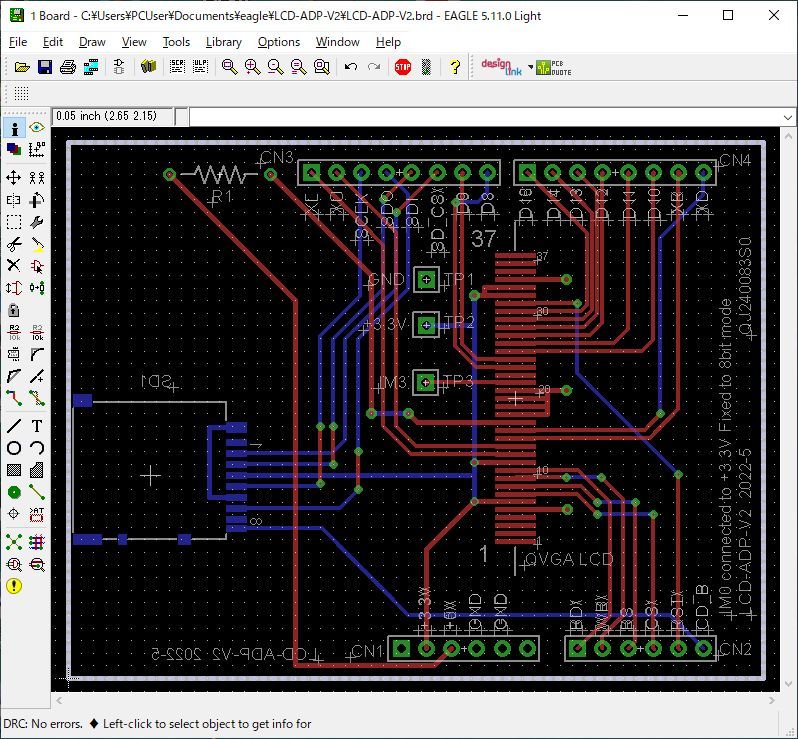
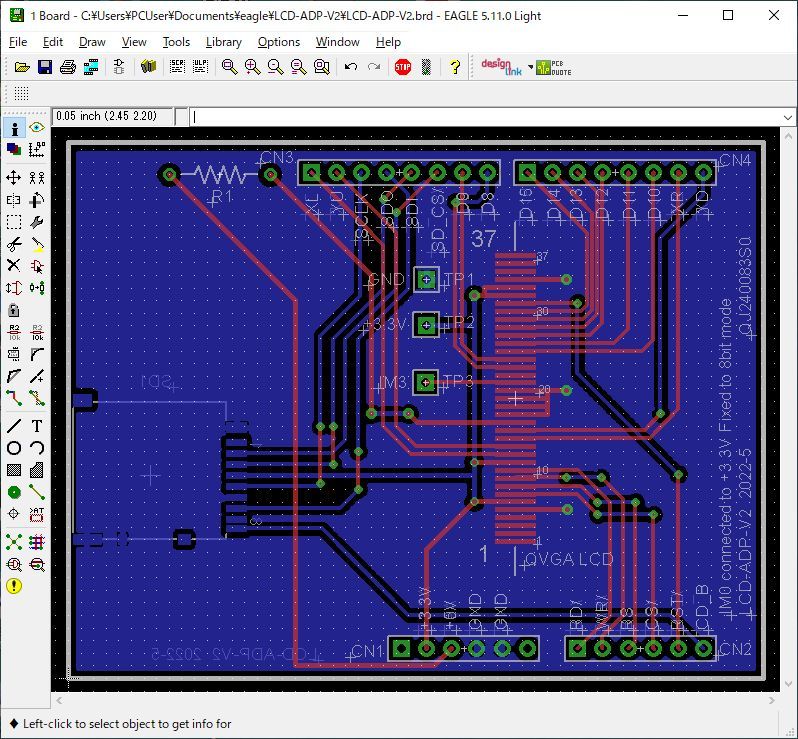
�@�@�E�K�[�o�쐬��ƂɈڂ�B
�@�@�@�@�@fusion pcb�����́ucam�v�\�t�g�g�p���쐬
�@�@�@�A�@8�̃t�@�C����zip�����t�H���_���쐬
�@�@�@�B�@�V���N�������K�[�o��ŏC��
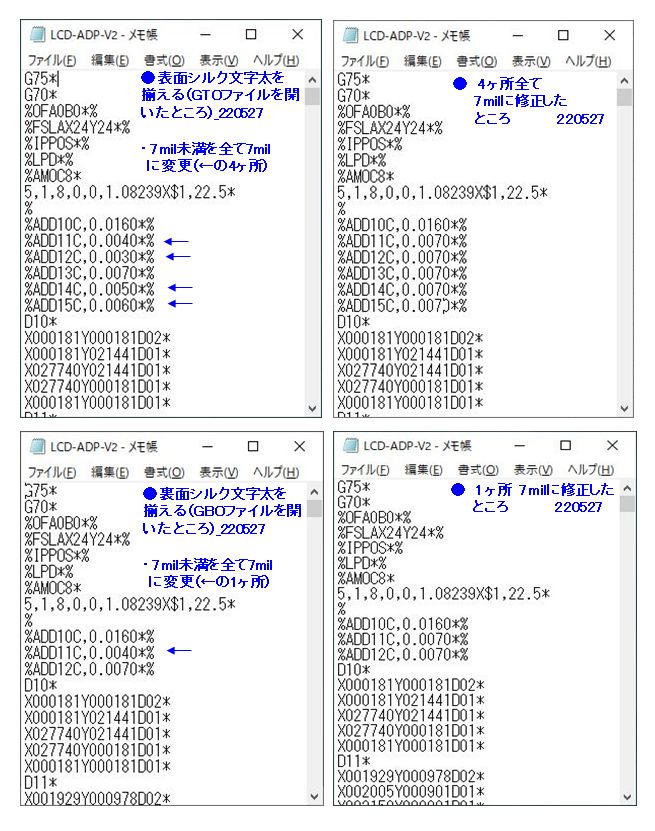
�@�@�@�C�@gerbv�ɓǂݍ��܂��m�F���@OK
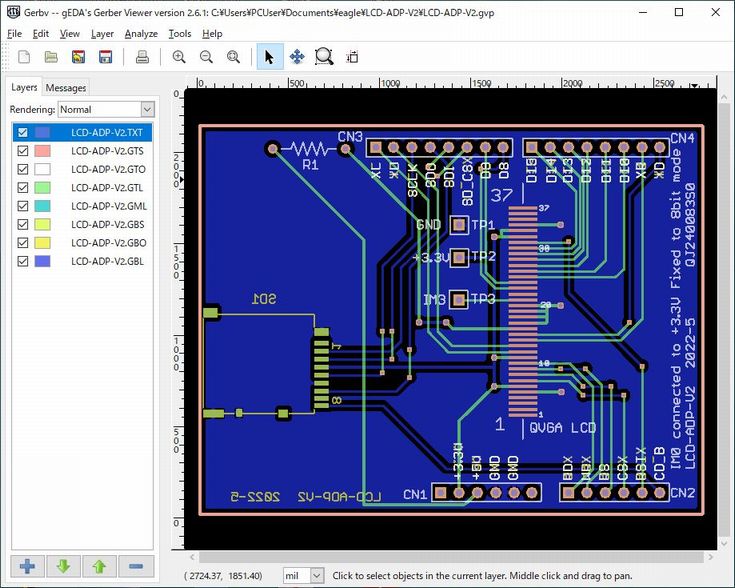
�@�@�EFusionPCB������ƂɈڍs
�@�@�@�@�@FusionPCB�K�[�o�r���[���ł̊m�F�� OK
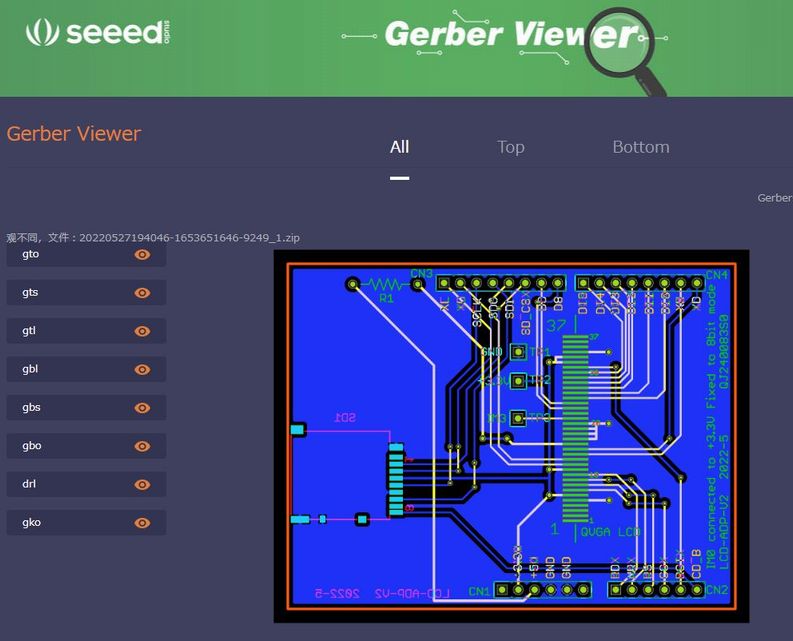
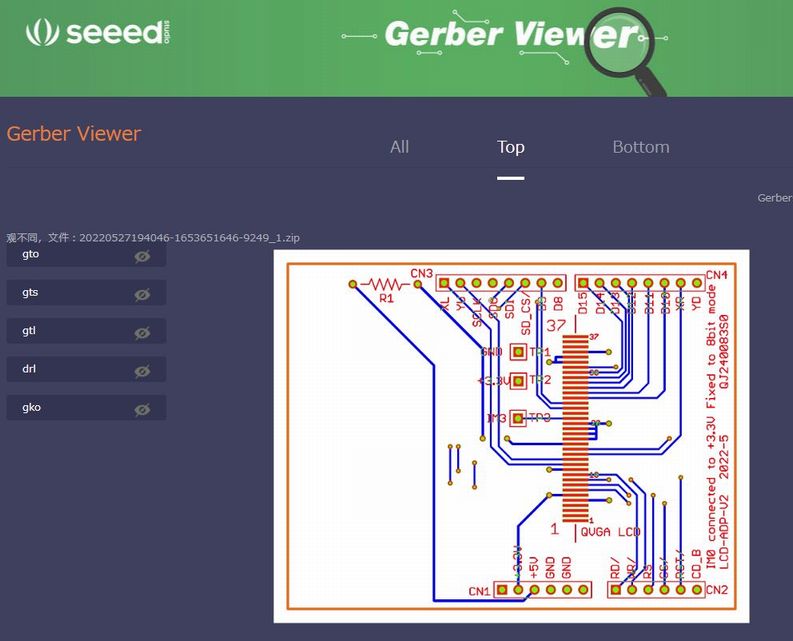
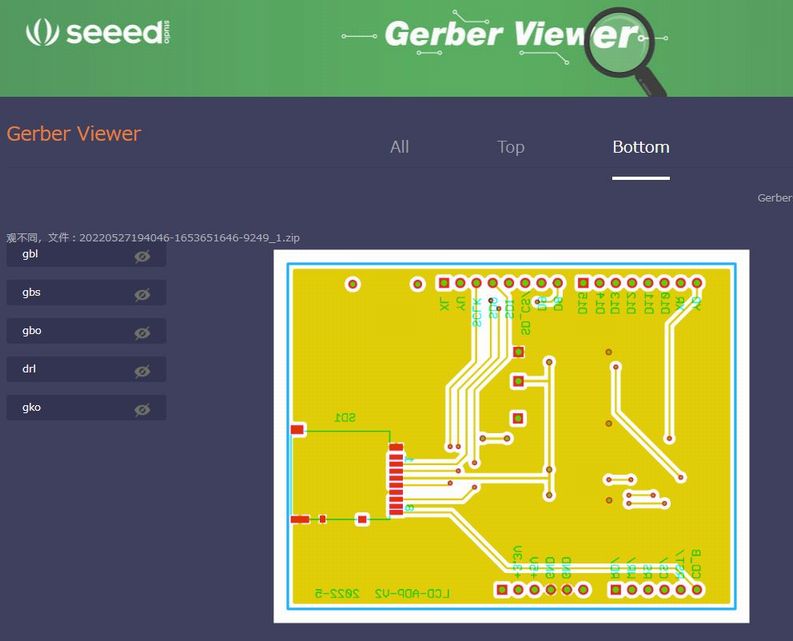
�@�@�@�A�@�O�`���@�F70 X 54mm�E���W�X�g�F�F�ԈȊO�̓f�t�H���g�̂܂ܔ���
�@�@�@�B�@pay pal�F3060�~�i�בփ��[�g�ăh���^���{�~�F126.87�~�j�@visa����
�@�@�@���@FusionPCB�ɖ锭����
���@2022.5.29
�@�@�EFusion PCB�ł̍�ƃX�e�[�^�X���m�F������A�u�i���o�[�F20% ���Y���v�ɂȂ��Ă��B
�@�@�@�H���i���̏ڍׁiView detailes�j�Ō���Ɓu�\�ʏ������v�ŁA��u�@�\�e�X�g�v�Ɓu�O�`CNC���H�v��
�@�@�@�c���݂̂ƂȂ��Ă����B
�@�@�@���������Łu���������v�ƂȂ錩���݂̂悤���B
���@2022.5.30
�@�@�E�����AFusion PCB����́AP�����҂��ł��B
�@�@�EP�����܂Ŏ��Ԃ�����̂ŁASD�J�[�h�̓Ǎ��݃e�X�g�E�v���O�����̌��������邱�Ƃɂ����B
�@�@�@�ȑO�u�����e�[�}80�FTP MP3 PLAYER�iPIC32MX�g�p�j�v��SD�J�[�h�̓Ǎ��݃e�X�g�E�v���O����
�@�@�@����Ă���̂ŁA��肭�s�����̃\�t�g�����̂܂g���邩���B�t�����قȂ邾���B
�@�@�@�n�[�h�́uPIC32MX�g���[�j���O��v���g�p�B
�@�Q�l�e�X�g��H�}�F�uPIC32MX_UL024TF_TP������H�v
�@�Q�l�e�X�g�v���W�F�N�g�F�uPIC32MX_UL024TF_SD_TEST�v
* ���e�X�g�d�l�T�v��
* �@�@�@SD�Ɋi�[����Ă���AMP3�t�@�C�����A16�܂œǏo���A���̃t�@�C�����X�g
* �@�@�@���AGLCD�ɕ\������i����́A�X�N���[���@�\�͖����Ƃ���j
*�@ �A�@SELECT SW�i�^�b�`�j�ŁA�I���������t�@�C���̏��ցA���L�����N�^���ړ�
*�@ �B�@ENTER SW�i�^�b�`�j�ŁA�I�����m�肷��i�����TEST�͂����܂łƂ���j
�@�����ATP���䃉�C����4�{�͎���ɐڑ����ĂȂ��̂ŁA�A�B�́ASW�C���[�W��\�����邾����
�@ON�҂���ԂɂȂ邪�ATP�@�\�͊��Ƀe�X�g�ςȂ̂ŗǂ��Ƃ���B
�@PIC32MX_UL024TF_SD_TEST.hex�����̂܂Ă��āA�e�X�g�����ok�Ȃ͂��B
���@2022.5.31
�@�@�EFusion PCB�ł̍�ƃX�e�[�^�X���m�F�����B
�@�@�@�H���i���̏ڍׁiView detailes�j�Ō���Ɓu����v�ƂȂ��Ă����B
�@�@�@�܂��Ȃ��u���������v�ƂȂ錩���݂̂悤���B
�@�@�ESD�J�[�h�̓Ǎ��݃e�X�g�E�v���O�����̌����̑O�ɁA�e�X�g���������Ă݂�B
�@�@�@�s���\�P�b�g�ƃP�[�u���݂̂̎���ɂ���\��B
���@����쐬���APICkit2��hex�����������Ƃ�����ȉ��̃G���[�������B
�@�@�@�udevice is code protected and must be erased first�v�i�C���|�[�g�܂ł͖�薳���j
�@�@ �f�o�C�X�̓R�[�h�ŕی삳��Ă���A�ŏ��ɏ�������K�v������܂��B
���@ �@�@LCD���O���Ă��ʖ�
�@�@ �A�@Erase- Inport- Write �ł��ʖ�
�@�@ �B�@VDD PICkit2- []on [3.3V]�Ƀ`�F�b�N�}�[�N�����ă��C�g������OK�ɂȂ����B
�@�@�@�@�@���Ԃ����݃p���[���s�����Ă����Ǝv����B�i�����̓`�F�b�N�}�[�N�O���Ă��Ă������߂Ă������E�E�j
�@�@ �C�@����`�F�b�N���s�����A�o�b�N���C�g���_�����邾���ŁA�^�����ȉ�ʂ̂܂܁B
�@�@�@�@�@�������A1�x������u�A�C�j�V�������b�Z�[�W�uSD TEST�v���\�����ꂽ���A���̌�͑ʖځB
�@�@ �D�@�z���`�F�b�N�ُ�Ȃ�
�@�@ �E�@���̃g���[�j���O��́A�x�[�V�b�N�ȃn�[�h�`�F�b�N�v���O�����FIOBASIC1.hex�i�����e�[�}22�Q�Ƃ̂��Ɓj��
�@�@�@�@�@������ŁARF0,1,RE0�`7�|�[�g�i10bitLED���W���[����ڑ��j���`�F�b�N���Ă݂��B
�@�@�@�@�@���ARE0�`7�|�[�g�͖{�Ԃ́ADB0�` DB7�ɑ���
�@�@�@�@�@���@�����OK�������B
�@�@ �F�@�o�b�N���C�g���_�����邾���ŁA�^�����ȉ�ʂ̂܂܂͕ς�炸�B
�@�@�@�@�@PIC-52pin�FRD4�FLED_RST/���e�X�^�[�Ń`�F�b�N�������AP_ON���A0.00V�iRESET���)����ARESET�������
�@�@�@�@�@�́AVCC=3.3V�ɂȂ�Ȃ��B
�@�@�@�@�@�����������炱��RD4�|�[�g����NG�ɂȂ��Ă���̂�������Ȃ��H�H
�@�@�@�@�@�i���̂����ŗ]�v�d���d��������Ă��āA�udevice is code protected and must be erased first�v���o�Ă���̂����H�j
�@�@�@�@�@�����A���̃|�[�g�̒P�̃`�F�b�N�v���O�����������Ċm�F���Ă݂�B
�@�@�@�@�@�����{���ɂ������Ƃ�����APIC���W���[�����������Ȃ��Ƒʖڂ����A���ɗ\���͂Ȃ��B
�@�@�@�@�@�����Č����Ȃ畔�i���Ώۂɂ����u�I�V��V3�v���烂�W���[�����O���āA������g���Ƃ������Ƃ��l������B
���@2022.6.1
�@�@�E��ӂ̑���
�@�@ �G�@VDD PICkit2- []on [3.3V]�Ƀ`�F�b�N�}�[�N�����Ȃ��Ń��C�g�����ng�����A
�@�@�@�@�@���̌�A���x���A[Write]�{�^���������ă��g���C����ƁA����g���C��A�����߂��B
�@�@�@�@�@�������Ǐ�ς�炸�B
�@�@ ➈�@PIC-52pin�FRD4�FLED_RST/�𒆉I�V���Ń`�F�b�N�������AP_ON���A0.00V�iRESET���)����ARESET�������
�@�@�@�@�@�́AVCC=3.3V�ɂȂ�Ȃ��B��������A��0.5V���Ńp�^�p�^���Ă�H�H
�@�@ �I�@PIC-52pin���Ŋϑ����Ă������B�܂�PAD�Ƃ̔��c��Ԃ��ڎ�OK�B
�@�@�@�@�@��͂肱�̃|�[�g���Ă���\���������B
�@�@ �J�@�����ŁA�ׂ̋�s���FPIC-53pin�FRD3�i���݃f�o�b�OLED�j���ALCD_RST/�ɒu�����Ă݂�B
�@�@ �K�@���̑O�ɁARD4��LED��ڑ����āARD4�|�[�g�̒P�̃`�F�b�N�i0.5�b�Ԃœ_�Łj�����Ă݂��B
�@�@�@�@�@���@��͂�_�����Ȃ��BNG
�@�@ �L�@���ɓ������Ƃ��A�ύX�\���RD3�|�[�g�ł���Ă݂��B
�@�@�@�@ ���@�����Ɠ_�ł����BOK

�@�@ ���@�ׂ̋�s���FPIC-53pin�FRD3�i���݃f�o�b�OLED�j���ALCD_RST/�ɒu�����Ă݂�B
�@�@�@�@�@���@����ł���Ə�肭�s���B
�@�@�@�@�@�@�@�E�C�j�V�������b�Z�[�W�F"SD TEST"�\��OK
�@�@�@�@�@�@�@�ESD�J�[�h���}�����F"Find No File ?"�\��OK
�@�@�@�@�@�@�@�ESD�J�[�h�}�����F16�t�@�C������Ǎ���Ń��X�g�\��OK


�@�@ ���@PIC���������Ȃ��Ƃ����Ȃ��B
�@�@�@�@�@�H���ʔ̃R�[�h�FM-12417�FPIC32MX�}�C�R���������= 850�~�i�ō��݁j��������\��B
�@
�@�@�E����ƁAFusion PCB���AP���o�ׂ��ꂽ�B
�@�@�@�u2022-06-01 12:10:45�������͔�������܂����B�ǐՏ�X�V���ꎟ��܂����A���������܂��B�v
���@2022.6.2
�@�@�E�����ǐՏ�X�V����ĂȂ����A���T�ɂ͓�������̂ł͂Ȃ����H
�@�@�@�����ɔ����āAQVGA LCD������1�������Ă����B�����4�ڂɂȂ�B
�@�@�@�ɂ͂���15�_����B1098�~�i�ō��݁j�{�����F490�~= 1588�~
�@�@�@microSD�J�[�h�X���b�g�͎莝���ɗL��B
���@2022.6.5
�@�@�E14:00���A����}�ւɂ��AP�����I�I
�@�@�@�O����������������AP��10���̍���ɁA���C�h�~�̃V���J�Q���܂��Y�t����Ă����B
�@�@�@����́A����Ɂu���x�V�[�g�v�܂œ����Ă��Ē��J�ȍ���ɂȂ��Ă����B
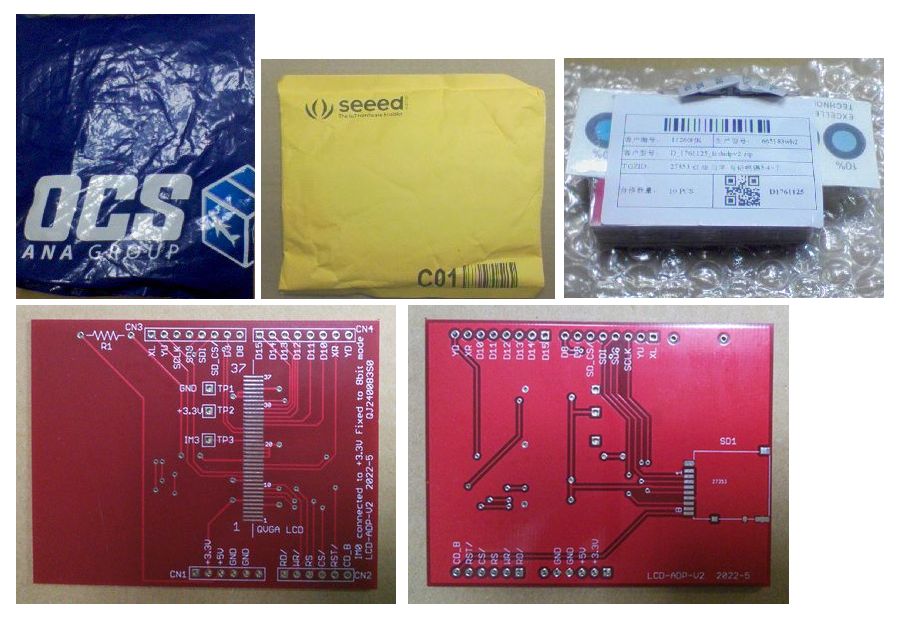
�@�@�@P�̎d�オ���́A�O����good�B
�@�@�@�܂��A���W�X�g�F�i�ԁj���O����Z���̂ŁA�V���N�����̔������Ղ��Ȃ����B
�@�@�@���S�z�������A�������́AmicroSD�J�[�h�X���b�g�̃p�^�[������薳�������B
�@�@�@�Y��Ɏd�オ���Ă���B
���@2022.6.6
�@�@�EmicroSD�J�[�h�X���b�g�́AP�ւ̔��c�t�����s�����B
�@�@�@���Ƃ̑���ςȍ�Ƃ������B
�@�@�@�Ƃɂ����A�p�[�c����o�Ă���s���̒������ɒ[�ɒZ���A���Ɉ�������ł���̂�
�@�@�@���c�t�����A���̂���������B
�@�@�@�܂����c�t���O�̈ʒu���߂���ρB
�@�@�@�����f�B���O�e�[�v�ʼn��Œ肵�����A��߂ɃY�����B
�@�@�@�܂���薳�����x�������E�E�E

�@�@�@�t�����������Ȃ��̂Ńe�X�g�́A���������B
���@2022.6.7
�@�@�E�t�����͂����B
�@�@�@4�ڂ̔[�i������ꌟ���Ƃ��āALCD��TP�P�̃`�F�b�N���s�����B�iADP��ɔ��c�t���O�j
�@�@�@�����ʁ�
�@�@�@�@�@�@XL-XR�ԁF375��
�@�@�@�@�A�@YU-YD�ԁF649��
�@�@�@�@���@QVGA�T�C�Y��TP�ł́A�d�ɊԒ�R�l�͖�1k���Ȃ̂ŗ���OK
�@�@�EADP��ɔ��c�t��������A��L�i�s���w�b�_���ő���j���`�F�b�N�����Ƃ���AOK�m�F�B
�@�@�@ADP��ɔ��c�t���E�����i���������̗l�q���ȉ��Ɏ����܂����B

�@�@�EXL-YD�ԁF�m���^�b�`=�� OK
�@�@�@�@�@�@�@ �����@�@�@��940��
�@�@�@�@�@�@�@ �����E���@��700��
�@�@�@�@�@�@�@ ���������@��1100��
�@�@�EYU-XR�ԁF�m���^�b�`=���@�@OK
�@�@�@�@�@�@�@ �����@�@�@��940��
�@�@�@�@�@�@�@ �����E���@��1100��
�@�@�@�@�@�@�@ ���������@��700��
�@�@�E����e�X�g�J�n
�@�@�@(1) �d���V���[�g�`�F�b�N
�@�@�@�@�@�E+3.3V �� DGND�^ +5.0V �� DGND �� OK
�@�@�@(2) �\���{�^�b�`�`�F�b�N
�@�@�@�@�@�EPIC24F_QJ240083S0_Touch_Test�v���W�F�N�g���g�p���ă`�F�b�N �� OK

�@�@�@(3) SD�e�X�g
�@�@�@�@�@�EPIC32MX_UL024TF_SD_TEST�v���W�F�N�g���g�p���ă`�F�b�N �� OK


�@�@�@�@�@�@PIC32MX�g���[�j���O��ɓ��ڂ́APIC-52pin�FRD4�iLCD_RST/�jNG�Ȃ̂ŁAPIC-53pin�FRD3�i���݃f�o�b�OLED�j���A
�@�@�@�@�@�@LCD_RST/�ɒu�����ăe�X�g�����B
�@�@�@�@�@�@�v���W�F�N�g�����E�E�EUL024TF�ƂȂ��Ă��邪�A����ƃs���݊��Ȃ̂ŗ��p���ăe�X�g�\�B
�@�@�@�@�@�@���A�J�[�h���m�ɂ́A�ړ_�M�����g���Ă��炸�A�ŏ��̃t�@�C���̃T�[�`�Ńt�@�C�������t����Ȃ�����
�@�@�@�@�@�@"Find No File?"�ƃu�����N�\�������A�J�[�h�����m�Ƃ��Ă���B�iUL024TF�ł̓J�[�h���m�ړ_�o�͂��R�l�N�^���ɏo�Ă��Ȃ��j
�@�@�@�@�@�@�����ADP��́A�J�[�h���m�ړ_�o�͂��R�l�N�^���ɏo�����̂ŁiCOM����DGND�ɗ��Ƃ����j
�@�@�@�@�@�@�O���Ńv���A�b�v���邱�Ƃɂ���āA�J�[�h���m���FLow�^�J�[�h�����m���FHi�Ɣ��f�o����B
�@�@�@�@�@�@�����̓���`�F�b�N�͊ȈՓI�ɊO����LED��t���邱�Ƃɂ���Ċm�F�����B�����OK�B


���@2022.8
�@�@�E����ň�ʃ�OK�ɂȂ����̂ŁA�h�L�������g���܂Ƃ߂āAHP�ɃA�b�v���邱�Ƃɂ����B
����H�}��
�@�E�����炩��ǂ������@�uLCD-ADP-V2�����}�ʁv
�@�@�@�@�@�@�@�@�@�@�@�@ �uLCD-ADP-V2_SD�e�X�g��H�}�v
�@�@�@
�@�uLCD-ADP-V2�v�@�FEagle
CAD Schematic
���ŏI�\�[�X�E�w�b�_�E�t�H���g����
�@�@/// ���C���\�[�X
�@�@PIC32MX_UL024TF_SD_TEST.c
���@�\�[�X�t�@�C�������E�E�EUL024TF�ƂȂ��Ă��邪�A����ƃs���݊��Ȃ̂ŗ��p���ăe�X�g�\�ł��B
�@�@/// �O���t�B�b�N�t���\����p���C�u�����w�b�_
�@�@colorlcd_libdsPICVH.h
�@�@/// �O���t�B�b�N�t���\����p���C�u�����\�[�X
�@�@colorlcd_libdsPICVH.c
�@�@/// ASCII�t�H���g�f�[�^�@12x12�h�b�g
�@�@ASCII12dot.h
�@�@��L�̑��AFAT�t�@�C���V�X�e���̊e��t�@�C���FFSconfig.h�EHardwareProfille.h�EFSIO.h�ESD-SPI.h�E
�@�@FSIO.c�ESD-SPI.c�����K�v�ɂȂ�܂����A�L�ڂ͏ȗ����܂��B
�@�@���̂����A�ȉ��ɁAHEX�t�@�C�����A�b�v���܂��B
�@�@///�@HEX�t�@�C��
�@�@PIC32MX_UL024TF_SD_TEST.hex
���@�t�@�C�������E�E�EUL024TF�ƂȂ��Ă��邪�A����ƃs���݊��Ȃ̂ŗ��p���ăe�X�g�\�ł��B
���@�����e�[�}1�ɖ߂��@�@�@TOP PAGE�ɖ߂��@�@�@�����e�[�}132�ց@��
�@