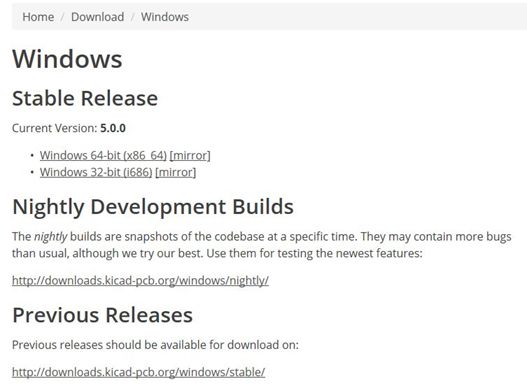
● 実験テーマ108
「KiCad事始め-その1」 (インストール+チュートリアル+新規シンボル・フットプリント作成まで体験した記事をまとめました。)
■ 2018.8.25
・今迄、プリント基板設計用EDAソフトウエアとしては、ドイツ生まれの、「Eagle」無償版を使っていたが、
無償版での最大基板サイズが、100x80mmであることから、それ以上大きい基板を作ることが出来なかった。
無償版で、100x80mmを超えるサイズの基板を設計したい思いがずっとあって、そのEDAソフトウエア
として有力なのが、フランス生まれの、「KiCad」であることは数年前から知っていた。
インストールに必要なHDD空容量が数G必要なこと等からインストールを拒んでいたが、未だ空は50%以上
あるので今回思い切って、インストールし、Eagleと比較しながら、KiCadの使い勝手を体験したいと思います。
また出来れば、Eagleで作成したマイ・自作ライブラリを、KiCade用に変換したい。
コンバータツール「Eagle2Kicad」というのがあるらしい。(「JH1LHVの雑日記帳」より)
実行には、「python3.x」が必要なので、それもダウンロードしないといけない。
と思ったが、これを使える条件として、Eagle v6以降で作成したライブラリが対象となるらしい。
私は、v5で作成している。
またかなり不完全なソフトとの話もあるのでコンバージョンはしないで、気にいらないシンボル等は都度新規作成して行くことにした。
まずは、webから拾ってきた取説に、チュートリアルがあるのでそれを試して、KiCadに慣れることから始めようと思う。
最初は既存ライブラリのみで作成してみる。
・KiCadのインストール
不安定版(夜間の開発中ビルド)が最新版らしいがバグがある可能性があるので、安定版にする。
現時点での安定版の最新は、V5.0.0 Windows 64bit版 2018/JULYリリース
全インストールすると、5Gディスク容量消費(現Cドライブ:空304G)
インストーラダウンロード:kicad-5.0.0-x86_64.exe(1.014G)
<インストール手順の概要:WINDOWS
64bit版の例>
① KiCadのHPのダウンロードページから、WINDOWS版を選択
② Stable Relese Current Version 5.0.0 下の、Windows 64-bit
(x86 64)をクリック
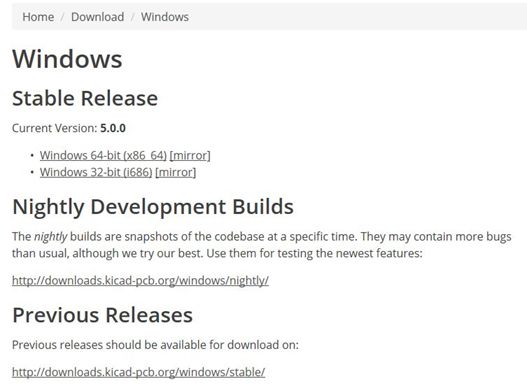
③ インストーラを立上げるとセットアップ画面が出てくるので、[Next]をクリック
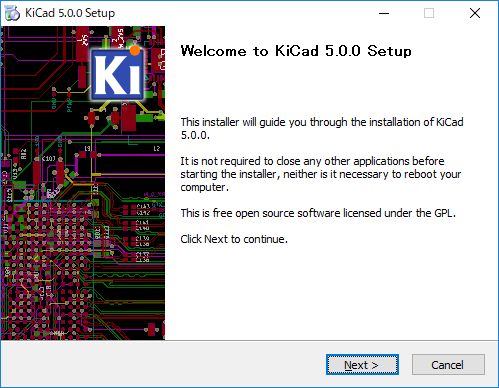
④ インストール・コンポーネントの一覧が出てくるので必要なコンポーネントにチェックマークを入れる。(私は全てにしました。)
全インストールすると、5Gディスク容量を消費します。(内訳:アプリ:約300M・フットプリントライブラリ:4.7G)
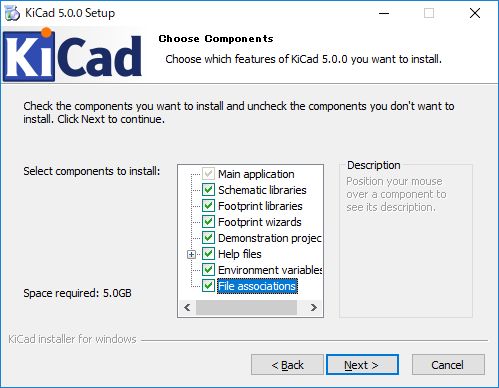
⑤ インストールする場所を選択して、[Install]をクリックで開始。
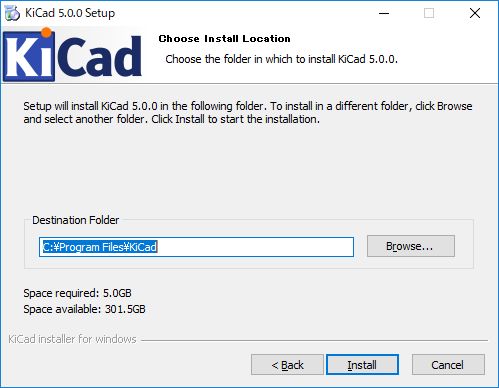
⑥ [Finish]をクリックして完了。
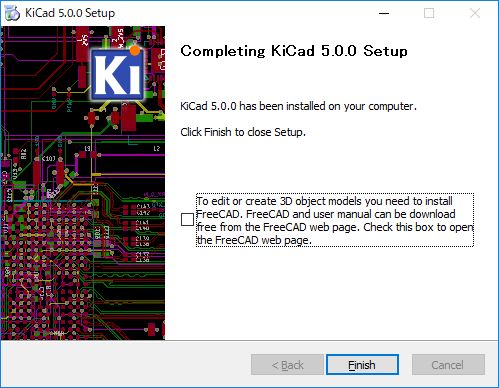
■ 2018.8.26~ 2018.8.27
・Eagleとの最大の違いは、ライブラリ構成のようだ。
KiCadの場合、コンポーネントライブラリ(回路図シンボルと、フットプリントライブラリ)は、
2つの別々の実体としている。(疎結合)
なので、フットプリントが無くてもシンボルがあれば、とりあえずは回路図作成が出来る。
基板レイアウトに渡す前に、フットプリントを作成してシンボルとの割付けを行うことが出来る。
それに対して、Eagleはシンボルとフットプリント(パッケージ)のピン番割付けをしたデバイスファイル
が無いと回路図を書き始められない。(密結合)
・チュートリアルを体験
Webから拾ってきた、「KiCad
ことはじめ」:2015/5/16
発行の、PDFファイルに載っているチュートリアルを
体験
してみると思ったが、このチュートリアル古くて使えないことが判る。
V5対応のチュートリアルは現在、KiCad 5.0入門実習テキスト『KiCad
Basics for 5.0』 小坂氏著 が使えそう。
PDF版も販売しているので購入済(\860)。サンプルはここです。
V4と比較してV5は回路図エディタがかなり変わっている模様。
尚、このKiCad 5.0入門実習テキスト、有料だけあって、かなり親切丁寧な説明なっていて、大変解り易かったです。
ここでは、私が体験して感じた事、気が付いた事を中心に記事にして行きたいと思います。
新規プロジェクト名:tutorial1
pdfに載っていたチュートリアル回路は、SMDタイプの、PIC12C508Aの、GP0に抵抗とLEDが接続され、
GP1に、3pinヘッダコネクタからの入力信号が接続された簡単な回路である。
オリジナルと同じに回路図作成すのは能がないので、PICはDIPに変更し、抵抗とLEDシンボルは、Eagleで使っていた
ものとほぼ同じものにした。
オリジナルでは、シンボル名:R(単に矩形シンボル)・LED(塗り潰し無しシンボル)になっていたが、
これを、抵抗はギザギザマークの教科書的古典シンボル・LEDは塗り潰し有りシンボルに変更した。
これらは新規作成しないと駄目かなと思っていましたが、標準で有りました。
シンボル名:R_US・LED_ALTがそれに相当します。
また、3pinヘッダコネクタのシンボルであるが出来れば、Eagleで使っていた枠付き(自作品)を使いたいところだが
これはKiCadの標準のものを使うことにした。
オスコネクタ:Conn_01x01_Male(英語で男性の意)尚、メスコネクタは、Conn_01x01_Female(英語で女性の意)です。
回路図編集
回転・ミラー・移動・コピー等はショートカットコマンド(R・X・Y・M・C・・・)にて操作(Eagleのようにマウス操作では出来ない。)
回路記号の振り付けは、アノテーションと呼ばれて自動的に行われる。
シンボルを置いた順に例えば、R1・R2・・・・と割付けられるようである。
シンボルのNAME・VALUEの移動も、Mコマンドで行う。
以下が作成した回路図です。
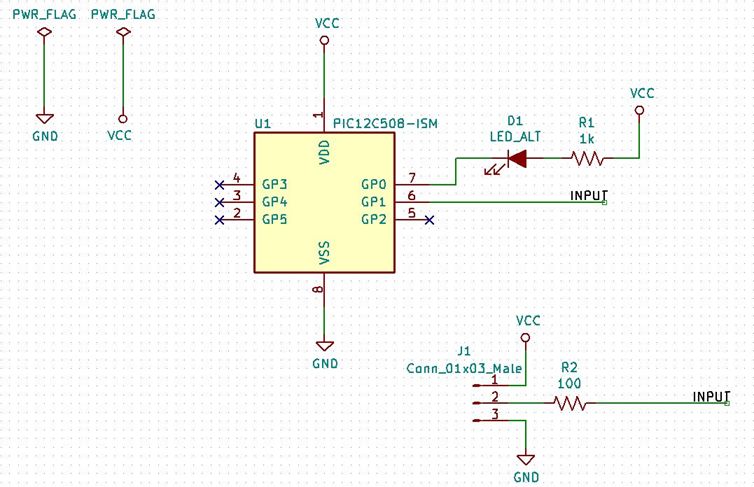
ERCを実行
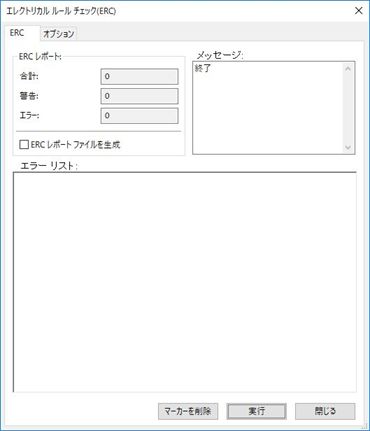
フットプリント割付け(CvPcbの実行)
KiCadは回路図のシンボルとフットプリントが結び付けられてない。
この操作によって回路図シンボルに使用する部品のフットプリントをフットプリントビューワで確認しながら結び付ける。
最後に、フットプリント名をダブルクリックで割付け完了し次のパーツへ進み、全てのパーツの割付けを行う。
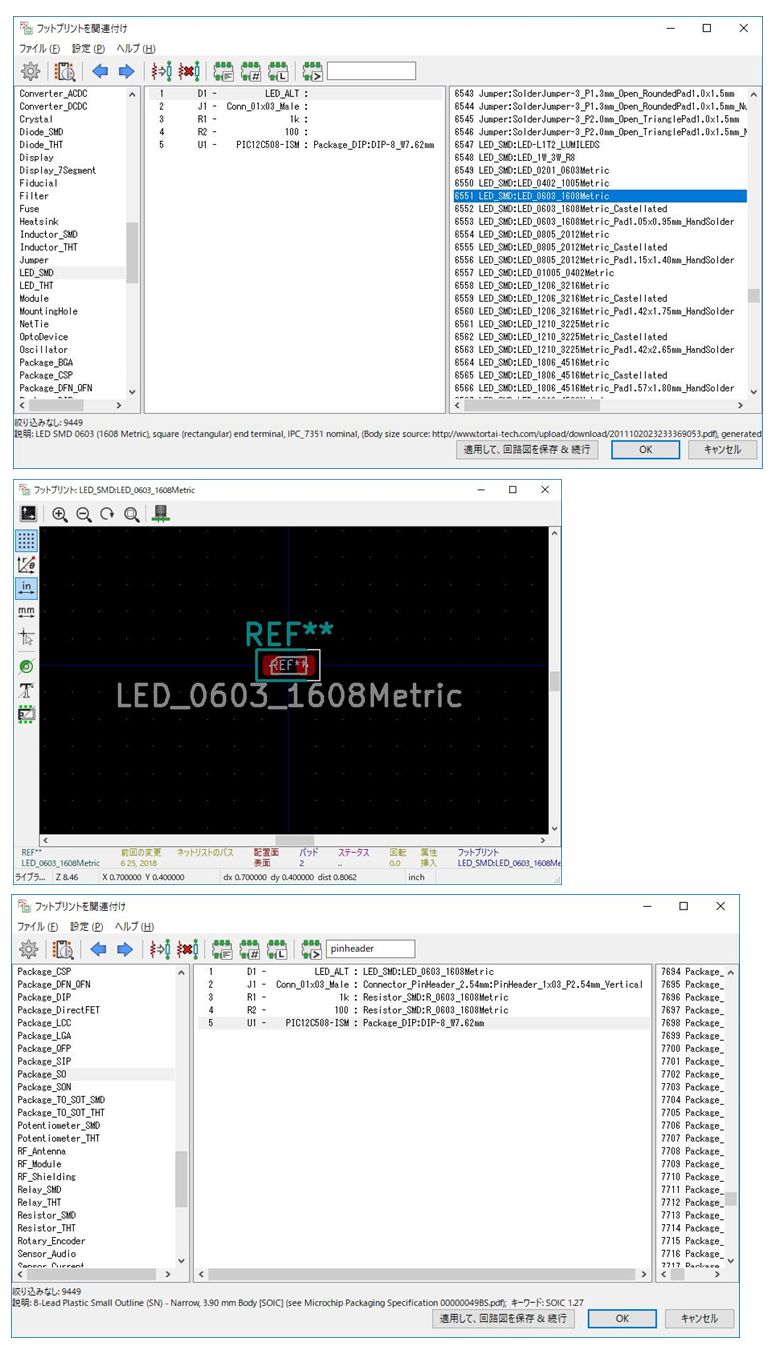
ネットリスト作成
Eagleとはかなり書式が異なっていた。→こんな感じです「tutorial1.net」
レイアウトエディタ(PcbNewの実行)
まず作業原点とドリル原点の設定という独自の作業がある。
図枠のセンターやや左下を原点(0,0)にリセットする。(相対座標値リセット)
この後、デザインルールの設定(Fusion PCB Specificationを満足する値を設定)
以下は、その後、基板外形:25x25mmを描画したところ。
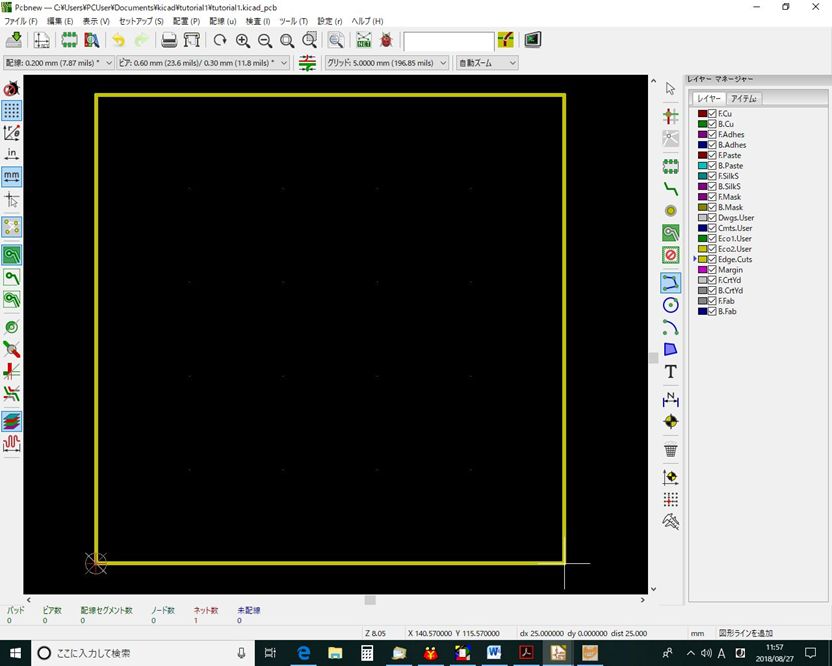
取り付け穴の設定(取り付け穴は動かしたくないので、ロック設定する。)
Eagleとはかなり違っていた。
取り付け穴もフットプリントが用意されているのでそれを選んでボード上に置く形になる。
ライブラリブラウザから、3.2φのマウンティング・ホールM3を選び指定位置に置く。
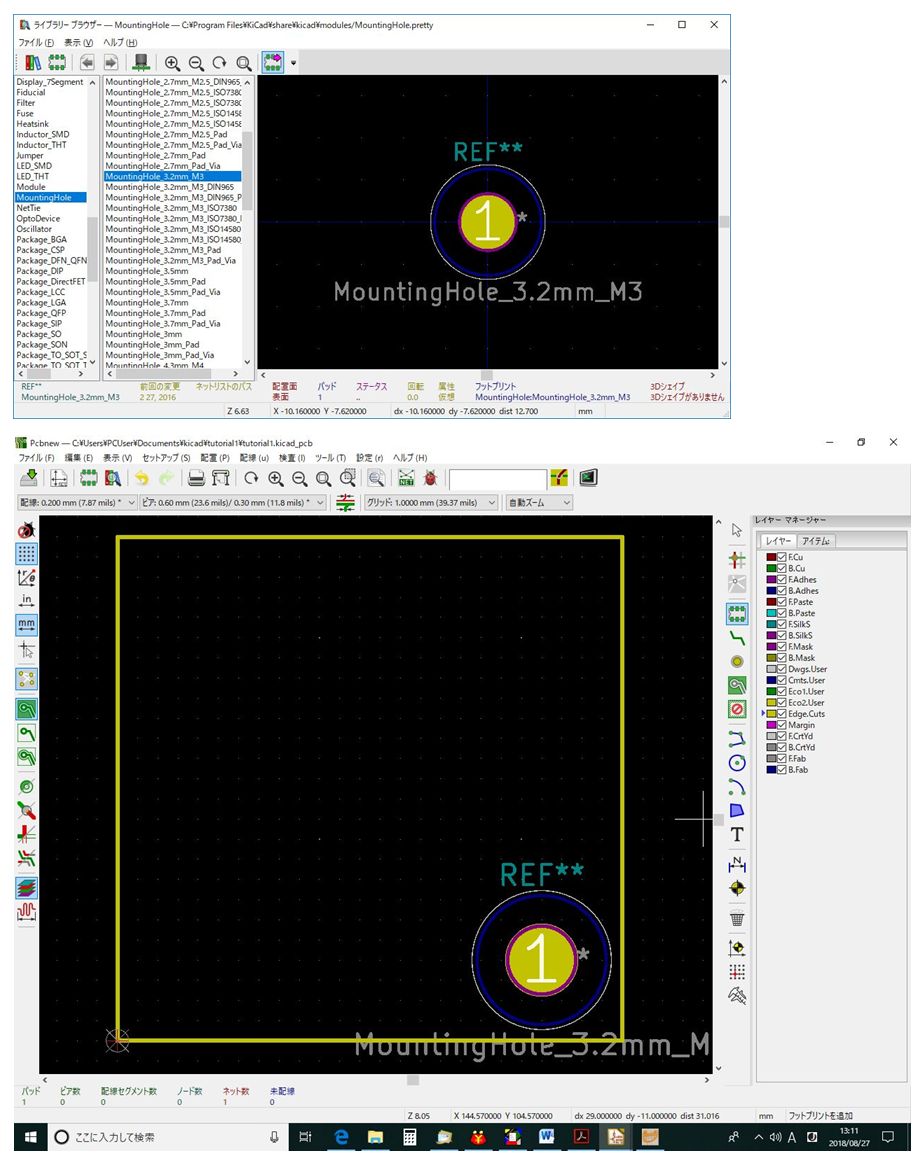
ネットリスト読込み
レイアウトエディタのグリッドは、0.6350mm(2.54/4)にした後、ツールバーの「ネットリストの読込み」をクリック
確認ダイアログが開くので、[はい]をクリックし下ダイアログを開く。
[現在のネットリストを読込む]をクリックした後、[閉じる]をクリック
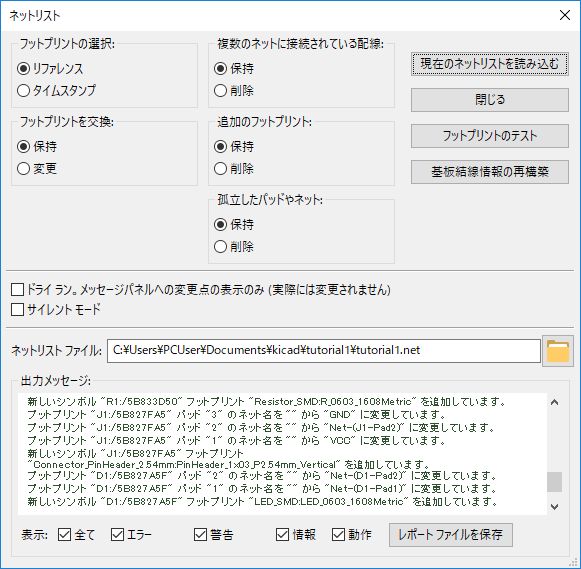
フットプリントの塊りが現れるので基板外形枠内に配置する。
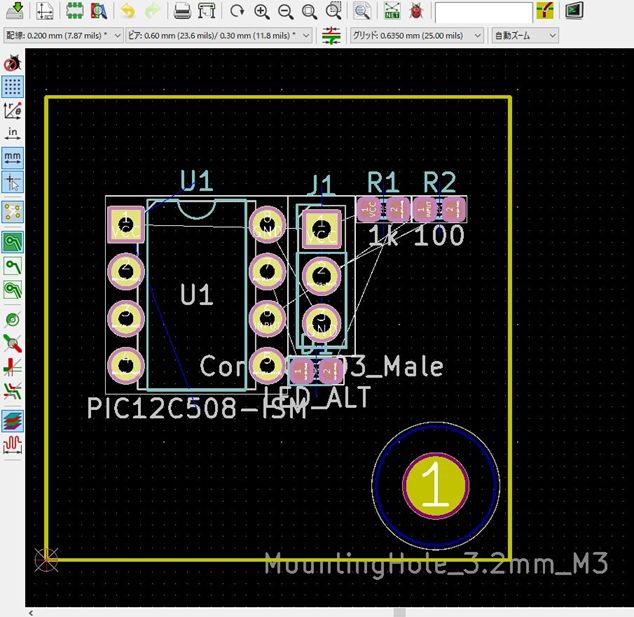
■ 2018.8.28
・部品配置と整理
ショートコマンドによって移動等を行う。
部品番号の移動も同様。
回路定数・非表示設定テキストを削除するには、アイテムTAG当該チェックを外す。
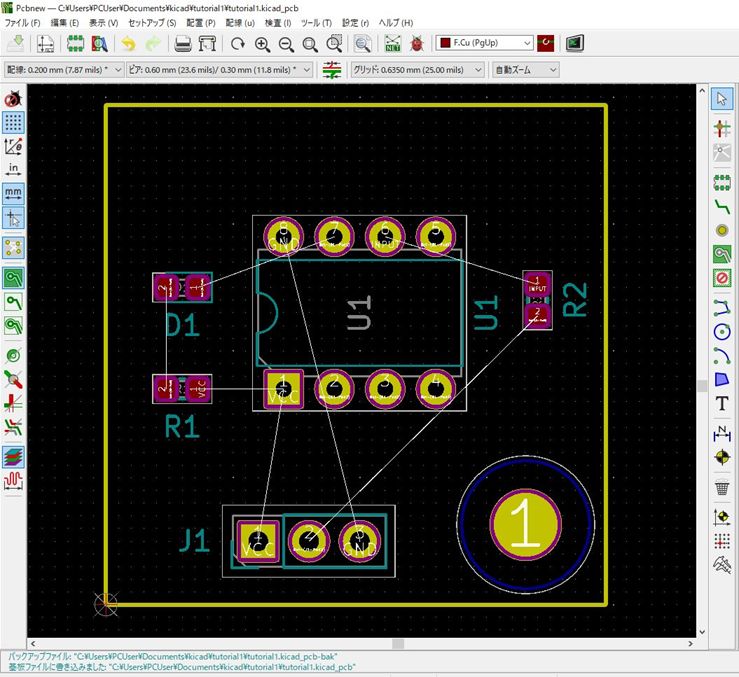
ベタグランド作成
Eagleより操作が簡潔なような印象を受けた。
ベタグラ生成・解除(領域のみ表示)が明解→ ctrl+B:解除・B:再描画
<手順概要>
① グリッドを0.5000mm(19.69mils)に設定
② ツールバー「塗りつぶしゾーンを追加」選択
③ F.Cuレイヤ選択
④ 作業原点から0.5mm内側の点(dx=0.500,
dy=-0.500)をクリック
⑤ 導体ゾーンのプロパティ
のネット欄のGNDを選択
⑥ クリアランス(mm)欄に0.35と入力し
[OK]をクリック
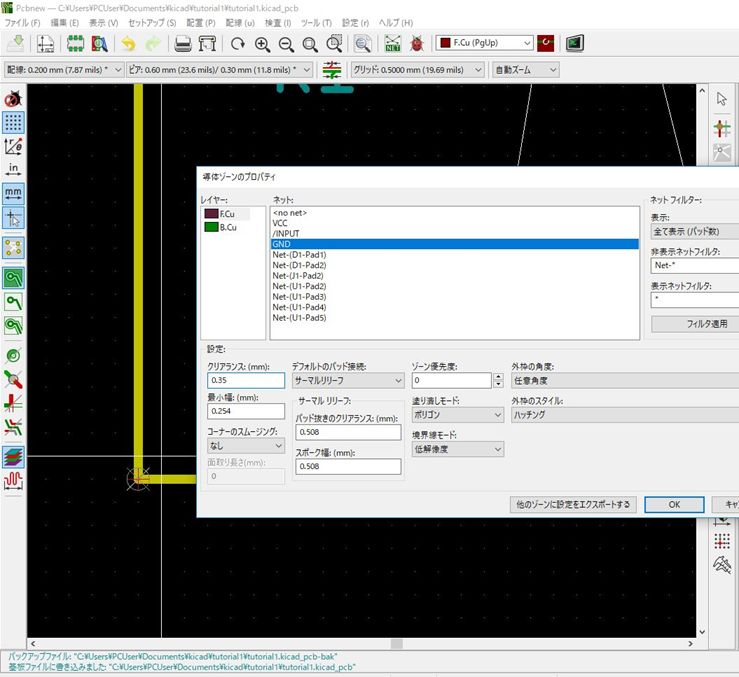
⑦ 外形線の内側0.5mmにベタグラウンド領域を描く
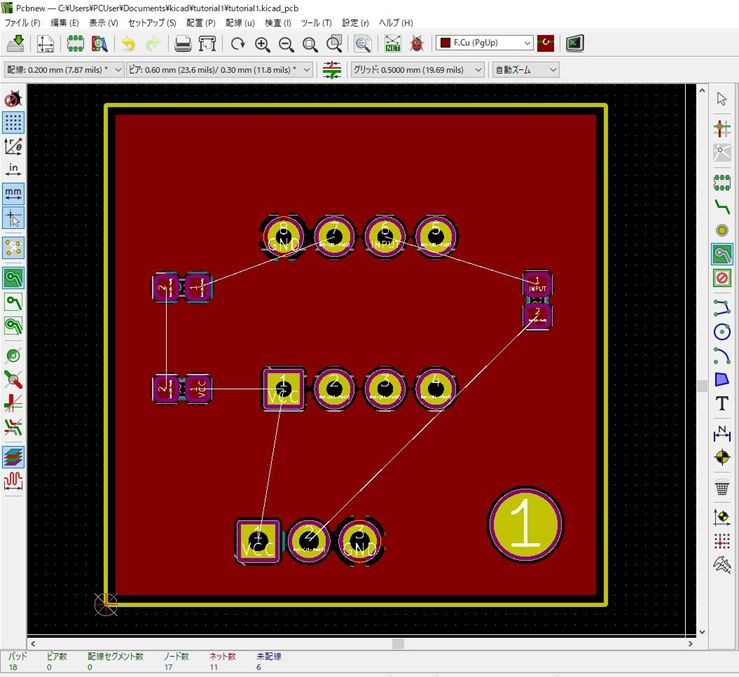
⑧ 同様にB.Cuレイヤーにもベタグラウンド領域を描く
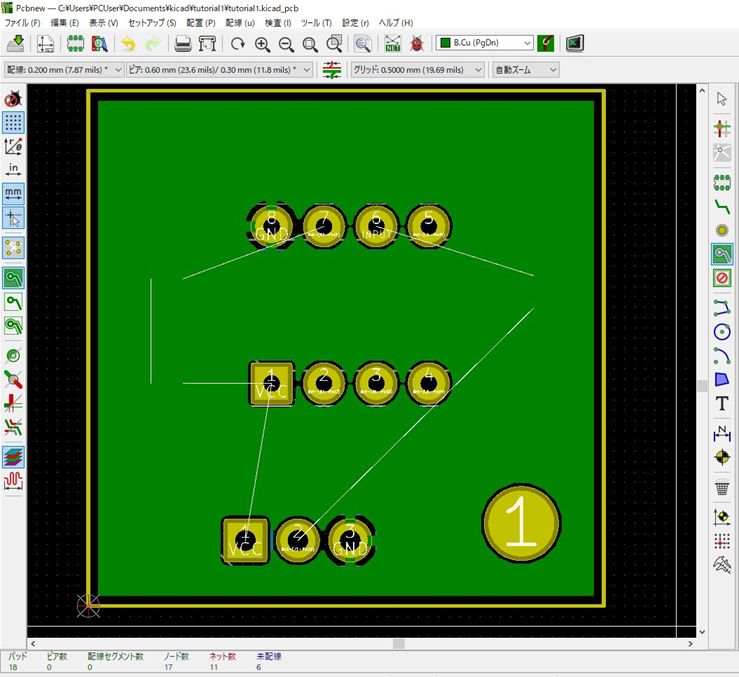
VCCの手動配線
自動配線を行う前に,VCCを手配線しておく。
① グリッドを0.6350mm(25.00mils)にする。
② 上ツールバーの
[配線:]プルダウンメニューで線幅 0.400mm を選択
③ VCCを手配線する。(この前にU1を若干上方向に移動しました。)
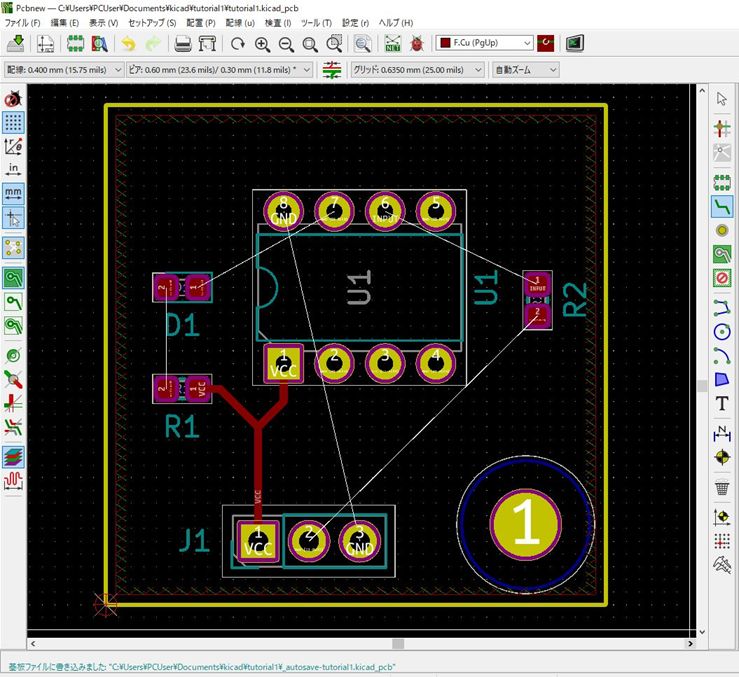
オートルータ
電源ライン以外は、Java記述のフリー版オートルータ:外部オートルータ(freeroute.jar)
により自動配線する。
レイアウトエディタPcbNewとfreeroute.jarは次のような情報交換(ファイル交換)により連携。
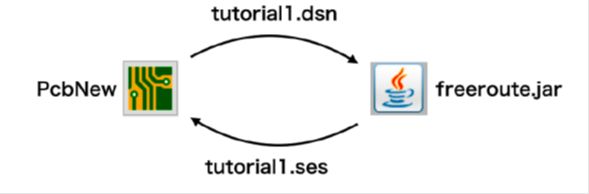
予め、KiCad
5.0入門実習テキスト『KiCad Basics for 5.0』 小坂氏著 pdfサンプルの、
2.2
自動配線ツールFreerouterのインストールに従って、freeroute.jaのインストールと、JAVA実行環境
のインストールが必要です。
<オートルータの実行手順>
① メニューバー「ファイル」→「エクスポート」→「Specctra
DSN」 で配線情報をエクスポー ト
② freeroute.jar ファイルをダブ
ルクリックしてFreerouterを起動する。
以下、Freerouterでの操作になる。
③ [Open Your Own
Design]をクリックしてDSNファイルを読み込む。
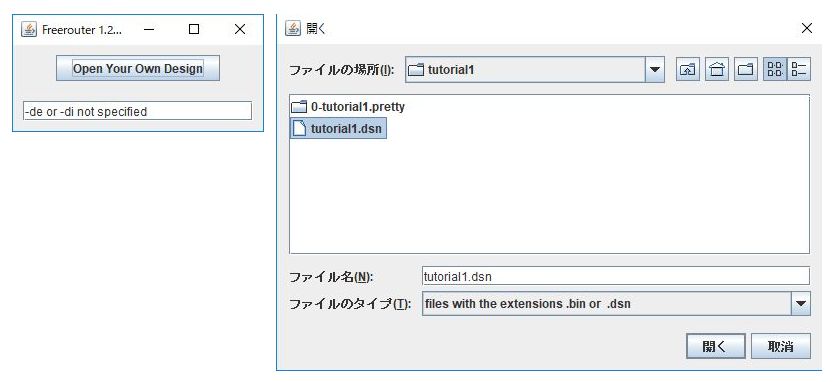
④ 読込み直後の画面は以下のようになっているので、
Board LayputウインドウのツールバーのUnit欄を25
mil に設定
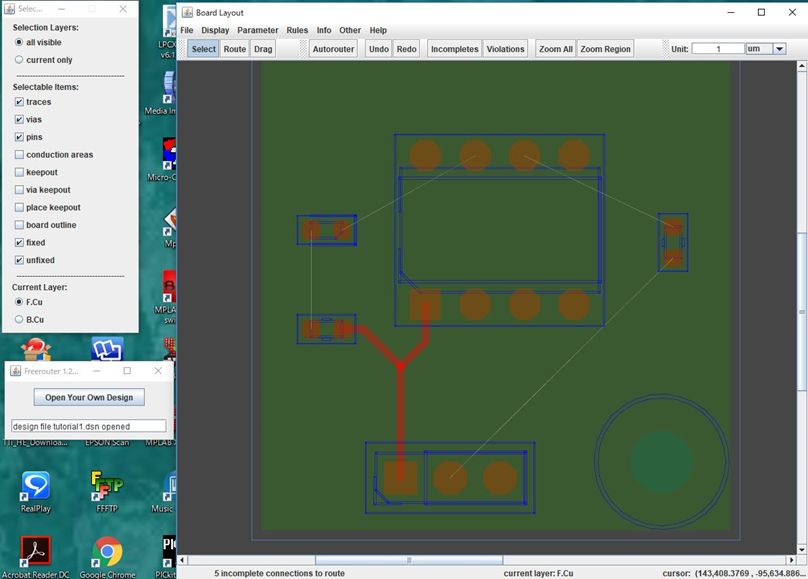
⑤ ツールバー[Autoruter]をクリック
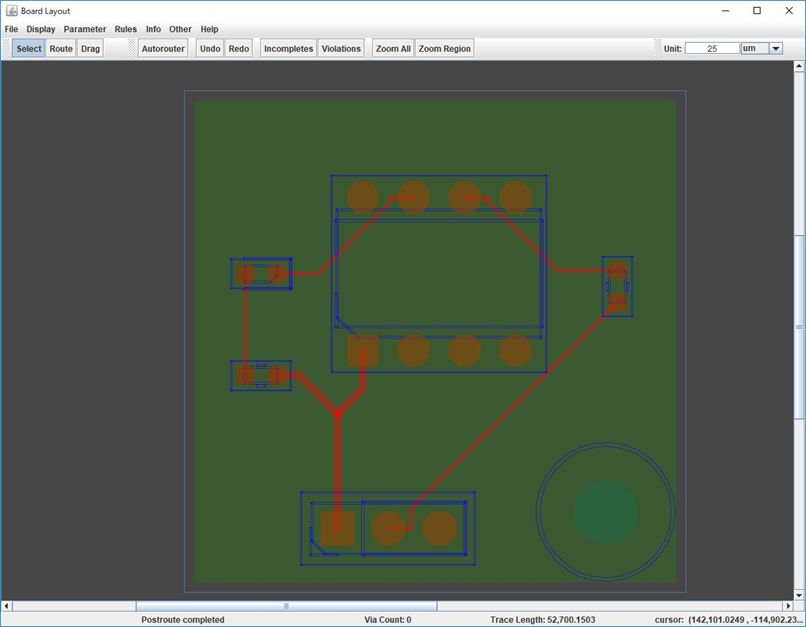
⑥ 自動配線終了後,メニューバー「File」→「Export
Specctra…」と進む
確認ダイアログが開くので[はい]をクリックしてエクスポート完了
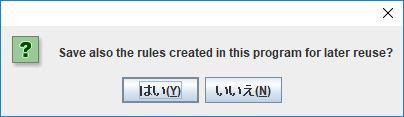
以下、PcbNew(KiCad)での操作
⑦ メニューバー「ファイル」→「インポート」→「Specctraセッション」と進み sesファイルを読込む。
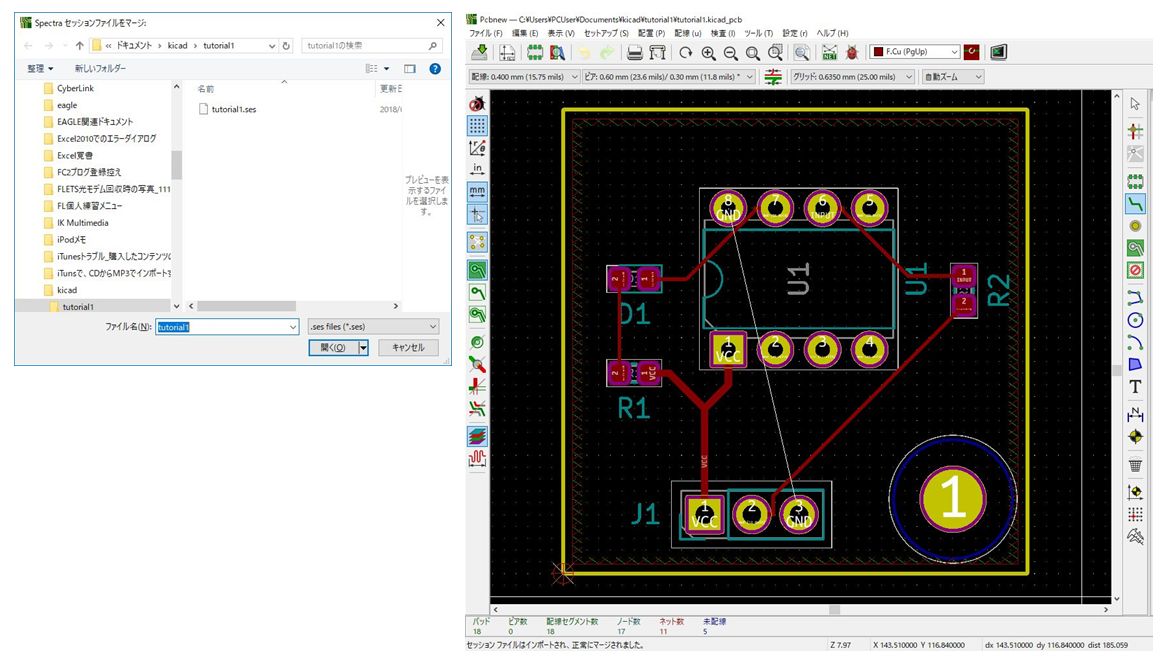
⑧ 気に入らない配線を手直し。
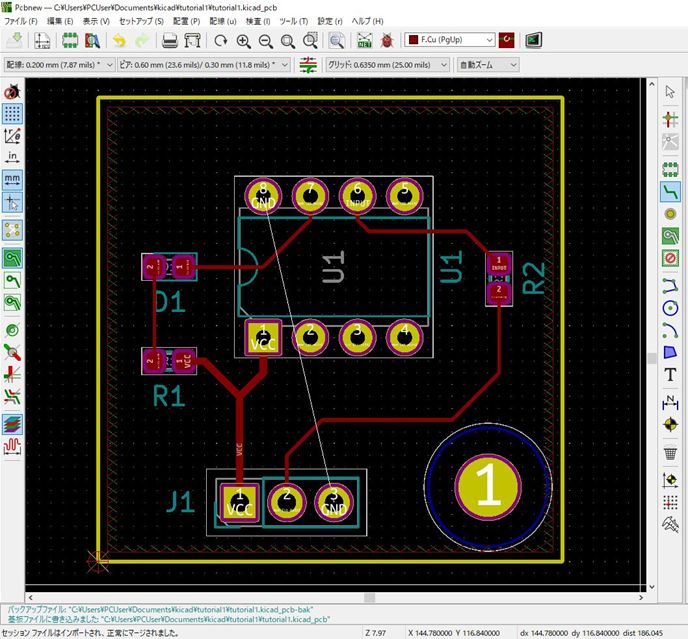
➈ ショートカットBを入力してベタグラウンドの生成状況を確認する。
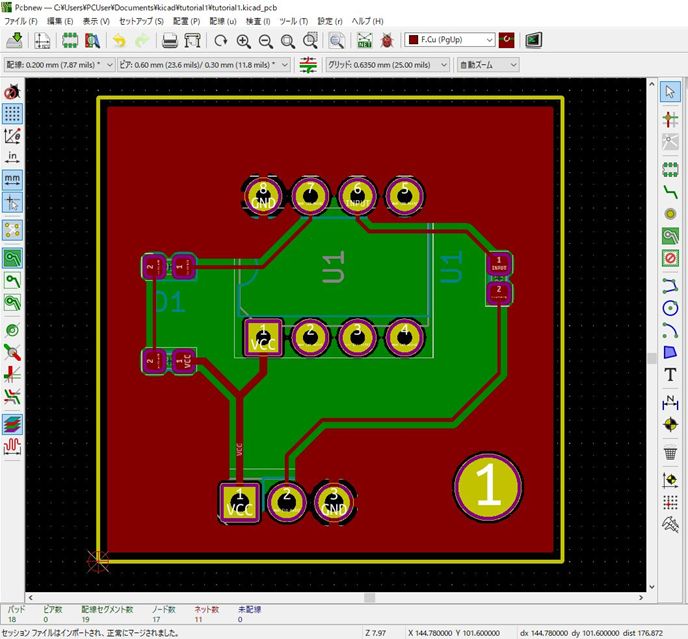
ベタグラウンド貫通ビアの配置(ビア打ち)
<ビア打ち手順>
① ショートカットCTRL+Bでベタ領域非表示にする。
② 「ビアを追加」を選択
③ ビア:0.60mmを選択
④ 基板上の任意のところをクリックしてビアを追加
⑤ [ESC]キーを打って「ビアを追加」ツールの選択を解除
⑥ マウスポインタを追加したビアに合わせてショートカットE(編集)を入力する。配線とビ
アのプロパティが開くので、
「ネット」をGNDとし[OK]をクリックして閉じる。
⑦ マウスポインタを追加したビアに合わせてショートカットCTRL+Dで複製して複数配置
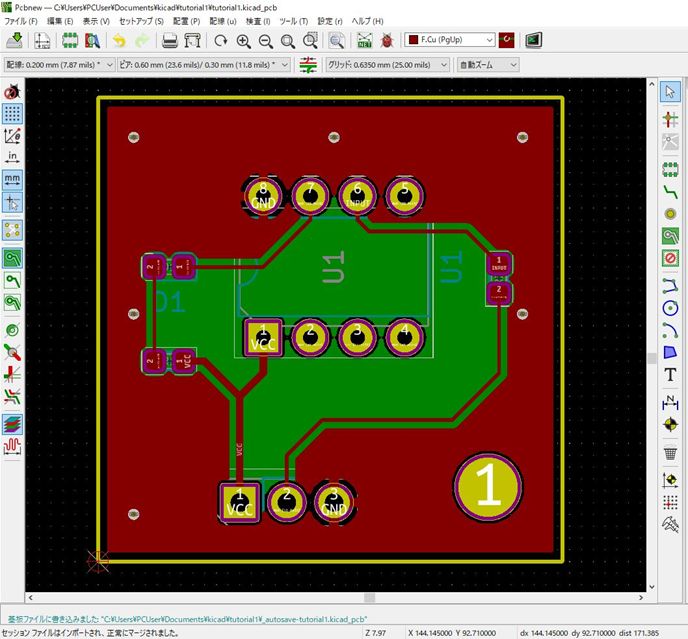
配線とビアのクリーンアップ
配線が終わったら不要な配線やビアを自動検出して削除するクリーンアップを行う。
DRC
① テントウ虫アイコンの「デザインルールチェックの実行」をクリック
② [DRCの開始]をクリック
③ エラーメッセージ欄の「問題/マーカー」「未配線」にエラーメッセージが無ければルールに
沿った配置配線が行われている。
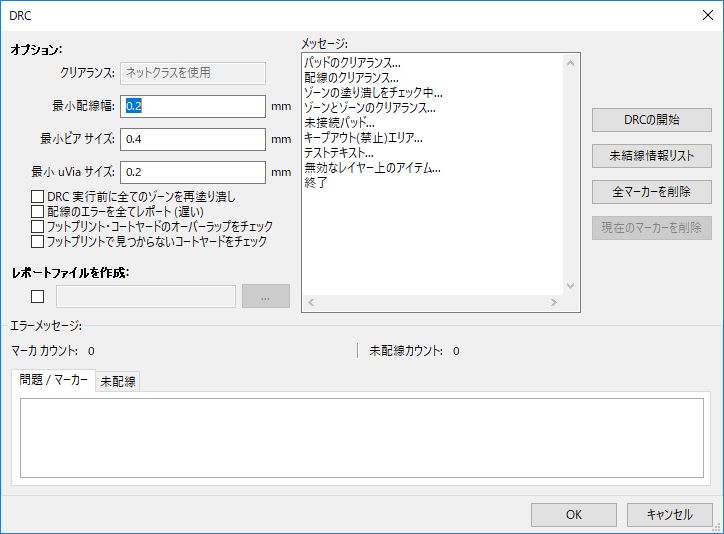
Tアイコン:[テキストの追加]による基板タイトルシルクの追加とシルク整理
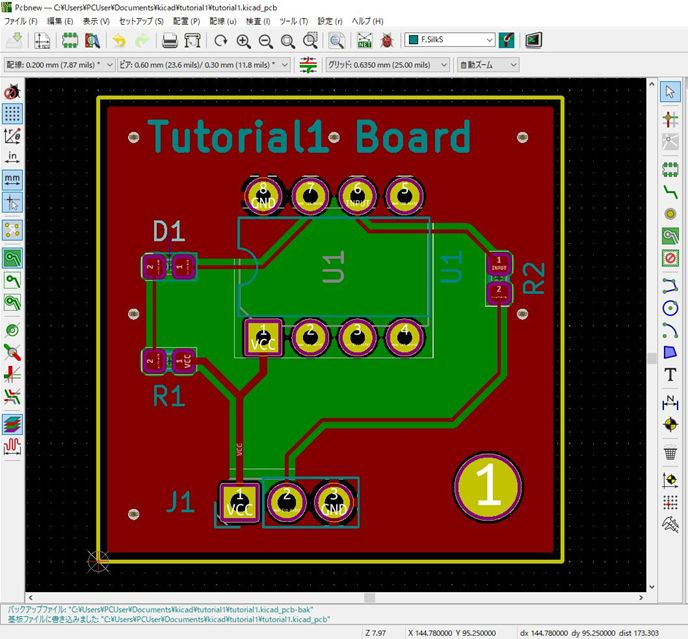
■ 2018.8.29
・面付けとVカット(FusionPCB想定)→ eagleより簡潔
① KiCadマネージャからではなく,直接PcbNewを起動
② グリッドを5.0000mm(196.85mils)に設定
③ メニューバー「ファイル」→「基板を追加」
④ ファイル選択ダイアログが開くのでtutorial1.kicad_pcb(kicad_pcbが
ボードファイルの拡張子)を選択して開く。
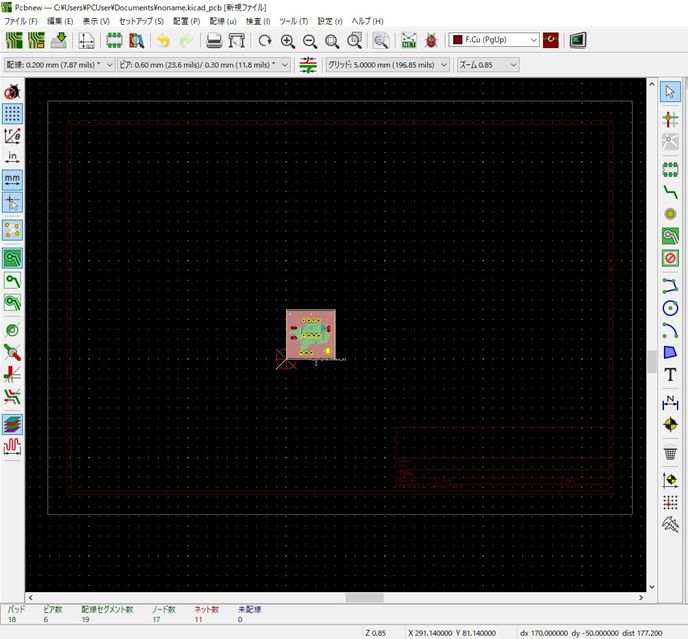
⑤ 配置した基板レイアウト外形線の左下隅に作業原点を設定
⑥ 面付けを行う前に,ファイル名tutorial1-PNL.kicad_pcb
でtutorial1プロジェクト のフォルダ配下に別名で一旦保存
⑦ ボードを全体選択しショートカットCTRL+T(配列作成)を入力
4x4で面付されるように設定
4×4で面付けされる。
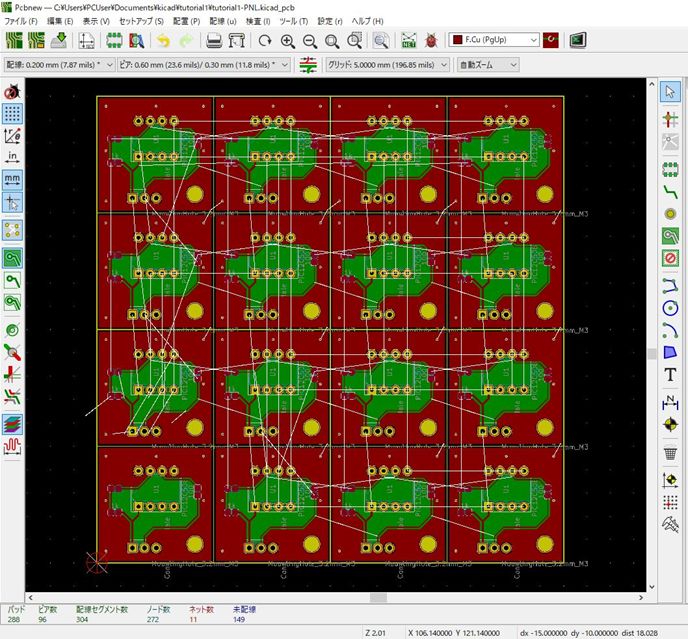
⑧ 基板レイアウト間に無意味なラッツネストが表示されるので「ラッツネストを非表示」 を選択してラッツネストを非表示にする。
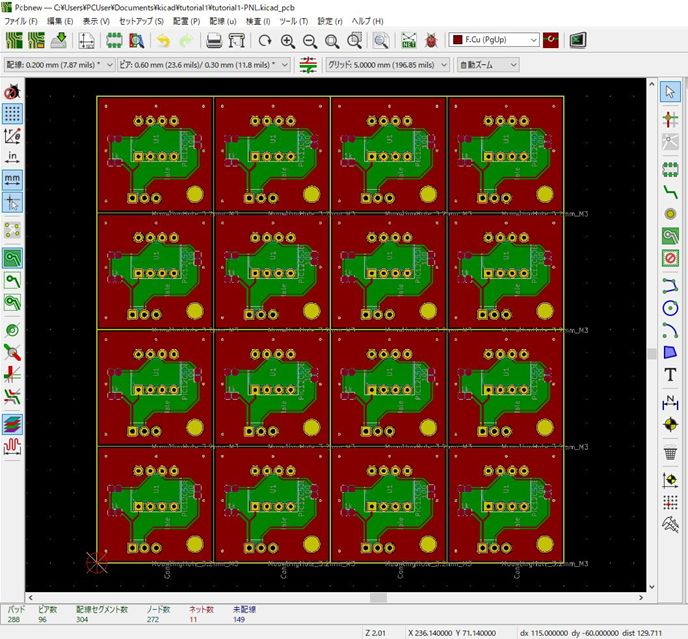
➈ 面付け基板用外形線とVカットラインを描く
➈-1. まず,単体基板の外形線を一括削除した後,面付け基板外形線とVカットラインを描く。
メニューバー「編集」→「広域削除」で「基板外形」を削除
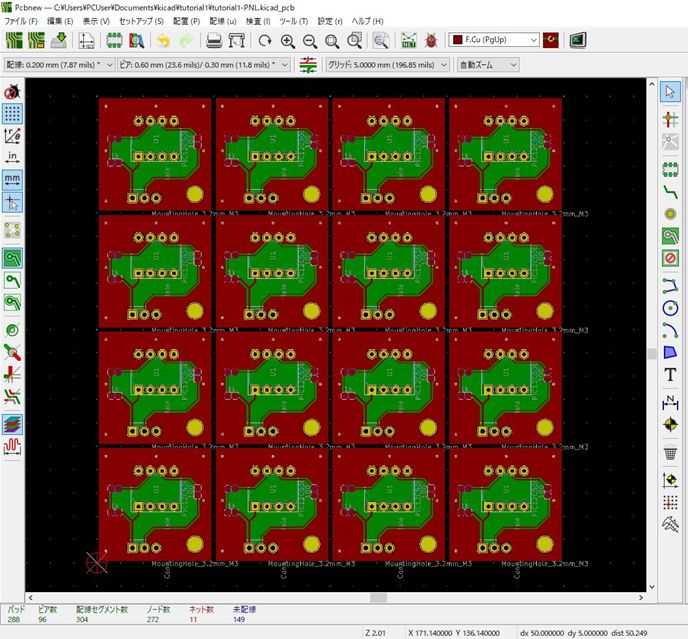
➈-2. グリッドを2.5000mm(98.43mils)に設定
➈-3. レイヤー「Eco2.User」を選択
➈-4. 右ツールバー
「図形ラインを追加」を選択
➈-5. 4×4面付け基板レイアウト全体を囲む100mm×100mmの外形線を描く
➈-6. Vカットラインを外形線を突き抜けるかたちで縦横に描く
➈-7. Vカットを指示する V-CUT の文字列も
Eco2.User レイヤーに配置
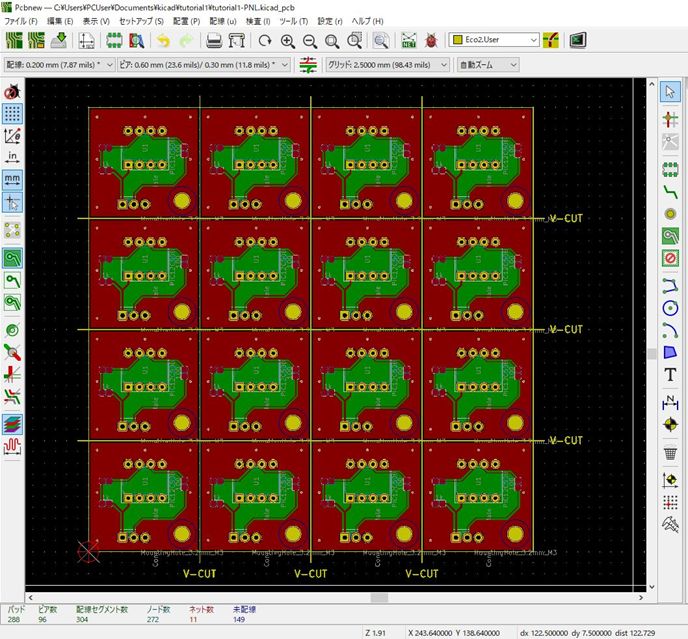
・ガーバデータファイルの出力
① PcbNewの上ツールバー 「「プロット( HGPL…)」をクリック
製造ファイル出力・ダイアログを以下のように設定して、[製造ファイル出力]をクリックすると、メッセージ欄に
ファイル生成状況が表示される。
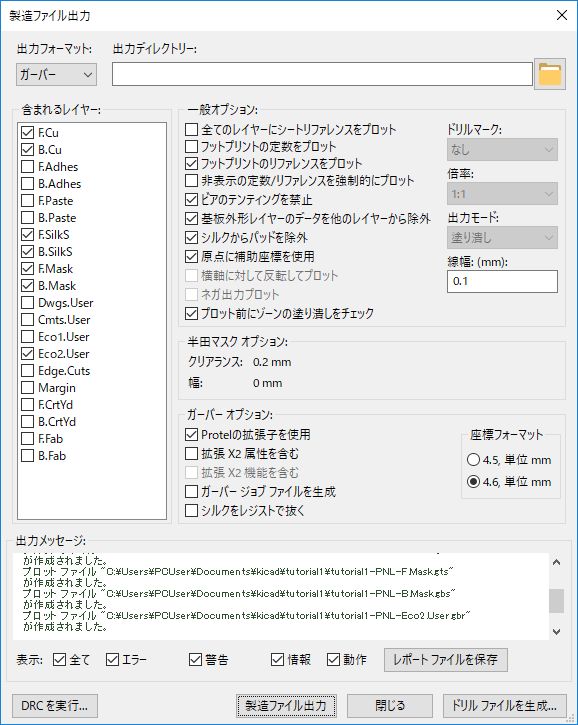
・ドリルデータの生成
① 上製造ファイル出力・ダイアログの[ドリルファイルを生成]をクリックすると、
ドリルファイルの生成・ダイアログが開くので、以下のように設定し、[ドリルファイルを生成]をクリック
メッセージ欄にファイル生成状況が表示される。
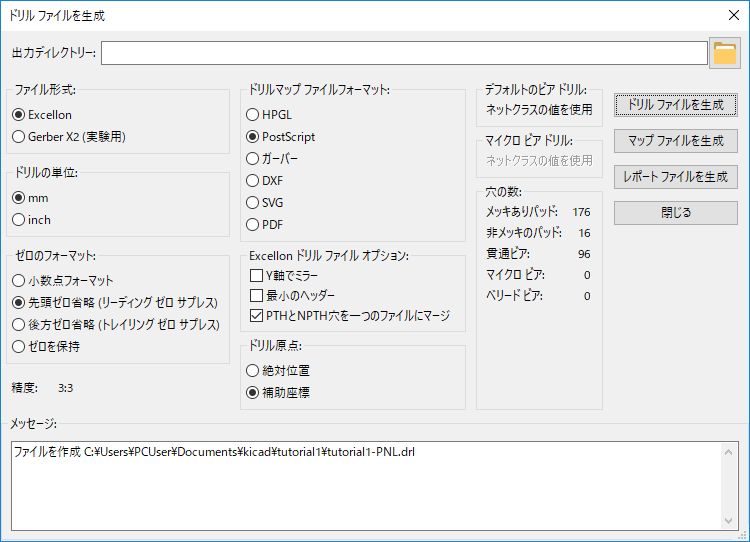
・ガーバデータの確認
(1) KiCad付属のガーバデータ表示ツールGerbVeiewを用いて生成した基板製造データを表示し確認
① KiCadマネージャから 「GerbView」を起動
② GerbView上ツールバー
「現在のレイヤーに新規のガーバーファイルを…」をクリックし、
拡張子 .g??
のファイルを全部選択して[開く]をクリック
③ 上ツールバー 「現在のレイヤーにexcellonドリル…」をクリックし、拡張子.drlの
ファイルを選択して[開く]をクリック
④ ガーバーデータ,ドリルデータを確認する。GerbView右ペインの「レイヤー」タブの表示
選択チェックボックスを操作して、
各レイヤーのガーバーデータを個別表示し基板レイアウ
トと正しく一致しているか確認
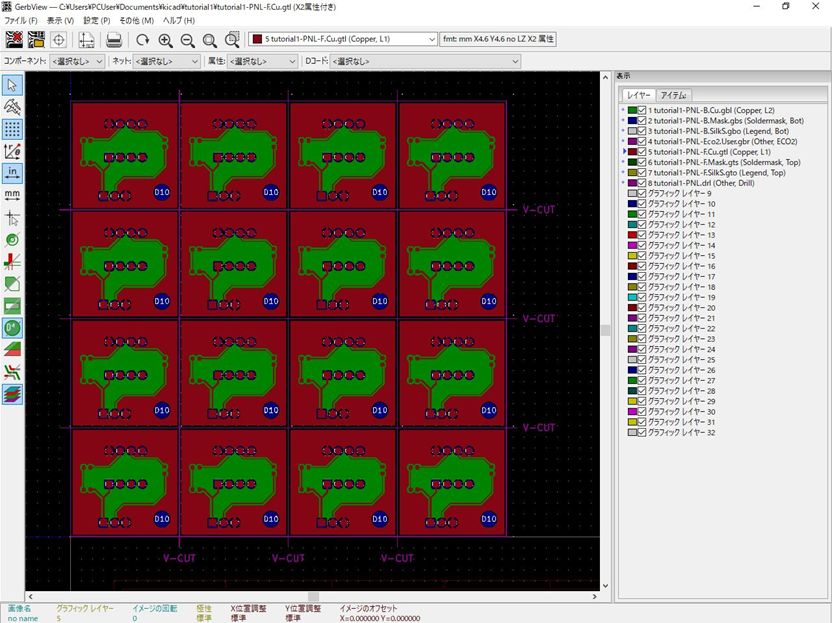
(2) 何時もの、FusionPCBサイトのガーバビューワでも確認してみました。
① Fusion PCBでは下表のように用途に応じたファイル名.拡張子が指定されているのでKiCad
が出力したデータファイル
のファイル名.拡張子を変更する。(小坂氏のPDFテキストから引用させて頂きました。)
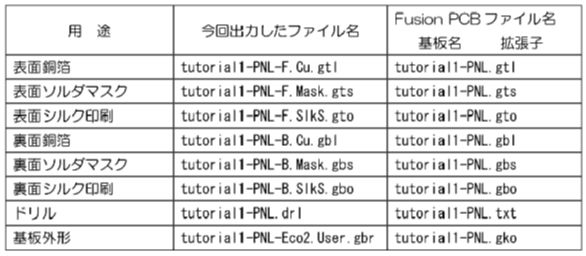
② FusionPCBサイトのガーバビューワにて確認
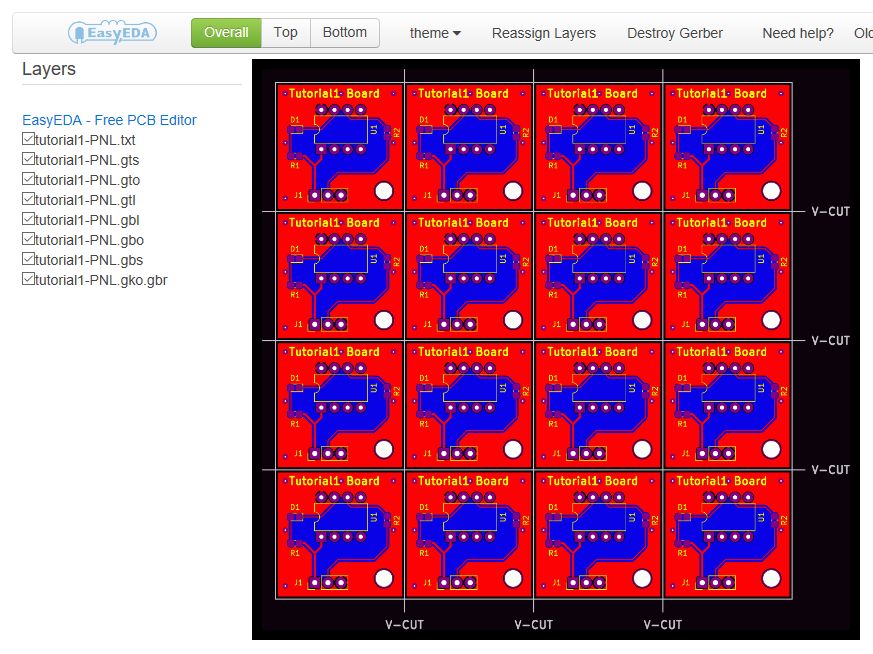
・3D表示
KiCadでは、レイアウト設計が完了した基板を、3D表示出来てしまいます。以下、今回の演習基板の例です。
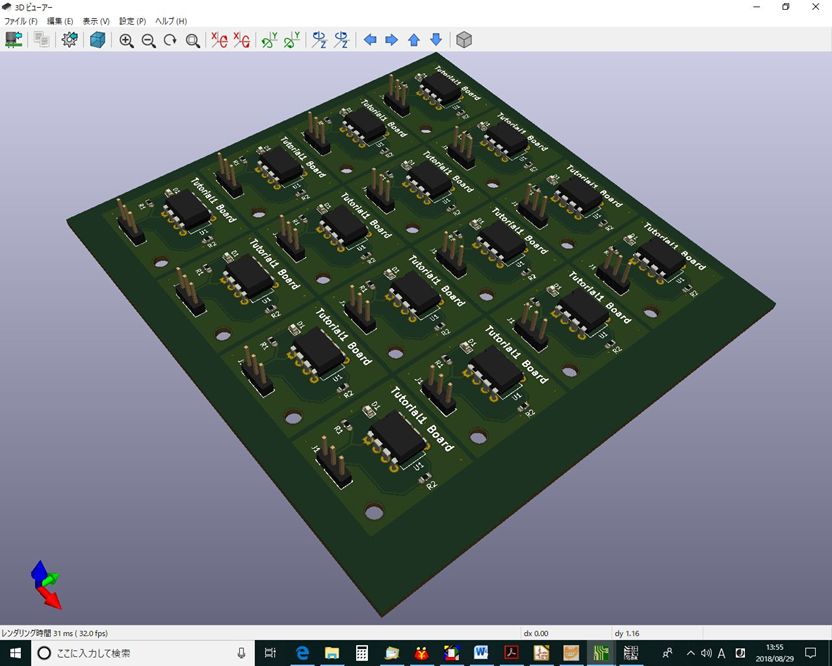
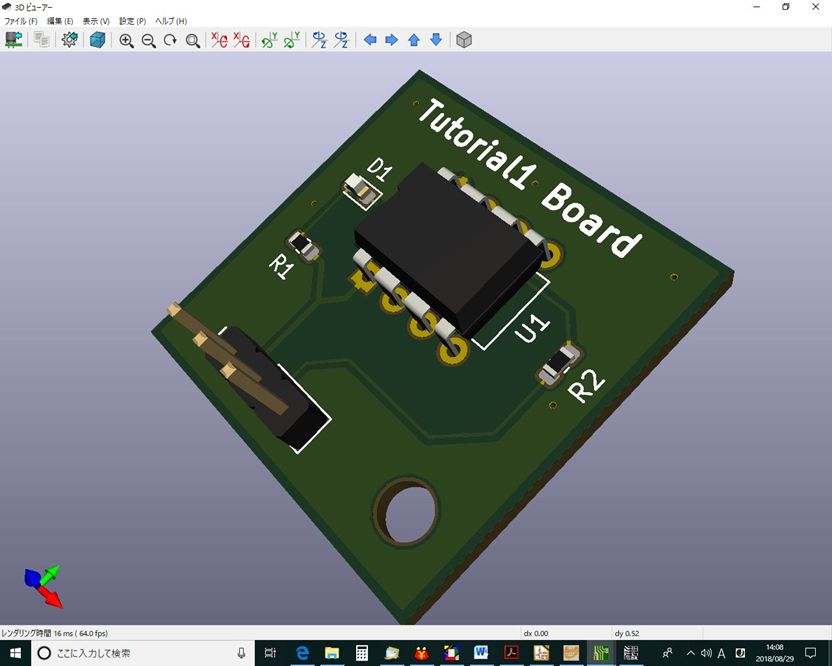
■ 2018.8.31
・ライブラリの作成
(1) プロジェクト・ライブラリの作成と利用
プロジェクトだけで利用する部品ライブラリをプロジェクト・ライブラリと言う。以下を作成してみる。
シンボル・ライブラリ:0- tutoria l1. Lib
フットプリント・ライブラリ:0-tutorial1.pretty
(1)-1
プロジェクト・シンボル・ライブラリの作成
① シンボルライブラリーエディターを開く。
② 「新規ライブラリを作成」をクリック
③ tutorial1フォルダ配下にファイル名
0-tutorial1.libで保存
④ ライブラリの種別を聞いてくるので「プロジェクト」を選択
⑤ ライブラリ・リストの最上段に0-tutorial1がリストされる。
(ライブラリ・リストは数字~英字の順でリストアップされるので最上段に表示されるよう
0-tutorial1.libとファイル名を付けてある。)
(1)-2. シンボルのコピー
次の手順でプロジェクトで使用している全てのパーツ・シンボルをプロジェクト・シンボル・ライブラリにコピーする。
抵抗シンボルを例にします。
① 検索欄に r と入力
② 検索表示された R_US
を右クリックして「シンボルをコピー」を選択
③ 検索欄をクリア(何も記述しない状態)にする。
④ 0-tutorial1を右クリックして「シンボルの貼り付け」を選択
⑤ 0-tutorial1配下にRが収容される。
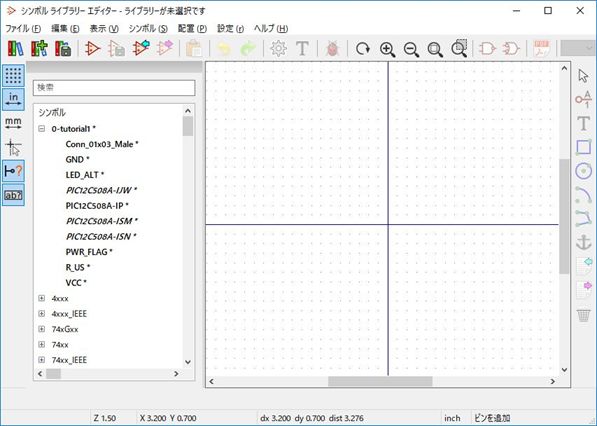
(1)-3
シンボル・ライブラリの保存
① 「全てのライブラリ保存」をクリック
② ライブラリ保存ダイアログが開くので0-tutorial1がリストされていることを確認して[OK]をクリック
③ シンボルライブラリエディタを終了
(1)-4
プロジェクト・ライブラリの組み込み確認
① KiCadマネージャから
回路図エディタEeschemaを起動
② 回路図エディタのメニューバー「設定」→「シンボルライブラリを管理」と進む。
③ シンボルライブラリ・ダイアログの「プロジェクト固有のライブラリ」のタブをクリックし,
0-tutorial1ライブラリが登録されていること確認
④ 登録確認したら[OK]をクリックして閉じる。
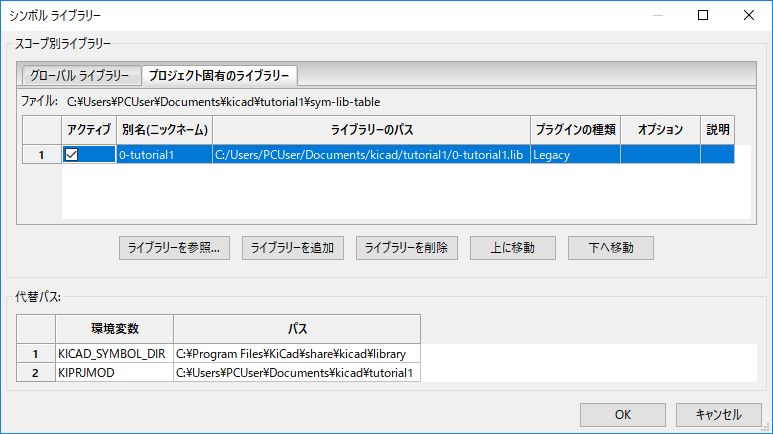
(1)-5 Webからダウンロードしたシンボルの組み込み
KiCadの標準ライブラリに登録されていない部品はWeb等から入手してプロジェクトライブラリ
に収容する。
小坂さんが独自に作成したパーツが、githubに登録されている。(例:MCU-LPC1114FN28_DIP28)
① githubに登録されている当該パーツのzipパッケージをダウンロード
② zipを展開すると次の2つのファイルが生成される。シンボル:xxx.lib及び、xxx.kicad_mod
③ シンボルライブラリエディタを起動し、0-tutorial1を右クリックして「シンボルのインポート」を選択
④ MCU-LPC1114FN28_DIP28_.libを選択して[開く]をクリック
⑤ シンボルがインポートされたらプロジェクトライブラリを保存
⑥ シンボルライブラリエディタを終了
以下はインポートされたパーツをシンボル・ライブラリ・エディタで確認している所です。
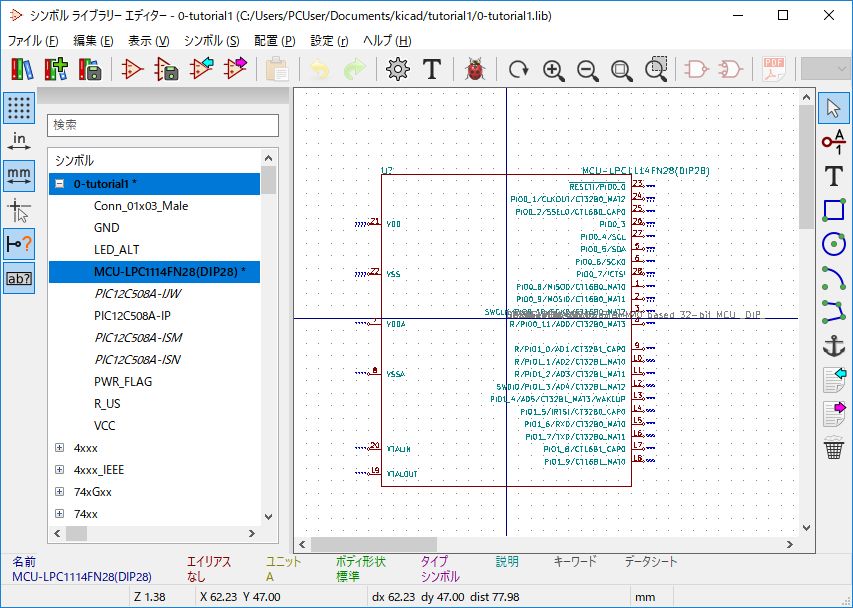
(1)-6
プロジェクト・フットフリント・ライブラリの作成
ファイルエクスプローラ等を用いてtutorial1プロジェクトのフォルダ配下に0-tutorial1.prettyフォ
ルダを新規に作る。
このフォルダ名0-tutorial1がフットプリントライブラリ名となる。
(1)-7
プロジェクト・フットフリントライブラリ:0-tutorial1.prettyの組み込み
① KiCadマネージャの
「フットプリント ライブラリ エディタ」をクリックし起動
② メニューバー「設定」→「フットプリントライブラリを管理」と進む。
③ フットプリントライブラリー・ダイヤログが開く
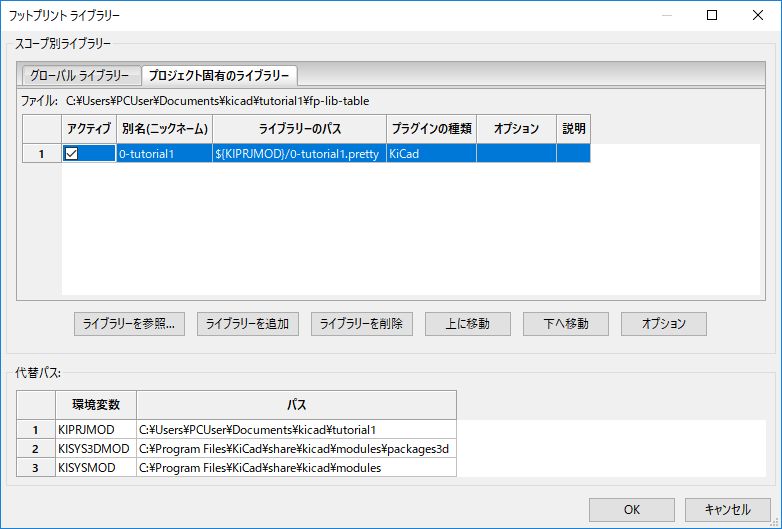
④ 「プロジェクト固有のライブラリ」タブをクリック
⑤ 「ライブラリを参照...」クリック
⑥ ライブラリを選択・ダイアログで0-tutorial1.prettyを選択
⑦ ライブラリを選択・ダイアログの[OK]をクリックして閉じると,プロジェクト固有のライブラリに0-tutorial1が登録される。
⑧ [OK]をクリックして終了
(1)-8
フットプリントの呼出しと保存
例:R_0608_1608metoricを呼び出して0-tutorial1に保存する。
① フットプリントエディタの上ツールバー
「ライブラリからフットプリントをロード」をクリック
② フットプリント選択・ダイアログが開いたら[ブラウザで選択]をクリック
③ フットプリントブラウザでR_0608_1608metoricを探し出し
「フットプリントを挿
入」をクリックしてフットプリントエディタ
に呼び出す。
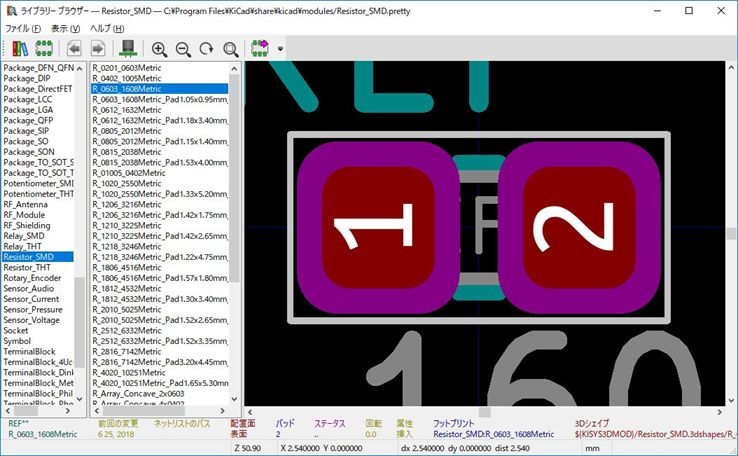
④
フットプリントエディタの上ツールバー
「アクティブなライブラリへフットプリントを
保存」をクリック。
フットプリントの保存・ダイヤログが開く。
⑤ 保存欄の0-tutorial1を選択して,[OK]をクリックし保存
⑥ プロジェクトで用いる全部品のフットプリントと取付け穴を呼び出して0-tutorial1に保存
(1)-9
フットプリント割付での利用
① CvPcbを開く。
② 左ペイン0-tutorial1を選択・中ペイン部品を選択・右ペインに現れるフットプリントダブルクリックして割付け
③ 左ペインは0-tutorial1のままで全部品のフットプリントを割付ける。
(1)-10 Webからダウンロードしたフットプリントの組み込み
MCU-LPC1114FN28_DIP28_.kicad_mod
をプロジェクトライブラリ0-tutorial1に収容する。
① フットプリントエディタを起動
② フットプリントエディタの上ツールバー
「フットプリントをインポート」をクリック
③ MCU-LPC1114FN28_DIP28_.kcad_modを選択して[開く]をクリックしインポートし0-tutorial1へ保存
■ 2018.9.1
・新規シンボルとフットプリントの作成
Eagleで、さんざん長丸スルーホールで悩んだ、DCジャック:MH-179のシンボル・フットプリントは、KiCadの標準にあるようだ。
シンボル:Connector : Barrel_Jack_Switch→ そのままでも良いが作者はデータシート記載のに準じて作り直しているので、これを試してみた。
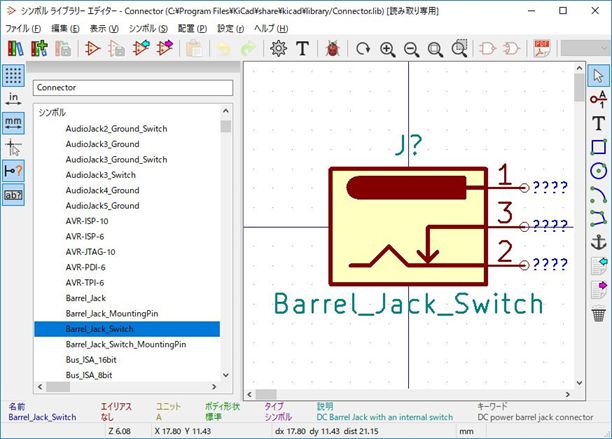
フットプリント:Connector_BarrelJack : BarrelJack_Horizontal→但し長丸穴だが角パッド→これも修正して新規に作成した例が載っていたので試してみた。
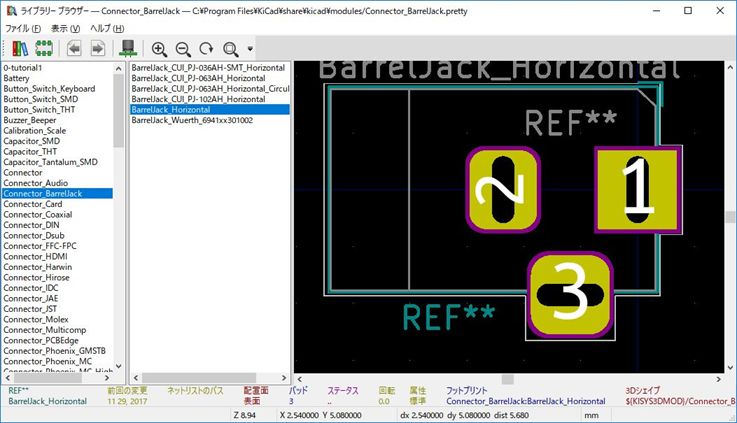
(1) シンボルの作成
(1)-1 シンボルを描く
① KiCadマネージャから 「シンボル
ライブラリ エディタ」を起動
② 左ペインのライブラリ0-tutorial1を右クリックして「新規シンボル」を選択
③ シンボル・プロパティが開くので、シンボル名:DC-Jack・デフォルトのレファレンス記号:Jに設定
④ 編集エリア内で右クリックして「グリッド」を選択しグリッドを100.00milsに設定
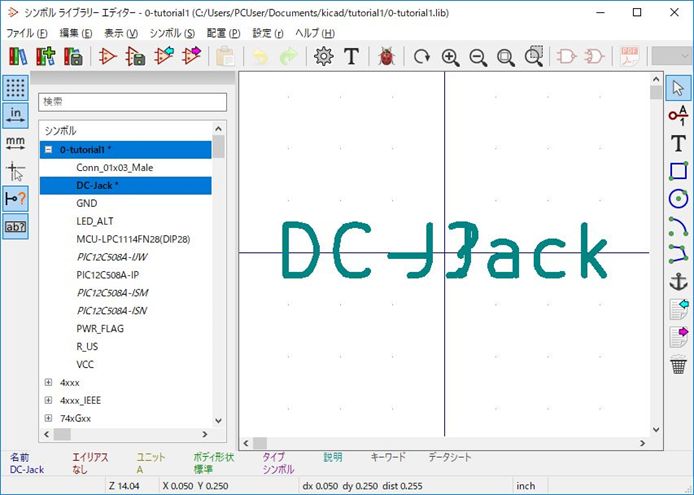
⑤ ショートカットM(ムーブ)で作業原点にあるJ?,
DC-jackの文字列を任意の場所に移動
⑥ 右ツールバー
「シンボルにピンを追加」を選択
⑦ 編集エリアをクリック。ピンのプロパティ・ダイヤログが開くので、ピン番号に1~3の連番を与える。
⑧ 100mil間隔でピンを3個配置。 3番ピンの接続点(○印)がアンカーポイント(座標軸原点)となるよう位置を合わせる。
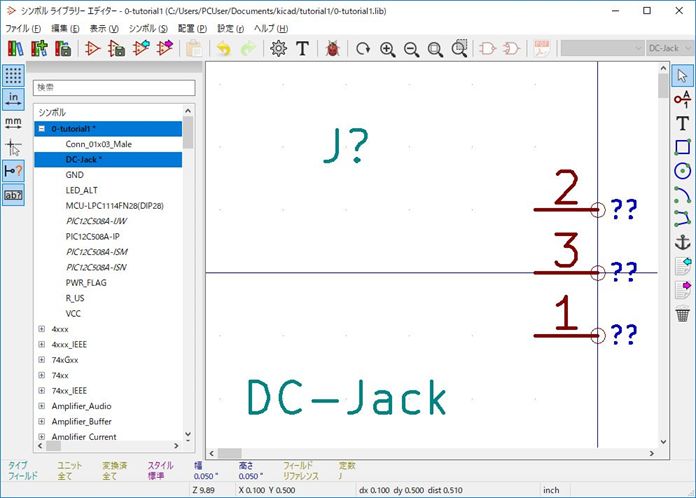
➈ グリッドを25.00milsにし、右ツールバーの
「ポリゴン追加」や
「円弧追加」を用いてシンボルを描く。
⑩ 左ペインの0-tutorial1を右クリックして「ライブラリーを保存」を選択
シンボル・ライブラリ・エディタを閉じて作業を終了
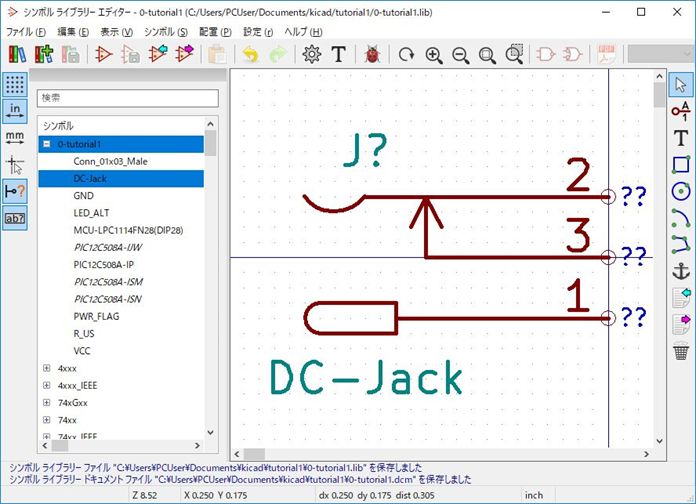
(2) フットプリントの作成
(2)-1 フットプリントを描く
① KiCadマネージャから
「フットプリント ライブラリ エディタ」 を起動
② 上ツールバー
「アクティブなライブラリーを選択」をクリック
③ ライブラリーを選択・ダイアログにリストされている0-tutorial1を選択して[OK]をクリッ
クし、0-tutorialをアクティブライブラリする。
④ 上ツールバー
「新規フットプリント」をクリックし、開いたダイアログの「フットプリン
ト名」欄に MJ-179PH と入力して[OK]をクリック
⑤ グリッドを0.5000mmに設定
⑥ 右ツールバー
「図形ラインを追加」を選択
⑦ F.Silksレイヤーを選択
⑧ ステータスバーのdxとdyの相対座標値を見ながら相対座標(0,
-4.5)を始点にして幅(Xサイ ズ) 14.5,高さ(Yサイズ)
9.0の矩形を描く。
➈ 相対座標(3.5,
-4.5)を始点にして長さ(Yサイズ) 9.0の垂線を下ろす。

⑩ REF** と MJ-179PH
の文字列を移動
⑪ 右ツールバー
「パッドの追加」を選択し外形線枠外にパッドを3つ適当な位置に配置
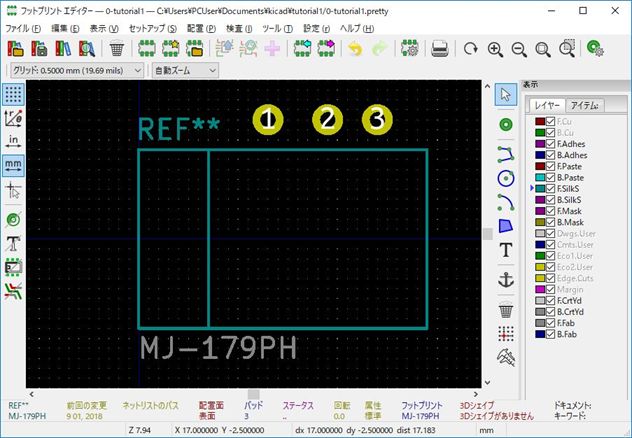
※ ここからがポイントで、KiCadでは、パッドのプロパティで、長穴スルーホールとそのサイズを設定出来る様にになっていました。
⑫ パッドにマウスポインタを合わせてショートカットE(編集)を入力する。パッドプロパ
ティ・ダイアログが開く。
この中に、形状:X位置:Y位置:サイズX:サイズY: 及び、穴形状:穴サイズX:穴サイズY:を入力する項目が
あるので、形状:楕円と設定し、他の寸法欄は、このパーツのデータシートに載っている寸法図を参考に割り出した
値を入力すればよい。
以下、1番パッドと2番パッドについて入力編集した例を示した。(3番パッドも同様に行う。)
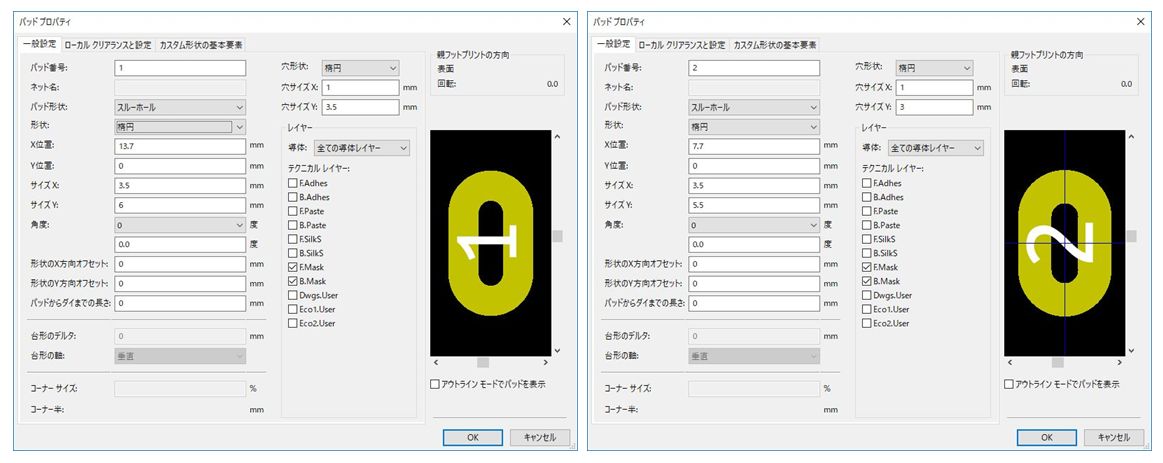
⑬ グリッドを0.1000mmに設定
⑭ F.CrtYdレイヤ
(部品の外形を示す長方形(Courtyard)を描くレイヤ。基板に表示することは意図していない。自動配線時のオーバーラップ禁止帯のようです。)
に相対座標(0, -4.5)を起点として,幅(Xサイズ)
15.7,高さ(Yサイズ)11.4の矩形を描く。
⑮ 右ツールバー
「フットプリントのアンカー配置」を選択し,パッド1の中央:相対座標
(13.7, 0.0)をクリックしてアンカーポイントを配置する。
この操作で相対座標軸原点が
パッド1の中央に移動する。
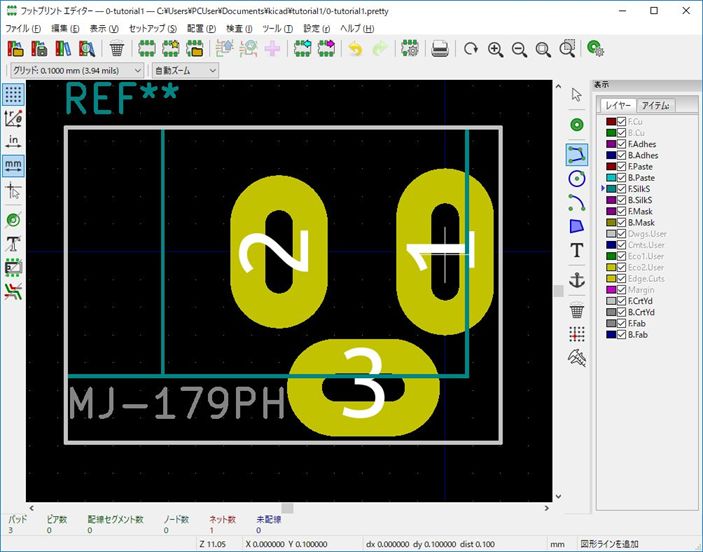
(2)-2
フットプリントの保存
① 上ツールバー
「アクティブなライブラリへフットプリントを保存」をクリック
② ライブラリ0-tutoreal1が指定されていることを確認して[OK]をクリック
※ これで一通りの体験が終了しました。
今回の体験で良かったのは、最後に試行した、Eagleでさんざん悩んでいた、長穴スルーホールとパッドの設定が、
ホールを複数個並べる面倒なことをしなくても、KiCadでは、パッドのプロパティ・ダイアログ上で位置・寸法等
を設定するだけ出来てしまうということが判ったことです。
次回のテーマでは、具体的に何かプロジェクトを決めて、100x80mmを超えるサイズの基板を発注してみようと
考えています。
← 実験テーマ1に戻る TOP
PAGEに戻る 実験テーマ109へ →