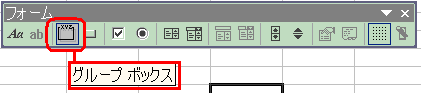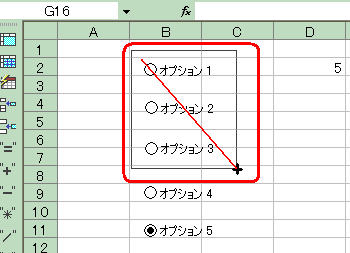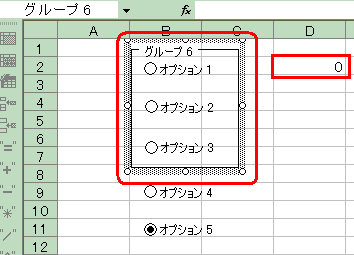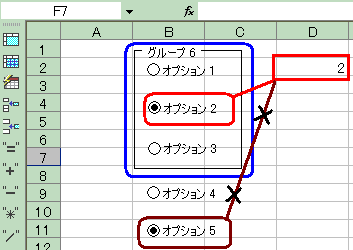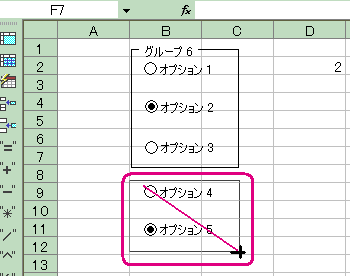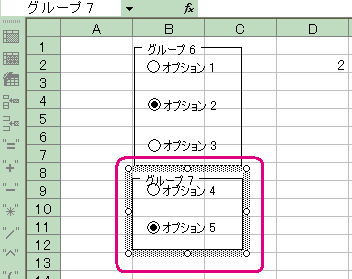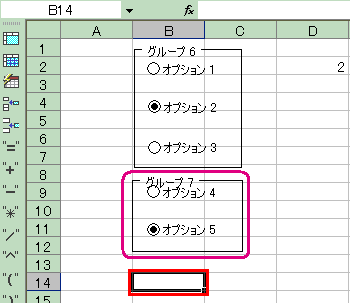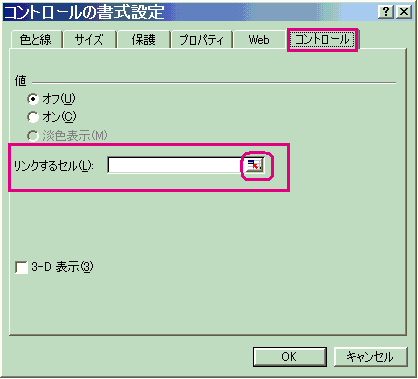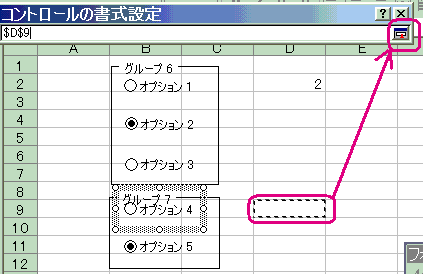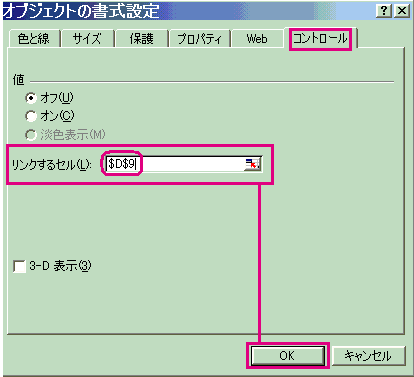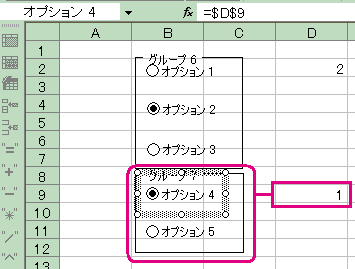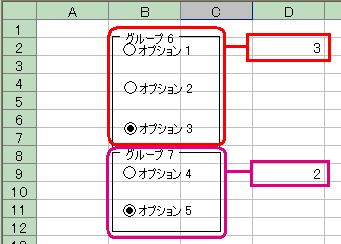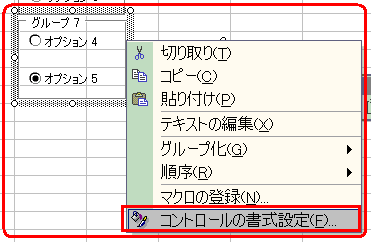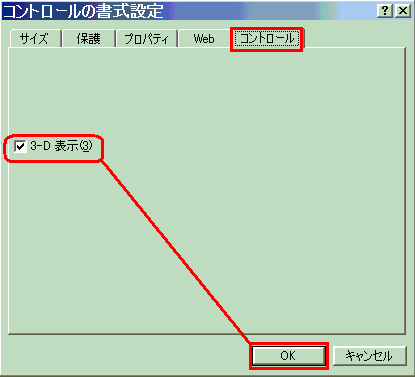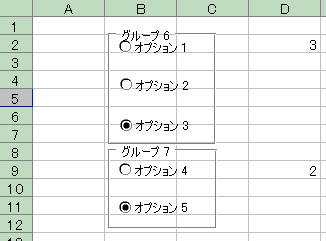エクセル オプションボタン 3
エクセルの理解シリーズ
6.チェックボックス
フォームコントロール
6−3.オプションボタンをグループに分ける
|
1. |
|
[フォームコントロールツールバー]の[グループボックス]をクリックします。 |
||
|
|
|
|
||
|
2. |
|
オプション1 |
||
|
|
|
|
||
|
3. |
|
ドラッグした直後は縞模様の外枠が付いています。 |
||
|
|
|
|
||
|
4. |
|
D2セルは、この段階で、オプション1からおぷしょん3までにしか反応しません。 |
||
|
|
|
|
||
|
5. |
|
今度は、オプション4とオプション5をカバーするようにドラッグします。 |
||
|
|
|
|
||
|
6. |
|
ドラッグした直後は縞模様の外枠が付いています。 |
||
|
|
|
|
||
|
7. |
|
他のセルをクリックして、縞模様の外枠を消します。 |
||
|
|
|
|
||
|
8. |
|
オプション4の上で右クリックしてショートカットメニューを出し、[コントロールの書式設定]をクリックします。 |
||
|
|
|
|
||
|
9. |
|
[コントロールの書式設定]ダイアログボックスの[リンクするセル]の「数式パレット折りたたみ・展開ボタン」をクリックします。 |
||
|
|
|
|
||
|
10. |
|
D9セルをクリックし、「数式パレット折りたたみ・展開ボタン」をクリックします。 |
||
|
|
|
|
||
|
11. |
|
[オブジェクトの書式設定]ダイアログボックスが現れ、 OK |
||
|
|
|
|
||
|
12. |
|
オプション4がオンになり、 |
||
|
|
|
|
||
|
13. |
|
オプション5をクリックしますと、 |
||
|
|
|
つまり、オプション1からオプション3までと、オプション4とオプション5は完全にグループ分けされた訳です。 |
||
|
14. |
|
3−D表示にしてみましょう。 |
||
|
|
|
|
||
|
15. |
|
[コントロールの書式設定]ダイアログボックスが出現します。 |
||
|
|
|
|
||
|
16. |
|
左図のように立体的に表示できました。 |
||
|
|
||||
|
|
|
|
|
|