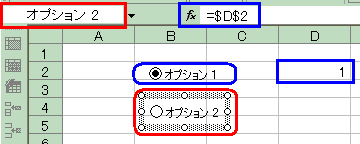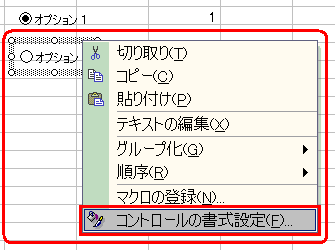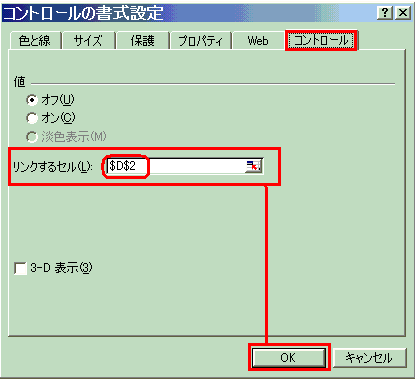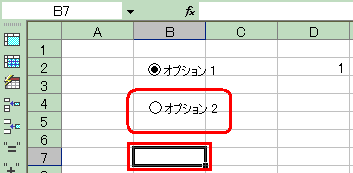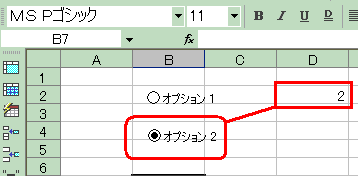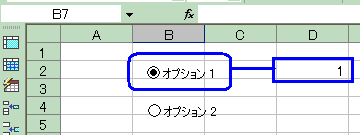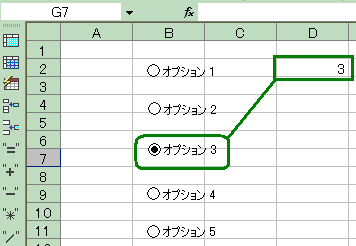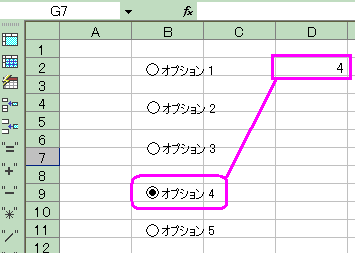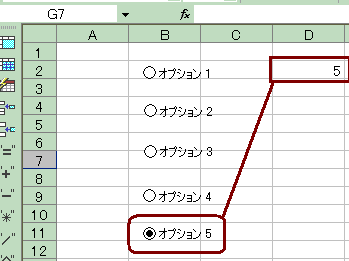エクセル オプションボタン 2
エクセルの理解シリーズ
6.オプションボタン
フォームコントロール
6−2.複数のオプションボタンの配置
|
1. |
|
2つ目のオプションボタンを作ります。 |
||
|
|
|
|||
|
2. |
|
オプション2の縞模様の外枠の上にマウスポインターを持って行き、上下左右の矢印のついた十字型に変わった時点で、 |
||
|
|
|
|||
|
3. |
|
[コントロールの書式設定] ダイアログボックスが出現します。 |
||
|
|
|
|||
|
4. |
|
他のセルをクリックして、外枠を消します。 |
||
|
|
|
|
||
|
5. |
|
オプション2をクリックしますと、 |
||
|
|
|
|||
|
6. |
|
オプション1をクリックしますと、 |
||
|
|
|
|||
|
7. |
|
さらに、オプション3を作り、同じようにクリックしますと、D2セルには「3」と表示されます。 |
||
|
|
|
|||
|
8. |
|
オプション4を作り、同じようにクリックしますと、D2セルには「4」と表示されます。 |
||
|
|
|
|||
|
9. |
|
オプション5を作り、同じようにクリックしますと、D2セルには「5」と表示されます。 |
||
|
|
|
|||
|
|
||||
|
|
|
|
|
|