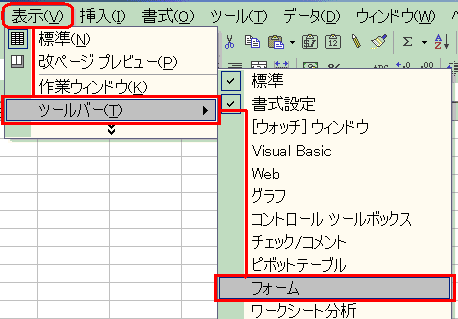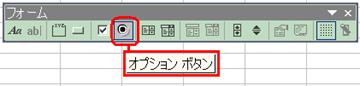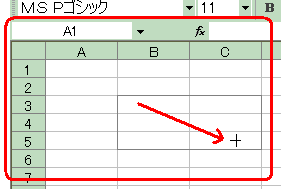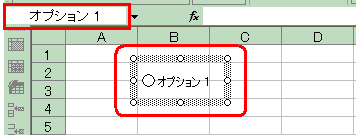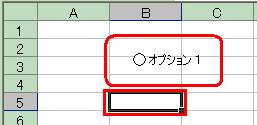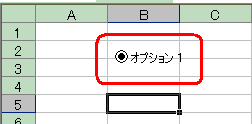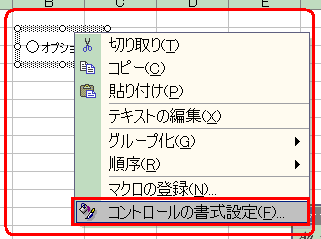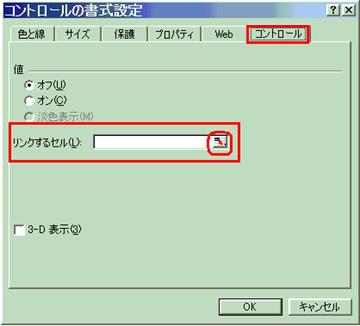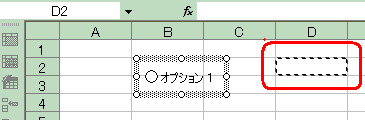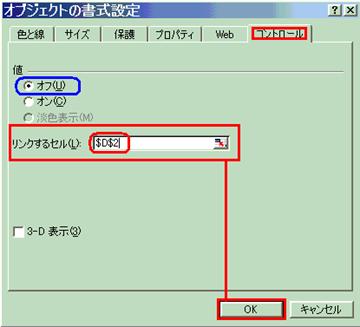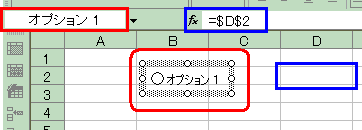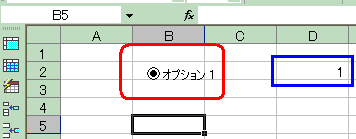エクセル オプションボタン 1
エクセルの理解シリーズ
6.オプションボタン
フォームコントロール
6−1.オプションボタンの仕掛けを作りましょう
|
1. |
|
[表示] メニュー |
||
|
|
|
|||
|
2. |
|
[フォーム コントロール] |
||
|
|
|
|
||
|
3. |
|
ツールバーからワークシート上にマウスポインターを移動すると、マウスの形が
|
||
|
|
|
|
||
|
4. |
|
オプションボタンが作られます。 |
||
|
|
|
|
||
|
5. |
|
他のセルをクリックすると、 |
||
|
|
|
|
||
|
6. |
|
○にマウスを持っていくと、 |
||
|
|
|
ここまでは、単純なフォーム(図形形式)だけです。 |
||
|
7. |
|
マウスをオプションボタンの上に持って行き、右クリックをしますと、ショートカットメニューが現れます。 |
||
|
|
|
|
||
|
8. |
|
[コントロールの書式設定] |
||
|
|
|
|
||
|
9. |
|
[コントロールの書式設定] |
||
|
|
|
|
||
|
10. |
|
リンクするセルをクリックします。(ここでは、D2をクリックしました。)アニメーションの点線で囲まれます。 |
||
|
|
|
|
||
|
11. |
|
「数式パレット拡大・縮小ボタン」をクリックします。 |
||
|
|
|
|
||
|
12. |
|
[コントロールの書式設定] |
||
|
|
|
|
||
|
13. |
|
オプションボタンには縞模様の外枠が付いたままです。 |
||
|
|
|
|
||
|
14. |
|
他のセルをクリックすると、オプションボタンの縞模様の外枠が消えます。 |
||
|
|
ここまでが、オプションボタン フォームコントロールの基本的な仕掛けです。 |
|||
|
次回からは、オプションボタン(選択肢)の本質である、2つ以上のオプションボタンを作っていきます。 |
||||
|
|
||||
|
|
||||
|
|
|
|
|
|