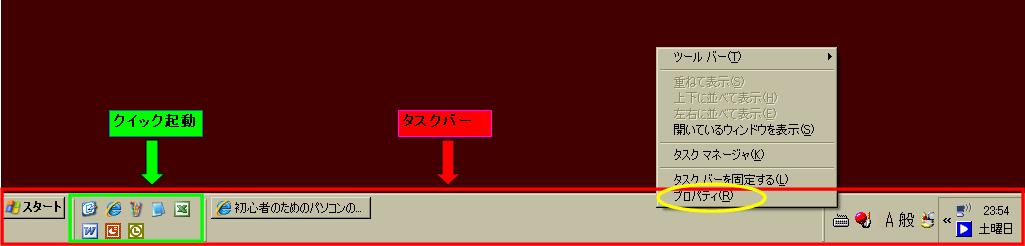① タスクバーのクイック起動にショートカットアイコンを登録しよう
下の画像をご覧ください。
赤枠で囲まれている部分をタスクバーと言います。
緑枠で囲まれている部分をクイック起動一覧と言います。
最初の設定ではこのクイック起動が表示されていないと思いますので、その表示のさせ方を説明いたします。私のパソコンには、クイック起動一覧が表示されてない。という方は、次の手順を行なってみてください。
タスクバーにカーソルを合わせて、マウスを右クリックしてください。表示されたメニューの中から「プロパティ」を選択してください。下の画像のウィンドウが表示されると思います。

それでは、このクイック起動にエクセルのショートカットアイコンを登録してみましょう。
まず、エクセルの使い方のページで説明した、起動手順でMicrosoft Officeの一覧が表示される所まで準備してください、以下に登録手順の画像を掲載していますので、そちらを参照して頂くと分かりやすいと思います。
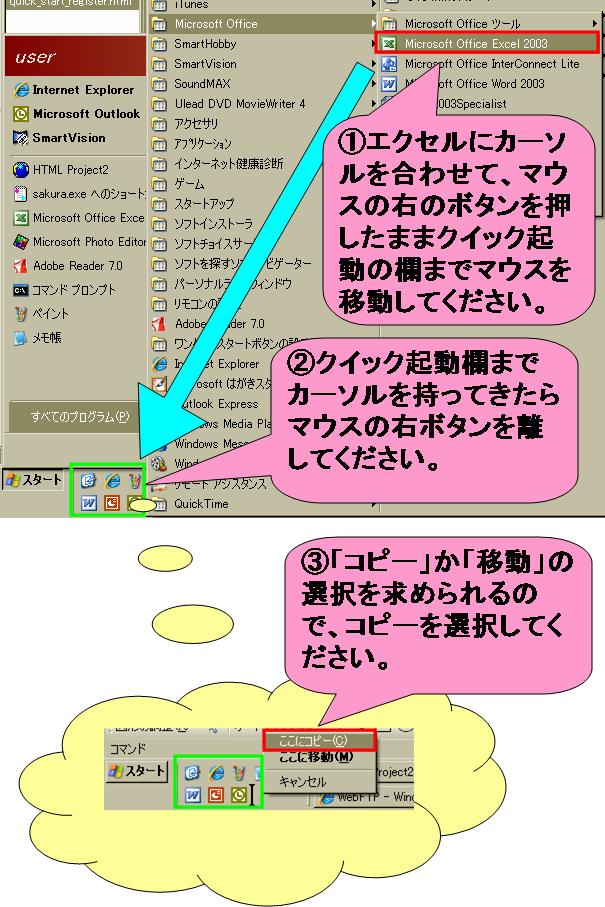
エクセルの使い方へ戻る
② デスクトップにショートカットアイコンを作成しよう
デスクトップにショートカットを作成する方法も上記で説明した方法と同じ要領で行ないます。
上記手順ではクイック起動の場所へドロップしていました。この部分をデスクトップにドロップするに変更するだけです。デスクトップを表示させた状態で行ないましょう。
Microsoft Officeのエクセルをマウスの右ボタンを押します(ドラック)。。そして、デスクトップの空いているスペースにカーソルを持っていき、マウスの右ボタンを離す(ドロップ)します。「コピーする」か「移動する」の選択を求められますので、「コピーする」を選択してください。これで、ショートカットキーが作成されます。
エクセルの使い方へ戻る
ショートカットアイコンの削除
クイック起動欄とデスクトップに作成したショートカットアイコンは、不要であれば削除できます。
作成したアイコンを選択し、マウスを右クリックします。表示されたメニューから削除を選択し、削除することが出来ます。また、選択した際に、キーボードの[Del]キーを押すことにより削除することも出来ます。
なお、削除する際に以下のようなウィンドウが表示されると思いますが、ここは「ショートカットの削除」を選択していただいて結構です。これが削除の方法となります。