Thunderbirdでの使い方
Thunderbirdの場合、「zip」ファイルを任意のフォルダーにダウンロードし、保存した「ZIP」ファイルをクリックするところまでは、同じです。
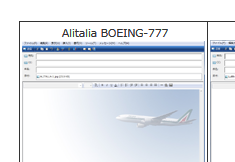
表示されている画像をクリックしてください。
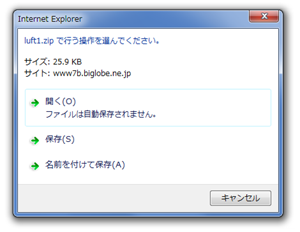
左のようなWindowが開きますので、「名前をつけて保存(A)」をクリックしてください。
※ 左図のようなWindowが開かないで、Windows下部に、問い合わせ画面が出る場合もあります。
その場合は、「保存」をクリックし、「名前をつけて保存(A)」で、任意のフォルダーを指定してください。
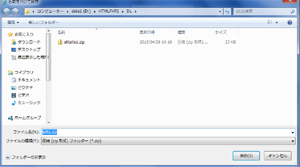
左のようなWindwが開きますので、任意のホルダーを開き、「保存」をクリックしてください。(ファイル名の変更は不要です。)
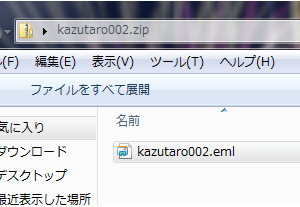
右図のように、「EML」ファイルが表示されますので、このファイルを任意の場所に移動してください。
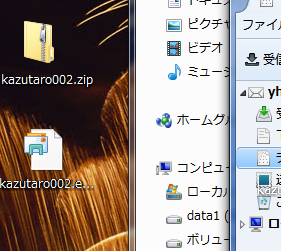
右図は、デスクトップで行っていますが、「ZIP」フォルダーと同じフォルダーで良いと思います。
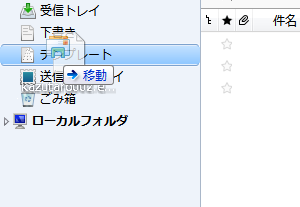
Thunderbirdを開け、「EML」ファイルをThunderbirdの「テンプレート」フォルダーに移動させてください。
後は、「テンプレート」内のファイルを開いて、メールを編集し、送信することが出来ます。
※「テンプレート」を一度も保存されたことの無い方の場合は、「テンプレート」フォルダーはありません。
その場合は、「下書き」フォルダーに移動させてください。その後、「下書き」にあるメールをクリックし、
編集画面で「ファイル」⇒「保存」⇒「テンプレート」とすれば、「テンプレート」フォルダーができ、そこに保存されます。