Windows Installer 1.1の利用方法
◆概要
このページは、Visual Basic 6.0で、Windows Installer 1.1の利用方法について記載しています。
Windows Installer 1.1の取得方法は、Visual Basic 6.0の環境設定の「Windows Installer 1.1をインストールする」を参照してください。
◆VisualStudio Installer の利用方法
- VisualStudio Installerをスタートメニューから起動します。
既定では、[スタート]-[すべてのプログラム]-[Microsoft Visual Studio 6.0]-[Microsoft Visual Studio 6.0 Enterpriseツール]-[isual Studio Installer]になります。 - 「新しいプロジェクト」ダイアログボックスが表示されます。Visual Basic用のテンプレートが表示されますので、これを選択します。
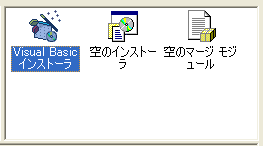
「新しいプロジェクト」ダイアログボックスが表示されないときは、メニューの「ファイル」から「新しいプロジェクト」を選択します。
- 参照ボタンをクリックして、Visual Basicプロジェクトを選択します。「どのような種類のセットアッププロジェクトを作成しますか?」では、「インストーラを作成」を選択します。
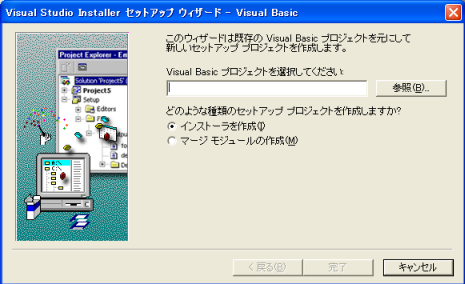
- 次にコードページを設定します。通常は日本語を選択します。
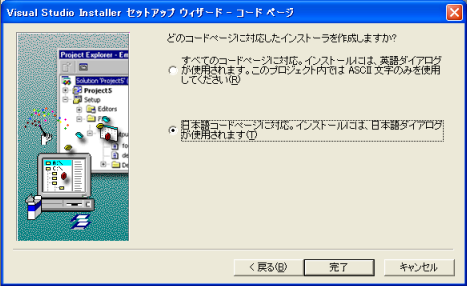
- [完了]ボタンを押すと、プロジェクトファイルが作成されます。画面右側のプロジェクトエクスプローラにプログラムのファイルの展開先のイメージが登録されます。プロジェクト エクスプローラ内の [ファイル] の下に、Visual Basic プロジェクト から読み込んだアプリケーションの出力が表示されます。さらに、VB ランタイムなどの依存関係にあるファイルや、コモン コントロールも追加されます。
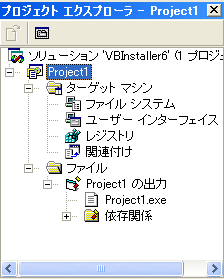
- 作成されたプロジェクトファイルに、自分のプログラムをインストール時にインストールするめたのファイルを登録します。 たとえば、マニュフェストファイルやデータファイル、アイコン、画像などです。
ファイルを登録するには、メニューの[プロジェクト]-[ファイルの追加]を選択します。ファイルダイアログが表示されるので、必要なファイルを選択して[開く]ボタンをクリックすると、プロジェクトエクスプローラの[ファイル]に追加されます。
- Windows プログラム メニューにショートカットを追加します。この手順は次のとおりです。
- プロジェクト エクスプローラの [ファイル システム] をダブルクリックします。
- メイン ウィンドウのサイズを変更し、[ユーザーの [スタート] メニュー] を右クリックして [Project1.exe へのショートカット] をクリックします。
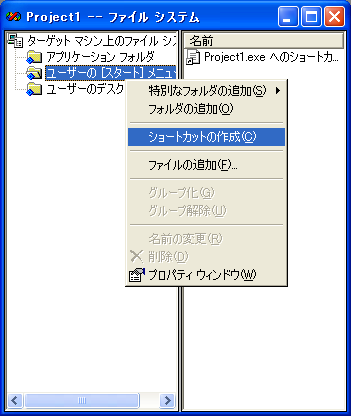
- プロパティ ウィンドウの [名前] プロパティにApplicationの名前(例えば[Project1]を入力します(ここでは上図で、「Project1.exeへのショートカット」を「Project1へのショートカット」とします。)。
このように設定したmisファイルをインストールすると、下図のようにショートカットがスタートメニューに直接登録されます。
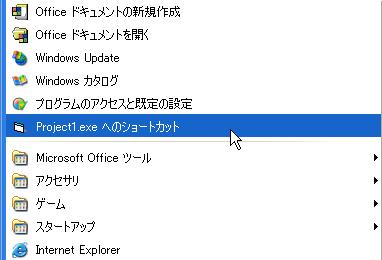
- セットアップ構成の設定が完了したら、[ビルド] を選んでセットアップ パッケージを作成します。セットアップ パッケージは、「新しいプロジェクト」ダイアログボックスで指定した場所に保存されます。
