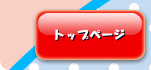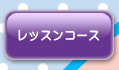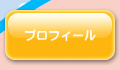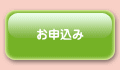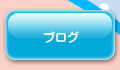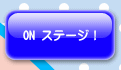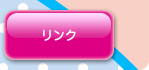ホームページビルダーをご利用の方へ(重要)
ビルダーでテンプレートを開いた場合、htmlの1行目を勝手に変換されてテンプレートが崩れる原因になるのでこちらを必ずお読み下さい。もしご自身のパソコンで見た時に正常に見えても、他の環境で崩れて見える場合があります。
もしこのページをビルダーで開いて見ている場合、既にhtmlの1行目が自動変換されている可能性大です。修復方法についても上記ページをご覧下さい。
文字色やサイズなどの設定は…
梱包のstyle.cssで行います。メモ帳で編集できます。詳しい説明も書いていますのでお読み下さい。
テンプレートの使い方
■titleタグの設定はとても重要です。念入りにワードを選んで適切に入力しましょう。
まず、htmlソースが見れる状態(メモ帳などで開いてもOK)にして、
<title>●●●あなたのホームページ名●●●</title>
を編集しましょう。あなたのホームページ名が「サンプル不動産」だとすれば、
<title>サンプル幼稚園</title>
とすればOKです。「●●●」部分はhtml側で分かりやすいように飾りを入れたもので、実際には外してご利用下さい。残したままだとSEO対策にも不利です。
SEO対策もするなら冒頭にキーワードを入れましょう。
<title>千葉県市川市の幼稚園 サンプル幼稚園</title>
続いて、下の方の
Copyright© 2010 ●●●あなたのホームページ名●●●[…省略…]
も編集します。「2010」部分はその年その年にあわせて変更していって下さい。
例:Copyright© 2010 サンプル幼稚園[…省略…]
■h1タグを変更しましょう。
HP最上段にあるh1タグのテキストを変更しましょう。titleタグの次に重要なワードです。
■metaタグを変更しましょう。
htmlソースが見える状態にしてmetaタグを変更しましょう。今はあまり重要視されていませんがSEO対策の一環です。
ソースの上の方に、
content="ここにサイト説明を入れます"
という部分がありますので、テキストをサイトの説明文に入れ替えます。検索結果の文面に使われる場合もありますので、見た人がよく分かるような説明文を簡潔に書きましょう。
例:content="千葉県市川市の幼稚園ならサンプル幼稚園。元気な園児たちがお待ちしております!"
続いて、その下の行の
content="キーワード1,キーワード2,〜〜〜"
も設定します。ここはサイトに関係のあるキーワードを入れる箇所です。10個前後ぐらいあれば充分です。キーワード間はカンマ「,」で区切ります。
例:content="千葉県,市川市,幼稚園,サンプル幼稚園,……"
ヘッダーのサイトロゴについて
ロゴについては、baseフォルダに入っているheader_bg.gif画像の上に文字をのせ、imagesフォルダに上書きします。これで現在のロゴ画像(ヘッダー背景画像)と置き換わります。
上記のサンプルと同じ加工を各500円で承っております。
トップページFLASHについて
トップページのメイン画像はFLASHになっています。加工は不可です。
固定画像と入れ替えたい人はこちらをご覧下さい。
動物たちの画像の一部をフリー写真素材のPHOTO-CHIPSで単体配布していますので必要があればご活用下さい。
■サーバーにアップ後、FLASHが表示されない場合。
mainimg.swf、AC_RunActiveContent.jsなどのファイルがアップロードされていない場合がほとんどです。
特にビルダーでアップしている場合、これらのファイルがアップされない現象があるようなのでご確認下さい。
■カスタマイズ版FLASHもございます。
>>スライドショーパック…画像追加OK、ローディング可、サイズ変更OK、などなど多機能パック。
>>オリジナルFLASH制作希望の方はこちらへどうぞ。
上部のメインメニューについて
文字なしのベース画像がbaseフォルダに入っていますので好きに文字いれしてそのままimagesフォルダへ上書きして下さい。左からmenu_01.gif…と置き換わります。
また、menu_overで始まる画像がロールオーバー用画像になります。
当方でもメニューへの文字入れ代行(最初の1個目のみ500円、後は追加1個あたり150円。ロールオーバー用もセット)承っております。もし全部入れ替えるなら、最初の1個分500円+残り6個(900円)=1,400円となります。
詳しくはこちらをご覧下さい
当ブロックについて
■当ブロックの見出しについて
当ブロックの一番上にある「ホームページビルダーをご利用の方へ(重要)」などの見出しは以下のように囲めばOKです。
環境によって文字が切れる場合があるのであまり枠ギリギリまで文字を詰め込まないように。
■当ブロック内のテキストは…
段落タグ<p>で囲みましょう。余白が自動で反映されます。
■当ブロック内に画像を置く場合…
段落タグ<p>内なら、幅560pxまで。段落タグの外なら幅600pxまで。
gif画像がうまく編集できない場合
ロゴやメニューの土台画像はgif形式になっています。そのまま画像ソフトで文字のせすしようとると、色数が限定されてしまうので、まずは増色設定をしてから文字をのせてみましょう。増色設定用のメニューは画像ソフトにより異なるので、分からない場合は画像ソフトのサポートに問い合わせてみましょう。
右ブロックの「サブメニュー」の使い方について
右ブロックのメニュー部分は以下のhtmlでできています。サブメニューと入った見出しを含めると以下の通りです。
上をコピーして左ブロック内に追加すればいくつもサブメニューのブロックを追加する事ができます。テーマが異なる場合などメニューを分けて使いたい場合にご利用下さい。
見出し画像上のテキストはあまり詰め込み過ぎないようご注意下さい。詰め込みすぎると環境によって途中で切れてしまいます。
トップページの「更新情報・お知らせ」コーナーの使い方
定義リストタグでできています。h2の見出しを含めた1ブロックをhtmlで書くと以下の通りです。
<div>タグにclass指定で"new"とする事でインラインフレーム(iframe)風のボックスが出来上がります。
<dt>には日付、<dd>には内容を書きます。ボックスの大きさなどはstyle.cssで変更して下さい。
左右のブロックを入れ替えたい場合は
style.cssの「#main」項目内の「float: left;」を「float: right;」に。「margin-left: 25px;」を「margin-right: 25px;」に。
「#sub」項目内の「float: right;」を「float: left;」に。「margin-right: 25px;」を「margin-left: 25px;」にすれば入れ替えられます。
プレビューでチェックすると警告メッセージが出る場合
メニューのロールオーバー効果やFLASHなどのjavascript(jsファイル)ファイルによって出る警告ですが、WEB上では出ません。また、この警告が出ている間はメニューのロールオーバー効果もFLASHも見る事ができないので、警告メッセージ内で左クリックし、「ブロックされているコンテンツを許可」を選択して下さい。これにより効果がちゃんと見れるようになります。
おまけ
![]()
テンプレートとセットのバナーも準備しました。文字なし土台がbaseフォルダに入っていますのでご活用下さい。当サイトでも文字のせ代行承っておりますのでお気軽にご相談下さい。