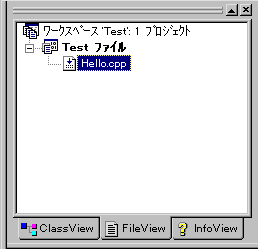
第4章 次のプログラムに移る前に
次のプログラムを作るとなると、普通はもうひとつワークスペースを作って...とかいうことになります。ですが、テストプログラムにまでいちいちそんなにワークスペースをつくるのは、容量の無駄です。
ということで、今回はいったんプログラムの話を中断して、新規にワークスペースを作らなくてもいい方法について説明します。
そういうわけで今回はVC++限定の話になっています。他のツールを使っている人はうまく読み替えてください。
今回の要点です。
では、いってみましょう。
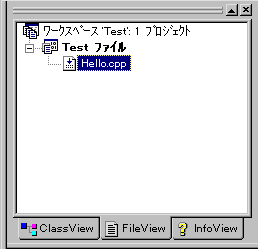 |
先ずワークスペースを開き、ワークスペースウィンドウの FileView の中の Hello.cpp を選択します。そこで DEL(delete)キーを押すか、メニューの「編集」の中の「削除」を選択するかします。
すると Hello.cpp の表示が消えてしまいます。ただし、ファイル自体は消えていません。
で、あとは前にやったように、ファイルを新規作成してやればいいだけです。あぁ、簡単ですね。
前にプロジェクトとワークスペースの違いを説明しませんでした。なので、ここで先ずプロジェクトに関する話をしておきます。
ワークスペースというのは、プロジェクトの集まりです。いくつかのプロジェクトをまとめて管理する所なのです。そのほかにも、どのファイルを開いていたかなどの環境も保存してあります。
一方プロジェクトというのはファイルの集まりです。1つのプロジェクトに対して、1つの実行ファイルが生成されます。
つまり、プログラムの中心はプロジェクトにあります。
今はあまりよくわからないかもしれませんが、そのうちわかるようになると思うので、今はとにかく「プログラムの中心はプロジェクトにある」ということを頭に入れておいて下さい。
ビルドされ、実行されるファイルは、プロジェクトに登録されているファイルのみです。同じフォルダに入っていても、プロジェクトに登録されていなければ使われません。
DEL(delete)キーもしくは削除コマンドで行った作業というのは、ファイルをプロジェクトから外す作業だったのです。これで、前のファイルはビルドの対象から外れてしまいます。
また、間違ってファイルを外してしまったり、別に作ったファイルを登録したかったりすることもあるでしょう。次はその場合の作業について説明しましょう。
先ず、メニューの「プロジェクト」の中の「プロジェクトへ追加」をポイントします。そして、その中の「ファイル」を選択します。もしくは、FileView の「Test ファイル」を選択し、コンテキストメニューを開きます。そして、その中の「ファイルをプロジェクトへ追加」を選びます。
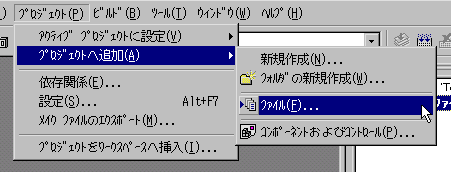 |
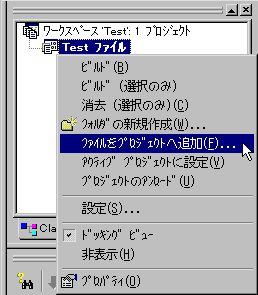 |
あとは、追加するファイルを選ぶだけです。
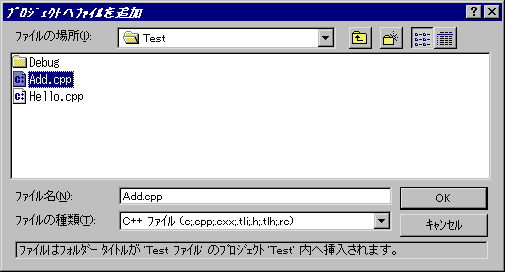
これで、無事ファイルがプロジェクトに登録されました。あぁ、簡単ですね。
最後にもう一度要点を言っておきます。
では、また次回まで。さようなら
Last update was done on 1999.2.23
この講座の著作権はロベールが保有しています