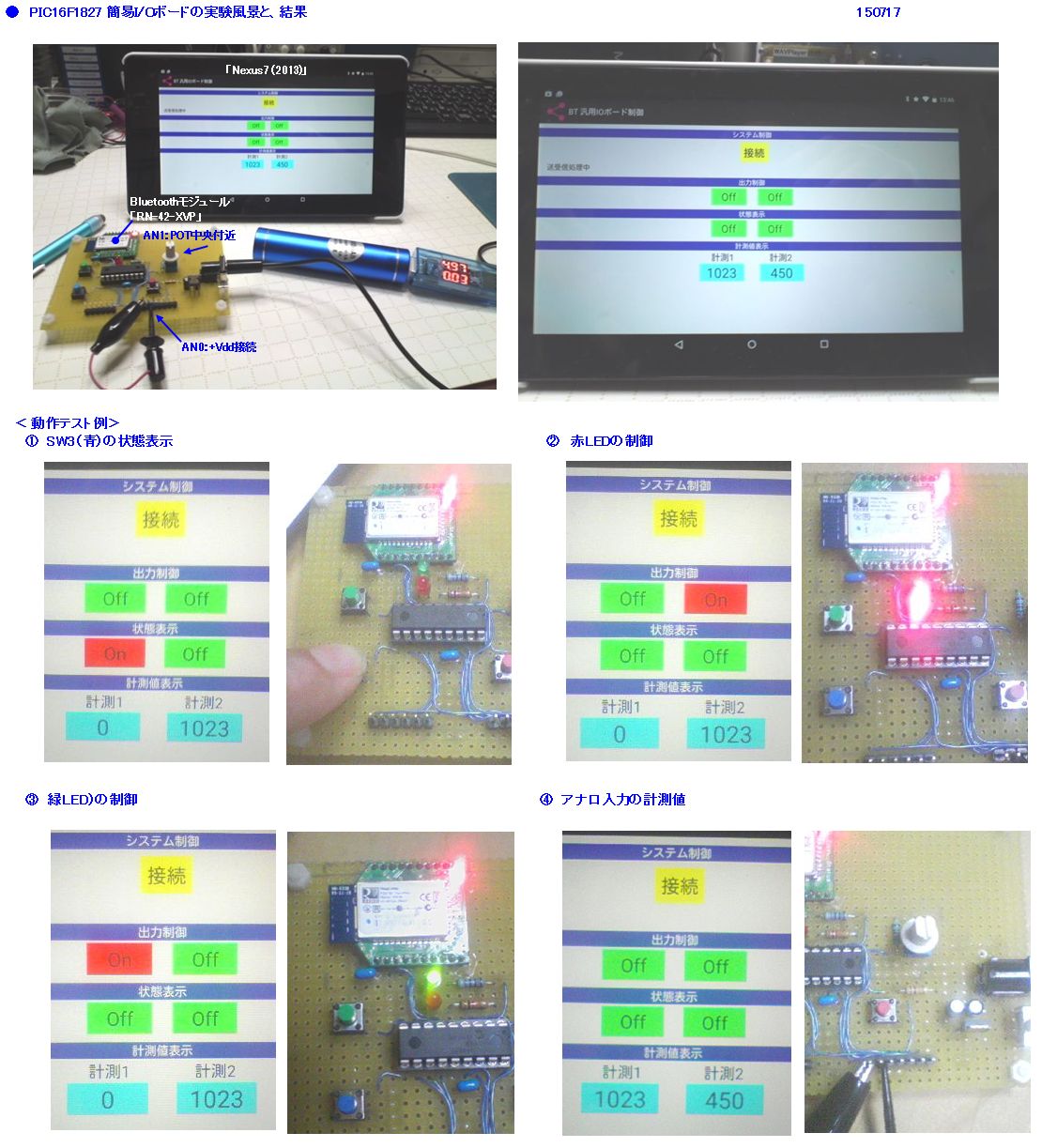
���@�����e�[�}67
�uPIC16F1827_�Ȉ�I/O�{�[�h�̎����v
�i��ՓN��@���uPIC�Ŋy���� Bluetooth�EWi-Fi�@��̎���v�̐���L���ɂ��B�j
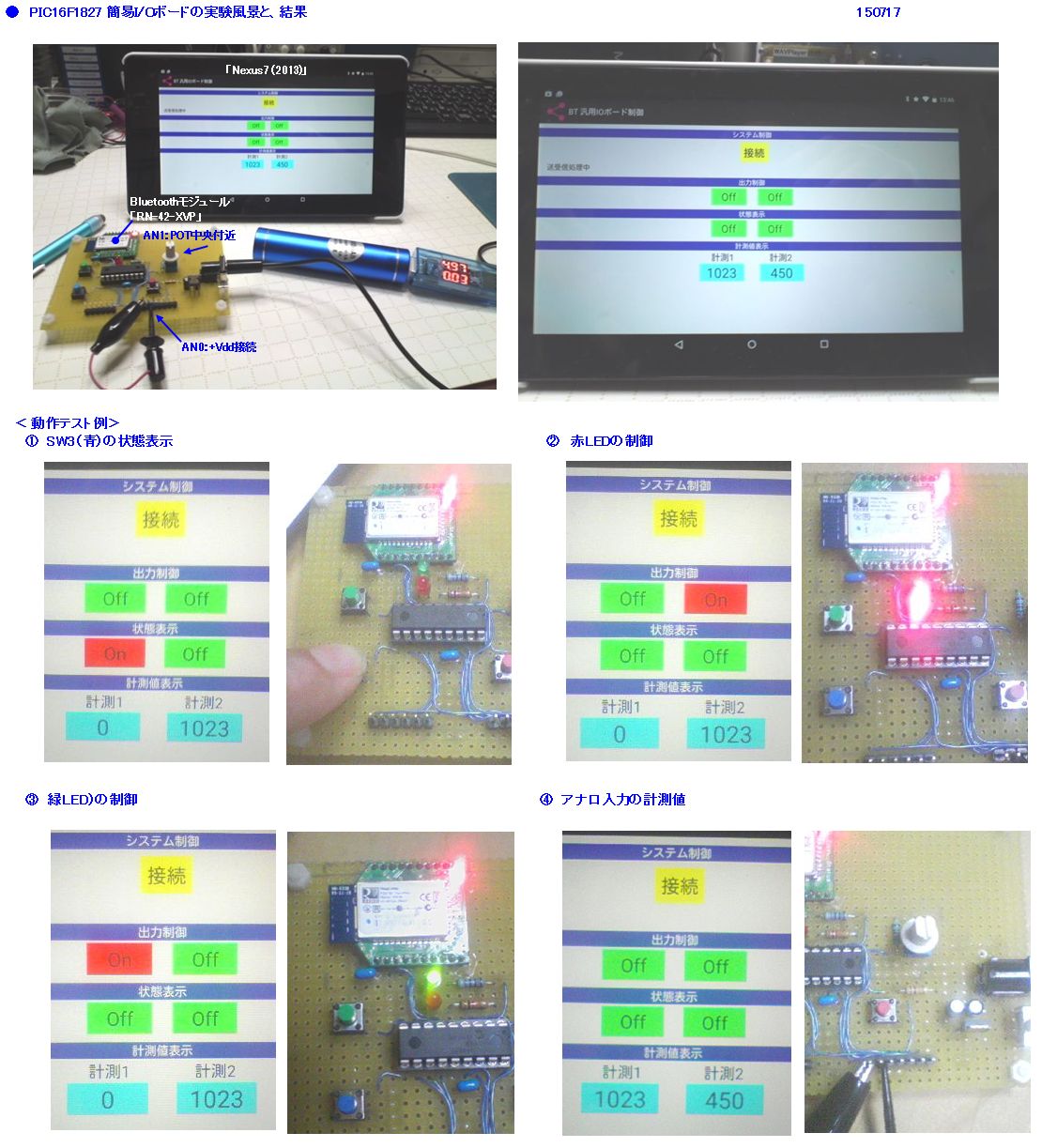
�E�ȉ��A���̎����̓^���L�ł��B
���@2015.7.1
�@�@�E6���̌����i�{���ɏ�k�Ȃ��Ɍ����������j����������A�Ƃ肠�����͑ҋ@�ƂȂ����B
�@�@�@�܂����X�ɁA�d�q�H��̕���i�߂Ă��������Ǝv���B
�@�@�@�ŋ߂�����Ǝc�O�Ȃ��Ƃ��������B
�@�@�@���p�́uiPod Touch�v�̏����@�ɁA�f�t�H���g�œ��ڂ���Ă����A�uYouTube�v�A�v��
�@�@�@���A�m�����N��4�������ɁA�ŐV��WEB�V�X�e���iYouTube�T�C�g�j�ɑΉ����Ȃ��Ȃ�A
�@�@�@�g���Ȃ��Ȃ��Ă��܂����̂��B
�@�@�@32G�łŁA����5���ȏサ���L��������B
�@�@�@�����A�䂤���AWi-Fi�����ڂ���Ă���@��Œ��ڂ��W�߂Ă����ƋL�����Ă���B
�@�@�@�ŋ߂ɂȂ�A�����ɖ���LAN���[�^��ݒu�����̂ŁA���N�̏��߂܂ł́A����ŃT�C�g
�@�@�@�ɐڑ����A���y�r�f�I���y���߂Ă������A���ꂪ�ł��Ȃ��Ȃ��Ă��܂����B
�@�@�@�Ȃ�Ƃ��������āAiOS���o�[�W�����A�b�v���邱�Ƃ��l�������A�����@�́A���ꂷ��ΏۊO
�@�@�@�ŏo�����A�ꎞ�͂�����߂Ă����B
�@�@�@�����ōŋ߈����ɂȂ��Ă����AAndroid�^�u���b�g���w�����邱�Ƃɂ����B�i6/17�ɕ����͂����j
�@�@�@�܂��A���ꂩ��̓d�q�H��̃e�[�}�Ƃ��āA�^�u���b�g�ɓ��ڂ���Ă���ABluetooth���W���[��
�@�@�@�ƁA�ʐM���ē������������A�����������Ƃ����v�����������̂����R�̈�����B
���@2015.7.4
�@�@�E�����Ȃ�A�^�u���b�g�Ƃ̐ڑ������݂�͖̂��d������̂ŁA�ȒP�ȃn�[�h�ŏo����e�[�}
�@�@�@���ڂ��Ă���A��Ղ���̖{�uPIC�Ŋy���� Bluetooth�EWi-Fi�@��̎���v��
�@�@�@Amazon�ōw�����邱�Ƃɂ����B
�@�@�E���̖{�́A�u��3�́@�Ȉ�I/O�{�[�h���ABluetooth�Ŗ����ڑ��v�̋L�����Q�l�ɂ��邱�Ƃɂ����B
�@�@�@���ɁA�u3-5
�^�u���b�g�̃A�v������v��̌����Ă݂����B
�@�@�@���e�́AEclipse�̃v���W�F�N�g�쐬�EBluetooth���C�u�����̎g�������ł���B
�@�@�E�n�[�h�\���́APIC16F1847�{BT���W���[���FRN-42-XVP�ł���B
�@�@�@PIC16F1�V���[�Y���g������B
�@�@�@�܂��AIDE�́AMPLAB-X ���g���Ă���B
�@�@�@����́AMPLAB IDE V8.xx �łȂ��AMPLAB-X���g���������ǂ������ł���B
�@�@�@���A�\�[�X���v���W�F�N�g�ꎮ�́A���̖{�̏o�Ō��ł���A�u�Z�p�]�_�Ёv�̓��Y�T�C�g����_�E�����[�h
�@�@�@�ł���B
���@2015.7.5
�@�@�E�܂��A8bitMPU�́APIC16F1847
�́A�H���ł͎戵���ĂȂ��B
�@�@�@����̂́A1827, 1823, 1828, 1829 �ł���B
�@�@�@�}���c�ɂ������B
�@�@�@RS�ɂ������B�uPIC16F1847-I/P�v�i32MHz, 8kB�t���b�V��,
1024B RAM, 18pinDIP�j
�@�@�@�P��252�~�ł��邪�A�Œ�5�P�ʂ̒����ɂȂ�B�i�Ŕ����F1260�~�j
�@�@�@�����������Ƃ̂Ȃ��ADigi Key �ɂ�����B
�@�@�@1�P�ʂŒ����\�F272�~
���@2015.7.6
�@�@�E���ƁA���s�́APICkit2�ŁAPIC16F18xx
�́AHEX�����݂��o���邩�H�����E�E�E
�@�@�@WEB�Œ��ׂĂ݂��B
�@�@�@���̑O�ɁA����g���Ă���APICkit2�̃o�[�W�����ׂĂ݂��B
�@�@�@Application Version V2.61.00
�@�@�@Device File Version V1.61.00
�@�@�@�ł������B
�@�@�@�����āADevice Family�́AMidrenge- 1.8V Min
�f�o�C�X�̒��ɂ́APIC16F18xx�͖��������B
�@�@�@���̂܂܂ł͏����߂Ȃ����ƂɂȂ�B
�@�@�@����ɒ��ׂ�ƁAApplication
Version V2.61.00�́A���݂ł��ŐV�ł��邱�Ƃ��m�F�ł����B
�@�@�@Device File Version ���AV1.61.00����A�ŐV�i2012/1/30�t�j�́AV1.62.14�Ƀo�[�W�����E�A�b�v
�@�@�@����Ηǂ����Ƃ����������B
�@�@�@�����Amicrochip�ȓ��Y�T�C�g����APK2DFUpdate-1-62-14.zip���_�E�����[�h����
�@�@�@�𓀂���ƁAPK2DeviceFile.dat���o�͂����̂ŁA����ƒu�������OK�B�i�ρj
�@�@�@�u��������APICkit2�A�v�����N�����āA�m�F���Ă݂��B
�@�@�@Device�Z���N�g�ŁAPIC18F1827��I���ł��邱�Ƃ��m�F�ł����B
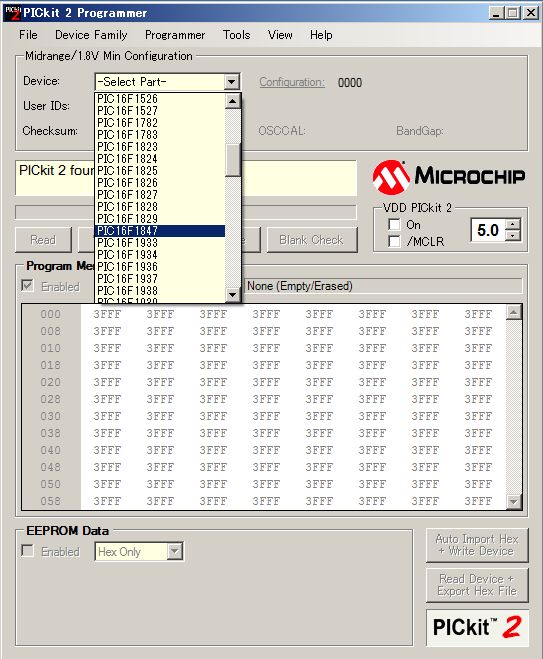
�@�@�E�Ƃ���ŁA���萫�Ɖ��i�̓_����APIC16F1847
���g�����ƂɁA���߂炢�����������A�悭�悭
�@�@�@�{���͂����A��Ղ���̖{������ƁAPIC16F1827
�ł��\�Ə����Ă������B
�@�@�@���҂̍����́A�������e�ʂ̈Ⴂ�����ł���B
�@�@�@�i1847�F�v���O����M=8kW, �f�[�^M=1kB�^ 1827�F�v���O����M=4kW,
�f�[�^M=384B�j
�@�@�@�����ŁAPIC16F1827 �i�H���ŁA170�~�j�ōs�����Ƃɂ����B�@
�@�@�E�J�����𐮂��邱�Ƃɂ����B
�@�@�@�܂��́A16F1�V���[�Y�́AC�R���p�C���F�uMPLAB XC8
�R���p�C���v�t���[��
�@�@�@�i�ŐV�́A'14/9/6�����[�X V1.33B�j���C���X�g�[�������B
���@2015.7.7
�@�@�EMPLAB X IDE V3.05 �̃C���X�g�[�����ς܂����B

�@�@�E�����A�v���W�F�N�^���uBT_PIO�v�ŁA�v���W�F�N�g��o�^�����B
�@�@�@�R���p�C���͊ȒP�������B
�@�@�@[�ق����{���Y�`]�i�N���[���{�r���h�j�̃A�C�R�����N���b�N�����OK�B
�@�@�@�R���p�C����OK�B
�@�@�@HEX�t�@�C���́A�uBT_PIO.X.production.hex�v�Ƃ������ɂȂ���
�@�@�@dist- defalt- production ���ɐ��������B
�@�@�E�Ƃ肠�����AHEX�܂Ŏ����ŗp�ӏo����悤�ɂȂ����̂ŁAAndroid
�̊J�����\�z�iEclipse�{java�j
�@�@�@�͌�ɂ��āA�n�[�h�̏����Ɏ��|�������B
�@�@�@�܂��́A�p�[�c�̎�z����B
�@�@�@�o���邾���莝���̕��i���g���悤�ɂ��āA�o���}���邱�Ƃɂ����B
�@�@�@��z�����̂́A�ȉ���4��̂݁B
�@�@�@�@�@�@BT���W���[���FRN-42-XVP
�@�@�@�@�@�@�i�H���I���W�i���ŁA��L�ƌ݊��́uRN-42
Bluetooth 2mm�s�b�`�ϊ����W���[���F2000�~�𒍕��j
�@�@�@�@�A�@��p10pin�\�P�b�g�R�l�N�^ 2��
�@�@�@�@�B�@PIC16F1827
�@�@�@�@�C�@18pinIC�\�P�b�g
���@2015.7.8
�@�@�E�����p�̉�H�}�𐅋����ō쐬�B
�@�@�E�H����蕔�i�͂��B
�@�@�@�g��ŒP�̃`�F�b�N����O�ɁAAndroid�v���O���~���O��̌��������Ƃ����C����������̂ŁA�������
�@�@�@�n�[�h���痣��āAAndroid�A�v���J������
�@�@�@�@�@�@JDK�iJava Development Kit�iJava�J�����j�j
�@�@�@�@�A�@Eclipse�i�A�v���̓����J�����j
�@�@�@�@�B�@SDK�iSoftware Development Kit�iAndroid�A�v���J���L�b�g�j�j
�@�@�@�@�C�@ADT�iAndroid Development Tool�j
�@�@�@���C���X�g�[������Ƃ��납��n�߂Ă݂邱�Ƃɂ����B�i�g���Z
2014�N3�����ɁA�uAndroid�v���O���~���O���n�߁v
�@�@�@�̋L�����ڂ��Ă���̂ŁA������Q�l�ɂ����B
�@�@�@���̍�Ƃ����Ƃ̂ق���ς������B���ڂ����������Ԃ��|��B
�@�@�@�ȉ��ɂ��̊T�v�������������B
�@�@ (1) JDK�̃C���X�g�[��
�@�@�@�@�@�@�@�uOracle Technology Network�v HP�ɃA�N�Z�X
�@�@�@�@�@�A�@Java Platform Standerd Edition �uJava SE8u45�v���A�_�E�����[�h
�@�@�@�@�@�B�@���C�Z���X�ɓ��ӂ��AWindows x86(32bit)�ŃC���X�g�[��
�@�@�@�@�@�C�@JDK�p�X�ݒ�
�@�@�@�@�@�@ a. �R���g���[���p�l��-
�V�X�e���ƃZ�L�����e�B- �V�X�e��
�@�@�@�@�@�@ b. �V�X�e�����ݒ�- ���ϐ�
�@�@�@�@�@�@ c. ���ϐ��_�C�A���O�ɂāA[�V�K]���A�_�u���N���b�N
�@�@�@�@�@�@ d.
�ϐ������ƁA�ϐ��n���ɁA�ȉ��̂悤�ɓ���
�@�@�@�@�@�@�@�@�ϐ����F JAVA_HOME
�@�@�@�@�@�@�@�@�ϐ��l�F C\Program Files\Java\jdk1.8.0_45
�@�@�@�@�@�@ e. ���ϐ��_�C�A���O�ɖ߂�A[PATH]���N���b�N
�@�@�@�@�@�@ f. [�V�X�e���ϐ��̕ҏW]�ŁA�ϐ��l�̓��ɁA%JAVA_HOME%\bin;
��lj�
�@�@ (2) Eclipse�̃C���X�g�[��
�@�@�@�@ ���@Pleiades All in One ���C���X�g�[���iPleiades�FJava�A�v�����A���{��ɖ|��c�[���j
�@�@�@�@�@�@�@"http://mergedoc.sourceforge.jp/"
�ɃA�N�Z�X�B
�@�@�@�@�@�A�@Eclipse 4.5 Mares�iPleiades All in One�j��
���Ȃ݂ɁAMares�i�}�[�X�j�Ƃ́A�ΐ��̂���
�@�@�@�@�@�@�@ ���N���b�N�B
�@�@�@�@�@�B�@Java�́AJRE�i�����^�C���j���܂܂Ȃ��AStnderd
Edition ���_�E�����[�h�B�iZip�t�@�C���j
�@�@�@�@�@�@�@ C:\Android
������Ă����āA�����ɉ𓀂���B
�@�@�@�@�@�@�@ �𓀂���Əo����AC:\Android\pleiades�t�H���_���ɂ���Aeclipse.exe
�����s�t�@�C���ɂȂ�̂�
�@�@�@�@�@�@�@
�f�B�X�N�g�b�v�ɁA�V���[�g�J�b�g���쐬�B
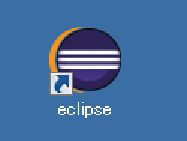
�@�@�@�@�@�C�@���[�N�X�y�[�X�̍쐬���@���̏ꍇ�AC:\workspace
�͑��Ŏg���Ă���̂ŁA
�@�@�@�@�@�@�@ C:\workspace_eclipse �Ƃ����B
���@2015.7.9
�@�@ (3) SDK�̃C���X�g�[��
�@�@�@�@�@�@�@"http://devloper.android.com/sdk/"���烊���N����Ă���AOther
Download Option ��
�@�@�@�@�@�@�@ �uinstaller_r24.3.3-windows.exe�v���N���b�N�B
�@�@�@�@�@�A�@���C�Z���X�ɓ��ӂ��A�_�E�����[�h�i�ۑ�����j
�@�@�@�@�@�@�@ �C���X�g�[����́A�uC:\Android\android-sdk\�v�Ƃ���B
�@�@�@�@�@�@�@ ���́A�f�t�H���g�̂܂܁A[Next]�ő����čs����OK
�@�@�@�@�@�B�@Android SDK�p�b�P�[�W�̑I����ʂł́AAndroid2.1�iAPI���x��7�j�ȏ�̃o�[�W�����Ƀ`�F�b�N�B
�@�@�@�@�@�C�@[Install packeges�E�E�E]�N���b�N
�@�@�@�@�@�@�@ [Accept License]�N���b�N
�@�@�@�@�@�@�@ [Install]�N���b�N
�@�@�@�@�@�@�@�@�@�@�@��
�@�@�@�@�@�@�@
�_�E�����[�h�`�C���X�g�[������p�b�P�[�W����������̂ŁA�S�ďI������܂ŁA��2����30��
�@�@�@�@�@�@�@ �قNJ|���Ă��܂����B
�@�@�@�@�@�@�@
�ȉ��́A�I�������̃_�C�A���O�̏�Ԃ������B
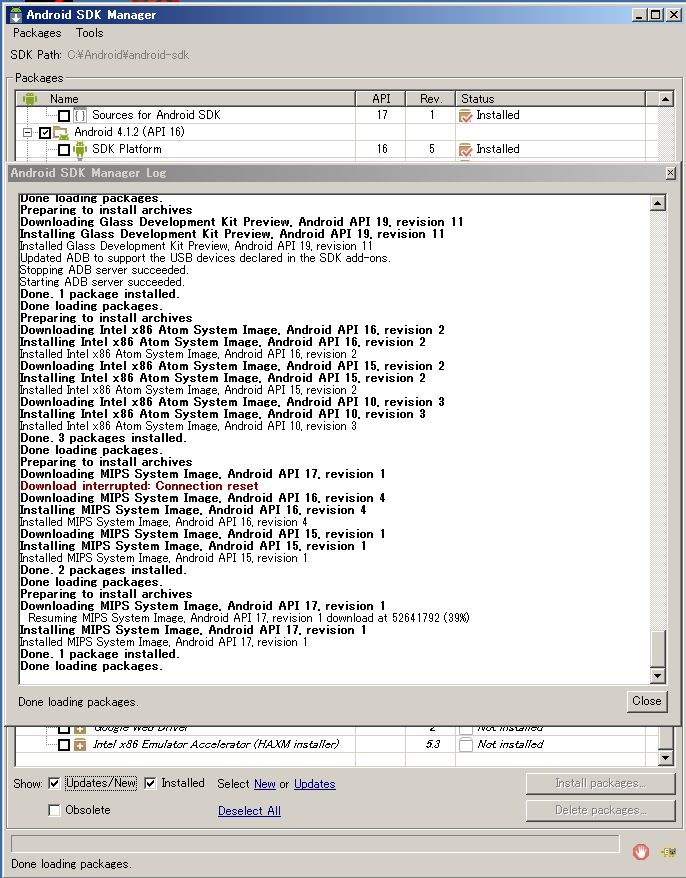
�@�@�@�@�@�D�@Android SDK�̃p�X�ݒ�
�@�@�@�@�@�@�@ �V�X�e�����i[Path]�j�̕ϐ��l�̖����Ɉȉ���lj��B
�@�@�@�@�@�@�@
;C:\Android\android-sdk\;C:\Android\android-sdk\platform-tools
�@�@ (4) ADT�̃C���X�g�[���ieclipse����C���X�g�[������j
�@�@�@�@ ���@eclipse�ɁAAndroid�A�v���̊J������t������v���O�C��
�@�@�@�@�@�@�@[�w���v]- [�V�K�\�t�g�E�G�A�̃C���X�g�[���E�E�E]
�@�@�@�@�@�A�@�C���X�g�[���E�_�C�A���O���\�������̂ŁA[�lj�]���N���b�N
�@�@�@�@�@�B�@���|�W�g���\�̒lj��_�C�A���O���o����A���̂悤�ɓ��͂��A[OK]���N���b�N
�@�@�@�@�@�@�@ ���O�F�@ADT Plugin
�@�@�@�@�@�@�@ ���P�[�V�����F
http://dl-ssl.google.com/android/eclipse/
�@�@�@�@�@�C�@�C���X�g�[����ʂɁA[�J���c�[��]�́A�`�F�b�N�{�b�N�X���\�����ꂽ��A�`�F�b�N�����A[����]
�@�@�@�@�@�@�@ ���N���b�N
�@�@�@�@�@�D�@���C�Z���X�ɓ��ӂ��A[����]���N���b�N
�@�@�@�@�@�@�@
�i�r���ŃZ�L�����e�B�x�����o���疳�����āA[OK]���N���b�N�j
�@�@�@�@�@�E�@�C���X�g�[���I����Aeclipse�ċN��
���@2015.7.10
�@�@ (5) Android�A�v���쐬���̌�
�@�@�@�@ ���@�����܂�́A�uHellow World!�v
�@�@�@�@�@�@�@�v���W�F�N�g�쐬
�@�@�@�@�@�@ a. eclipse�N��
�@�@�@�@�@�@ b. [�t�@�C��]- [�V�K]- [�v���W�F�N�g]
�@�@�@�@�@�@�@�@�V�K�v���W�F�N�g�E�_�C�A���O���A
�@�@�@�@�@�@�@�@[Android]- Android�A�v���P�[�V�����E�v���W�F�N�g
��I�����A[����]���N���b�N
�@�@�@�@�@�@ c. �V�KAndroid�A�v���P�[�V����
�̐ݒ��ʂ��J���̂ŁA���̂悤�ɓ��́E�w��
�@�@�@�@�@�@�@�@�A�v���P�[�V�������F�@TestAppli
�@�@�@�@�@�@�@�@�ŏ��K�{�r�c�j�F�@Android2.2�iAPI���x��8�j
�@�@�@�@�@�@�@�@�^�[�Q�b�gSDK�F�@Android5.11
�@�@�@�@�@�@�@�@���ŃR���p�C���F�@Android5.11
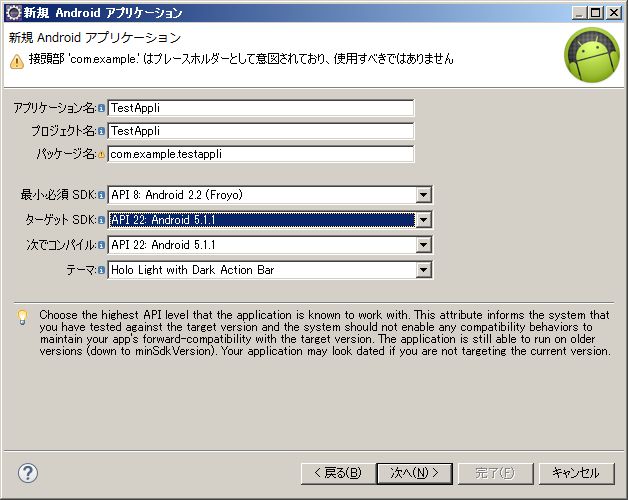
�@�@�@�@�@�@ d.
�ȍ~�̐ݒ�́A�f�t�H���g�̂܂܁A[����]�ő����čs���A�Ō��[����]���N���b�N��
�@�@�@�@�@�@�@�@�v���W�F�N�g���쐬�����B
�@�@�@�@�@�A�@�v���W�F�N�g���́A[src]-
[com.example.testappli]�i�p�b�P�[�W���j�̉��ɁA
�@�@�@�@�@�@�@java�\�[�X�t�@�C���uMainActivity.java�v����������Ă���̂ŁA������AEditer�ŊJ��
�@�@�@�@�@�@�@ <TextVeiw �E�E�E/>�̊ԂɁA������ݒ肷�鎟��2�s��lj����A[�ۑ�]����ƁA
�@�@�@�@�@�@�@
�����I�Ƀr���h�����s�����B�i�f�t�H���g�ŁA�����r���h�ɂȂ��Ă���j
�@�@�@�@�@�@�@�@android:textColor="#FF0000"
�@�@�@�@�@�@�@�@android:textSize="50sp"
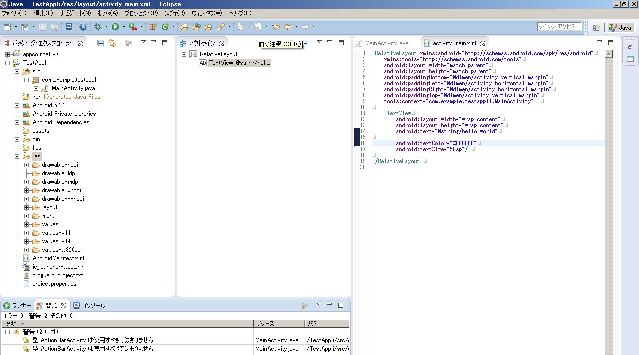 �@
�@
�@�@�@�@�@�@�@�@�@�@�@�@�@�@�@�@�@�@�@�@�@�@�@�@�@�@�@�@�@�@�@�@�@�@�@�@�@�@�@�@�@�i�摜���N���b�N����Ɗg�傳��܂��B�j
�@�@�@�@�@�@�@ ���A[res]�i���\�[�X�t�H���_�j-
[layout]���ɂ���A
�@�@�@�@�@�@�@ activity_main.xml
���A�u�O���t�B�J���E���C�A�E�g�v�^�u�ŊJ���ƁA�v���r���[��ʂŁA���̐ݒ��
�@�@�@�@�@�@�@ �l�q���A���o�I�Ɋm�F�ł���B
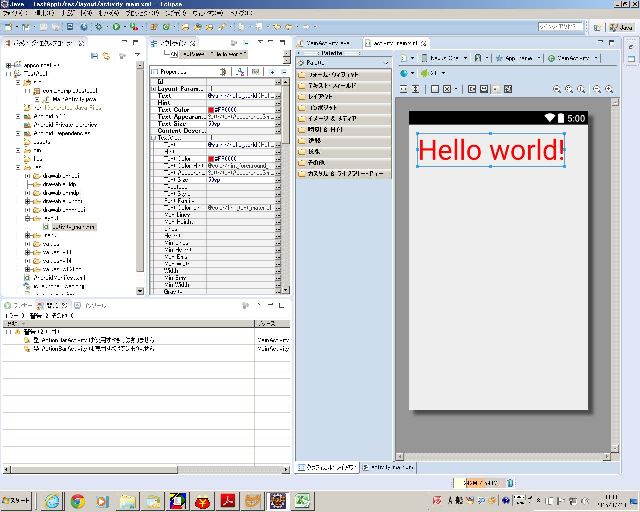
�@�@�@�@�@�@�@�@�@�@�@�@�@�@�@�@�@�@�@�@�@�@�@�@�@�@�@�@�@�@�@�@�@�@�@�@�@�@�@�@�@�@�i�摜���N���b�N����Ɗg�傳��܂��B�j
�@�@ (6)�@�^�u���b�g�œ������Ă݂�B
�@�@�@�@�@�@�@�^�u���b�g�ƁAPC���AUSB�P�[�u���Őڑ�
�@�@�@�@�@�@�@a. Andoroid�^�u���b�g�̐ڑ�����
�@�@�@�@�@�@�@�@���@���̎菇�ŁA�^�u���b�g���A�f�x���b�p�[�i�J���Ҍ����j�ɂ���B
�@�@�@�@�@�@�@�@�@�@�E[�ݒ�]- �V�X�e�� [�^�u���b�g���]-
[�r���h�ԍ�]���A7��^�b�v����ƁA
�@�@�@�@�@�@�@�@�@�@�@�u����Ńf�x���b�p�[�ɂȂ�܂����v�ƈ�u�\�������B
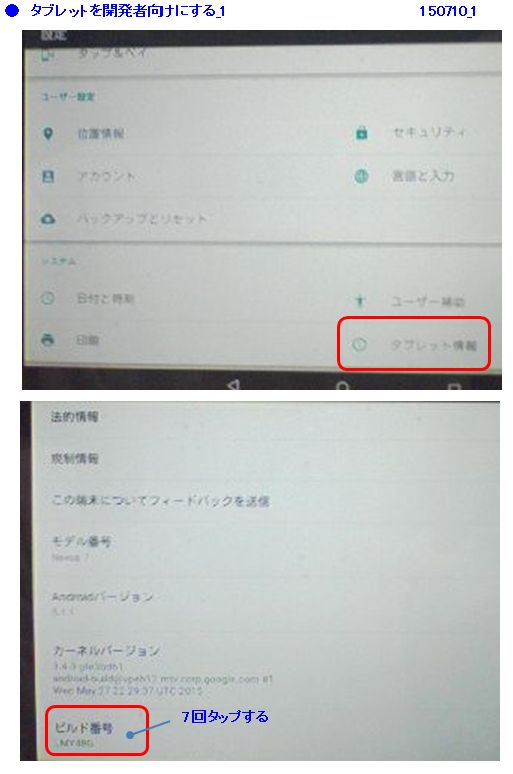
�@�@�@�@�@�@�@�@�@�@�E�O�̉�ʂɖ߂�ƁA[�^�u���b�g���]���A[�o�p�J���Ҍ����I�v�V����]�ɒu������Ă���B
�@�@�@�@�@�@�@�@�@�@�@������^�b�v���āAUSB�f�o�b�O�̐ݒ�SW���AON������B
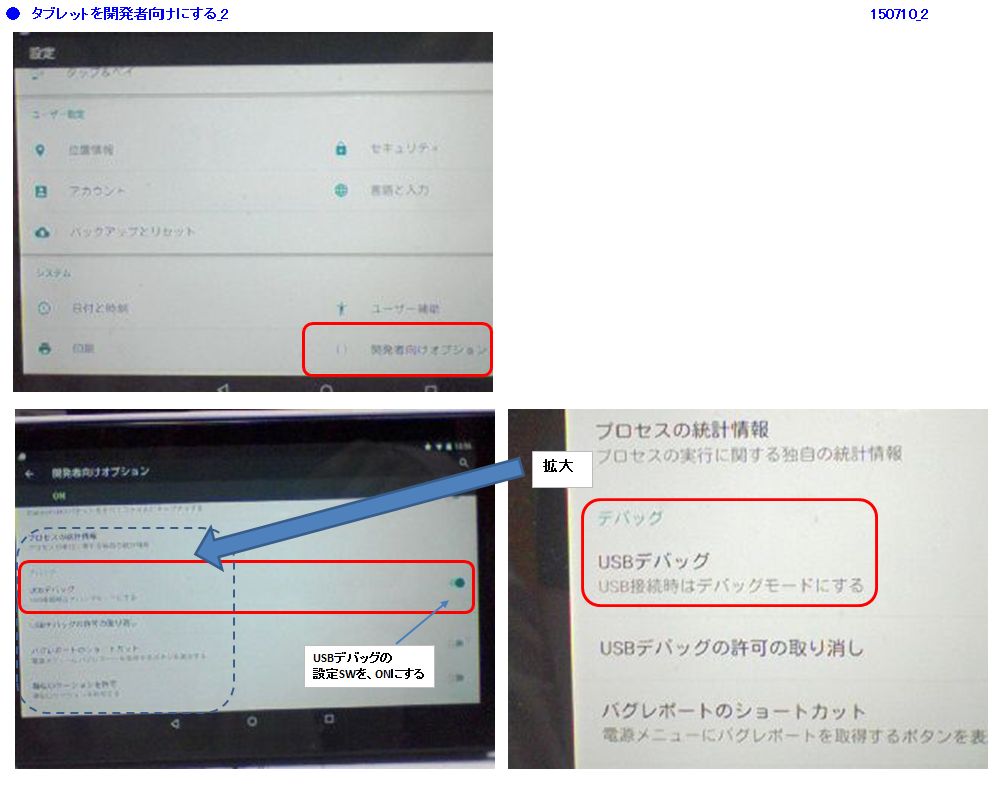
�@�@�@�@�@�@b. Windows PC���́A�ڑ�����
�@�@�@�@�@�@�@�EAndroid�[���̃f�o�C�X�h���C�o���C���X�g�[������B
�@�@�@�@�@�@�@ ����́APC�Ƀ^�u���b�g���AUSB�ڑ��������ɁA�����I�Ƀh���C�o���������āA�C���X�g�[��
�@�@�@�@�@�@�@ �����������B
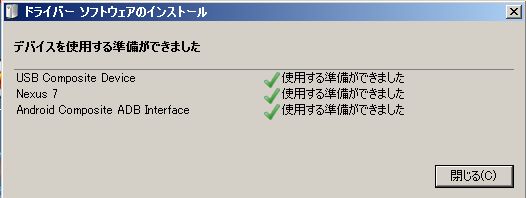
�@�@�@�@�@�A�@���̎菇�ŁA�^�u���b�g�ɃA�v����]������B
�@�@�@�@�@�@�@�Eeclipse���N�����A[���s]- [���s�\��]�ƁA�N���b�N���čs���A[Android�A�v���P�[�V����]���A
�@�@�@�@�@�@�@ �_�u���N���b�N
�@�@�@�@�@�@�@�E�V�K�\���_�C�A���O���J���̂ŁA���̂悤�ɓ���
�@�@�@�@�@�@�@ ���O�F�@TestAplli
�@�@�@�@�@�@�@ �v���W�F�N�g���F�@TestAplli
�@�@�@�@�@�@�@�E[�^�[�Q�b�g]��ʂɂāA�u�f�o�C�X��I�����鎞�ɏ�Ƀv�����v�g��\���v�ɁA�`�F�b�N�}�[�N������B
�@�@�@�@�@�@�@ ���̏�ԂŁA[���s]���N���b�N
�@�@�@�@�@�@�@�E[�f�o�C�X�I��]�̉�ʂ��J���B
�@�@�@�@�@�@�@ �u���s����Android�f�o�C�X��I������ɁA�`�F�b�N�}�[�N�����A[OK]���N���b�N
�@�@�@�@�@�@�@
����ŁA�A�v�����^�u���b�g�ɓ]�������B
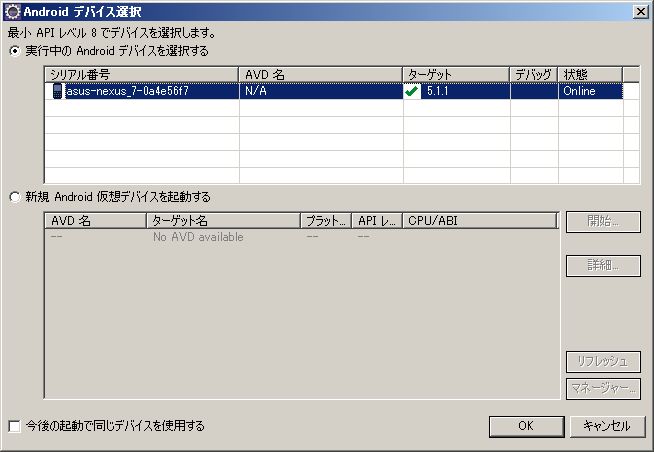
�@�@�@�@�@�B�@�A�v�������s���Ă݂��B
�@�@�@�@�@�@�@ �^�u���b�g��ʂɁATestAplli
�̃A�C�R�����o�^����A������^�b�v����ƁA"Hello
World!"��
�@�@�@�@�@�@�@ �������\������邱�Ƃ��m�F�����B
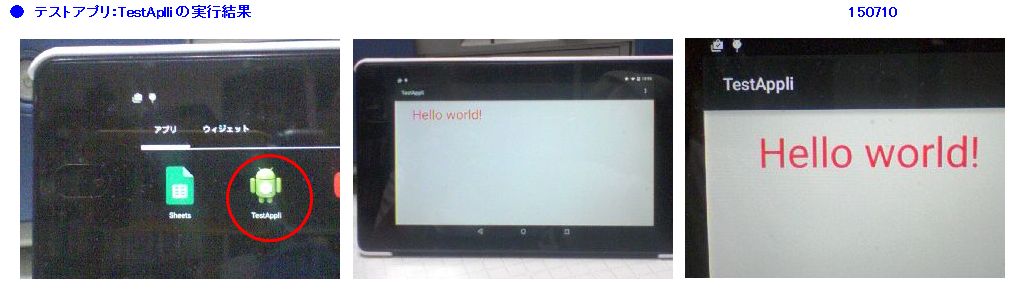
���@2015.7.11
�@�@�E�A���h���C�h�E�A�v���̎��s�܂ŏo�����Ƃ���ŁA�Ȉ�I/O�{�[�h�̕��ɖ߂邱�Ƃɂ���B
�@�@�@����́A��Ղ���̗p�ӂ����v���W�F�N�g�����̂܂܁A�����̊��փR�s�[���āAEclipse�v���W�F�N�g
�@�@�@���쐬���邱�Ƃɂ����B
�@�@�@���@�ȉ��ɁA��Ղ���̖{���ABT_I/O�̑S�̍\���Ƌ@�\�}���o���Ă݂��B
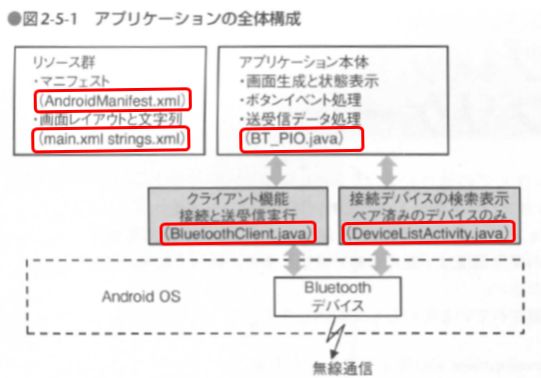
���@2015.7.13
�@�@�EBT_I/O eclipse�v���W�F�N�g�̍쐬
�@�@�@�@�@C:\Android�̉��ɁA�v���W�F�N�g���ꎞ�I�Ɋi�[����
[project]�t�H���_���쐬����B
�@�@�@�@�@ �����Ƀ_�E�����[�h�����A�uBT_PIO�v
�̃t�H���_���A�t�H���_���ƃR�s�[����B
�@�@�@�@�@
�����ăt�H���_�̓Ǎ���p�̃v���p�e�B���O���B
�@�@�@�A�@Eclipse�N��
�@�@�@�B�@[Files]- [Import]�̏��ɁA�N���b�N
�@�@�@�C�@[�C���|�[�g]- �I���_�C�A���O�ŁA
�@�@�@�@�@ [���]�̉��́A�u�����v���W�F�N�g�����[�N�X�y�[�X�ցv��I�����āA[����]���N���b�N
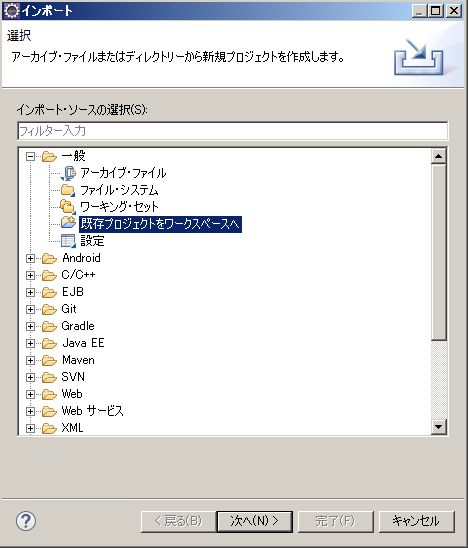
�@�@�@�D�@[�C���|�[�g]-
�v���W�F�N�g�̃C���|�[�g�E�_�C�A���O���J���B
�@�@�@�@�@
�u���[�g�f�B���N�g���[�̑I���v�ɁA�`�F�b�N�}�[�N�����A�R�s�[�����f�B���N�g���[���w��
�@�@�@�@�@ �� C:\Android\projyect\BT_I/O
�@�@�@�@�@ ����ŁA�v���W�F�N�g���ɁA�����I�ɁAC:\Android\projyect\BT_I/O
�ƕ\������`�F�b�N�}�[�N������B
�@�@�@�@�@
�I�v�V�����́A�u�v���W�F�N�g�����[�N�X�y�[�X�ɃR�s�[�v�ɁA�`�F�b�N�}�[�N�����āA[����]���N���b�N
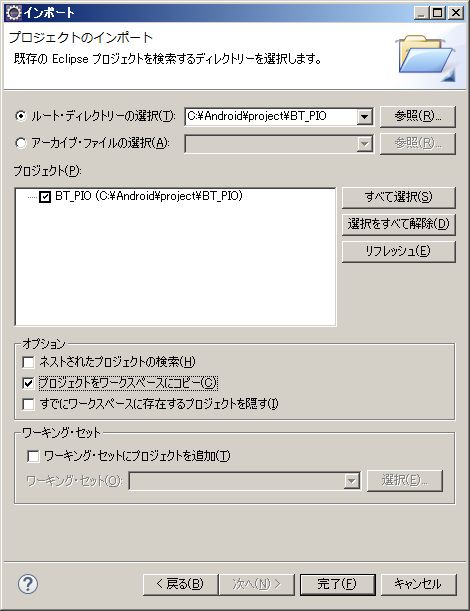
�@�@�@�E�@����ŁAEclipse�́A�G�N�X�v���[���E�E�C���h�E�ɁA�V�K�v���W�F�N�g�����������B�@�@�@�@
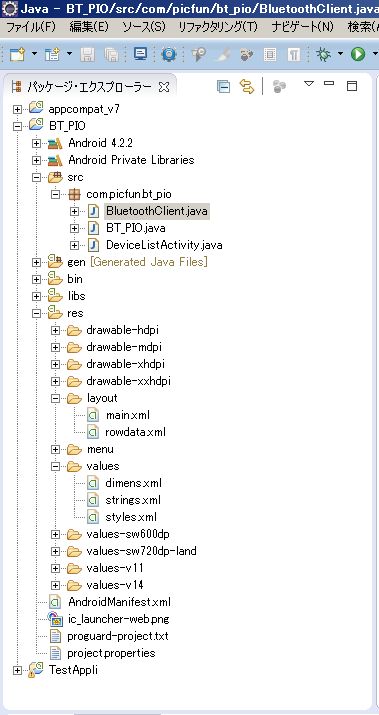
�@�@�E���̎菇�ŁA�^�u���b�g��BT_I/O�A�v����]������B
�@�@�@�@�@�@[���s]- [���s�\��]�ƁA�N���b�N���čs���B
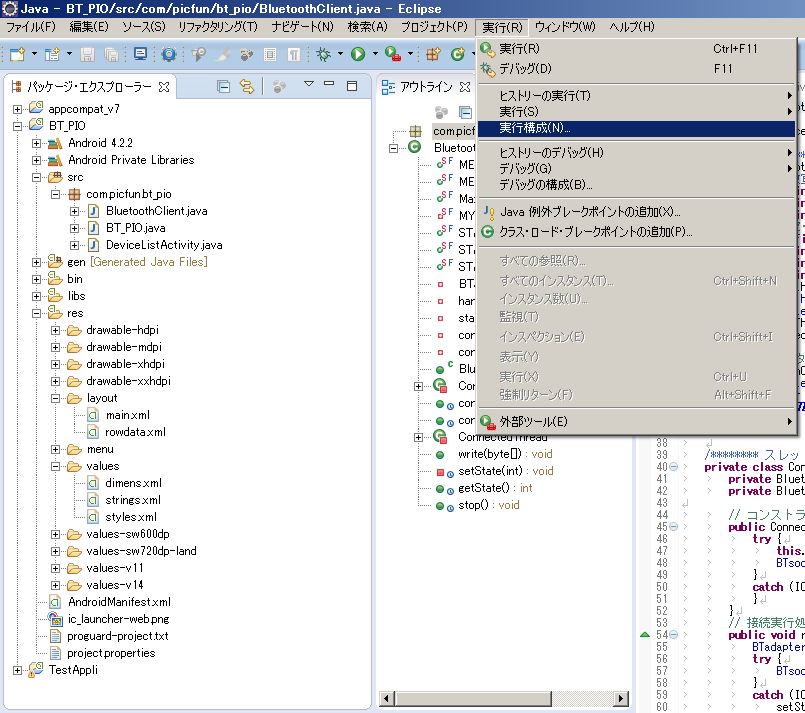
�@�@�@�@�A�@[Android�A�v���P�[�V����]��I��� [�V�K]�{�^�����N���b�N
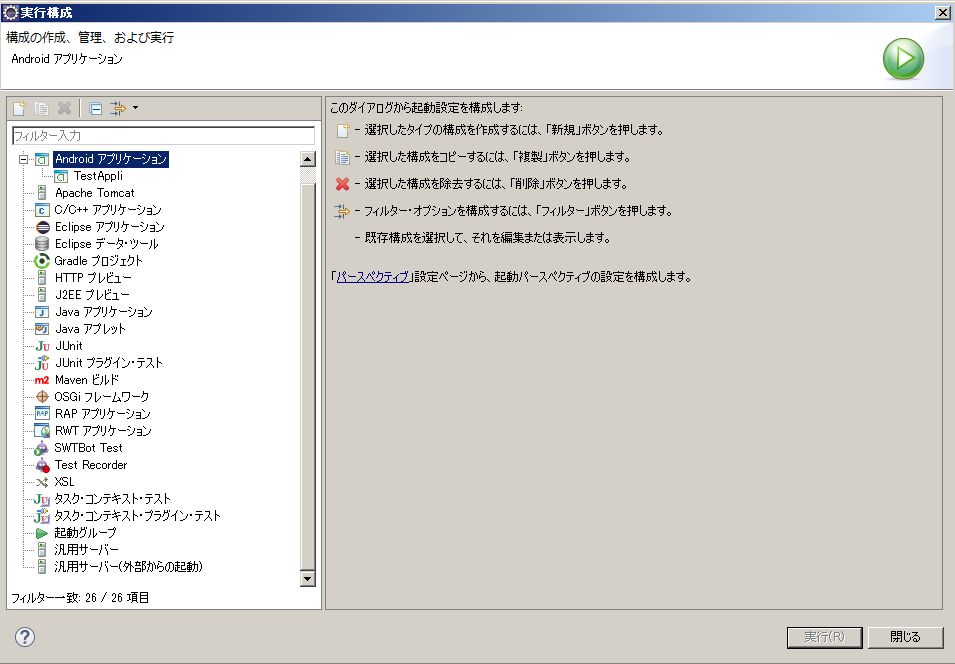
�@�@�@�@�B�@[���s�\��]�̉E�T�C�h�̃E�C���h�E�ɁA�V�K�\���_�C�A���O���J���̂ŁA���̂悤�ɓ���
�@�@�@�@�@�@�@ ���O�F�@BT_I/O
�@�@�@�@�@�@�@ �v���W�F�N�g���F�@BT_I/O
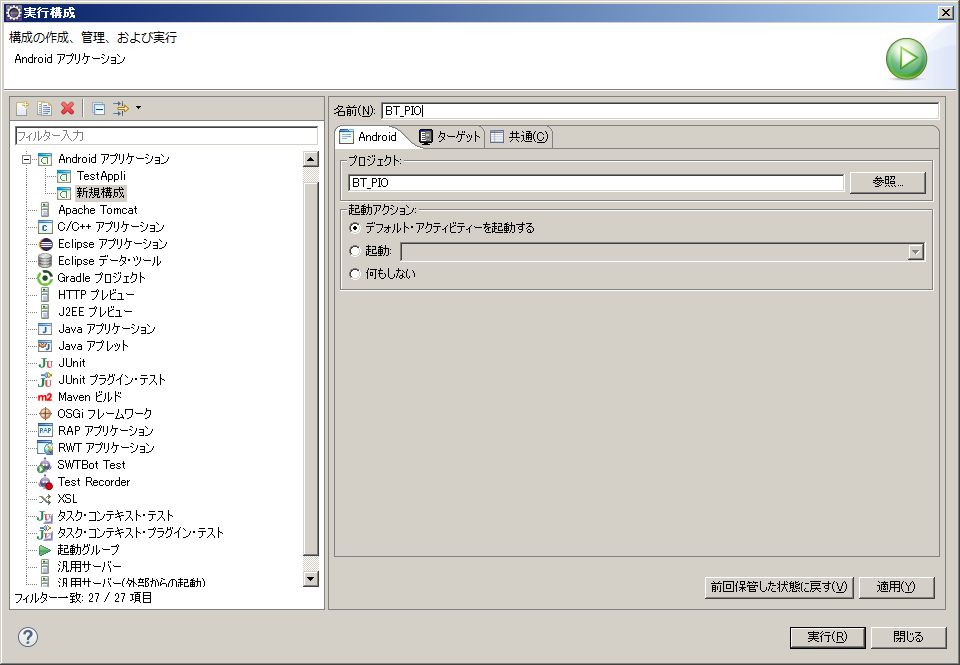
�@�@�@�@�C�@[�^�[�Q�b�g]�^�u��I�����A�u�f�o�C�X��I�����鎞�ɏ�Ƀv�����v�g��\���v�ɁA�`�F�b�N�}�[�N������B
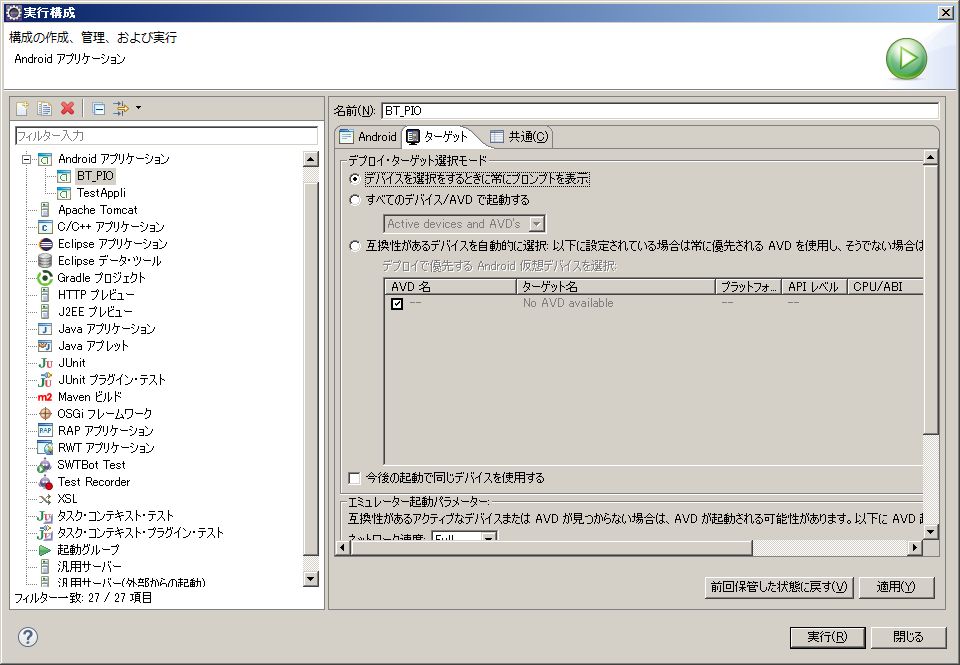
�@�@�@�@�D�@�@���̏�ԂŁA[���s]���N���b�N
�@�@�@�@�@�@�@ [�f�o�C�X�I��]�̉�ʁiTestAppli�̎��Ɠ�����ʁF2015.7.10
(5)-�A�́A�X�N���[���V���b�g�Q�Ƃ̎��j���J���B
�@�@�@�@�@�@�@ �u���s����Android�f�o�C�X��I������ɁA�`�F�b�N�}�[�N�����A[OK]���N���b�N
�@�@�@�@�@�@�@
����ŁA�A�v�����^�u���b�g�ɓ]�������B
�@�@�E�n�[�h�E�G�A��ڑ����Ȃ���ԂŁA�A�v�����N�����Ă݂��B
�@�@�@���@���}�̒ʂ�A�uBT �ėpIO�{�[�h�v�A�C�R�����^�b�v����ƁA������ʂ��\������邱�Ƃ��m�F�����B
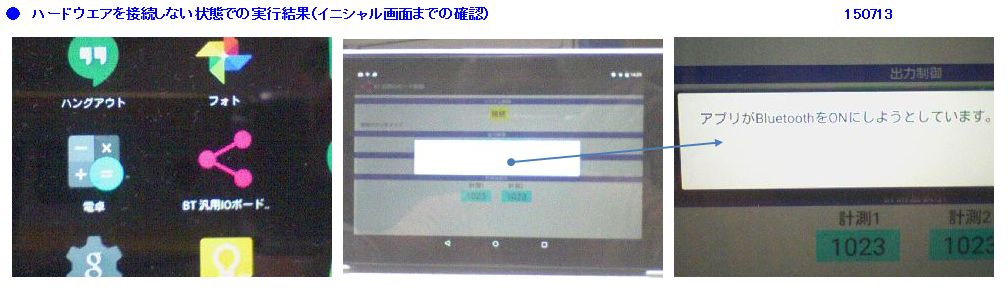
�@���@2015.7.14�`�@2015.7.15
�@�@�E����ƁA�{�[�h�̐���ɓ������B
�@�@�@BT���W���[���́A10pin�\�P�b�g�R�l�N�^ 2�̎�t���ɋ�J�����B
�@�@�@�C���`�s�b�`�łȂ��A2mm�s�b�`�Ƌ����̂ŁA���̂܂܂ł́A�C���`���b�V���̃��j�o�[�T�����
�@�@�@�ւ͓��R�����o���Ȃ��B
�@�@�@�s���a���A1mm��ƍׂ��̂ŁA�ׂ��h�����������ƁA�R�l�N�^�̎x�����キ�Ȃ�A�A��������
�@�@�@�ڒ��܂ŌŒ肵�悤�Ǝv���Ă��A���ӂ��Ȃ��ƒ��̃R���^�N�g�ɂ܂ŁA�ڒ������Z�����Ă��܂�
�@�@�@�ڐG�s�ǂ��N�������Ƃ��l������̂ŁA���Ǎ���́ABluetooth���W���[������̃`�F�b�N
�@�@�@��Ƃ��Ďg�����Ƃɂ��A�s���R�l�N�^���t���Ƃ����B
�@�@�E7/15�́A��Ƀ{�[�h���삪�ςB

���@2015.7.16
�@�@�E�{�[�h�̒P�̃`�F�b�N���s���B
�@�@�@(1) My PC�ɁABluetooth�h���O�����AUSB�|�[�g�ɑ}�����Ẵ`�F�b�N
�@�@�@�@�@���@My PC�ɁABT���W���[���͓��ڂ���ĂȂ��̂ŁA�h���O�����w�����A����ƃ{�[�h��
�@�@�@�@�@�@�@ �ʐM�����ă`�F�b�N���s���B
�@�@�@�@�@�@�@�h���O���́A����肿����ƍ����i1476�~�j�����A�u���[�h�R���Ђ́A�`�b�v�𓋍ڂ��Ă���
�@�@�@�@�@�@�@ I/O�f�[�^�Ђ́A�uBluetooth4.0+EDR/LE���� USB�A�_�v�^�[
USB-BT40LE�v���w���B
�@�@�@�@�@�A�@����ɂ́A�h���C�o���́A�\�t�g�E�G�ACD���t������Ă���̂ŁA������g���ăC���X�g�[�������B

�@�@�@�@�@�B�@�{�[�h�ɁADC5V���͂��A�d��ON
�@�@�@�@�@�@�@ BT���W���[���͒P�̂œ����͂��Ȃ̂ŁAPIC�Ƀt�@�[���������܂Ȃ��Ă��A���W���[�����
�@�@�@�@�@�@�@ CONNECT LED�i�ԁj
���_�ł���͂��ł���B���@OK!!
�@�@�@�@�@�C�@�t�@�[���������ޑO�ɁA�{�[�h�̓d���d���m�F
�@�@�@�@�@�@�@ +5V���́F�@5.21V, �{�R�D�R�u�F�@3.32V
�@�@�@�@�@�D�@PICkit2�ɂ��APIC�Ƀt�@�[���iBT_PIO.X.production.hex�j�j�������ށB
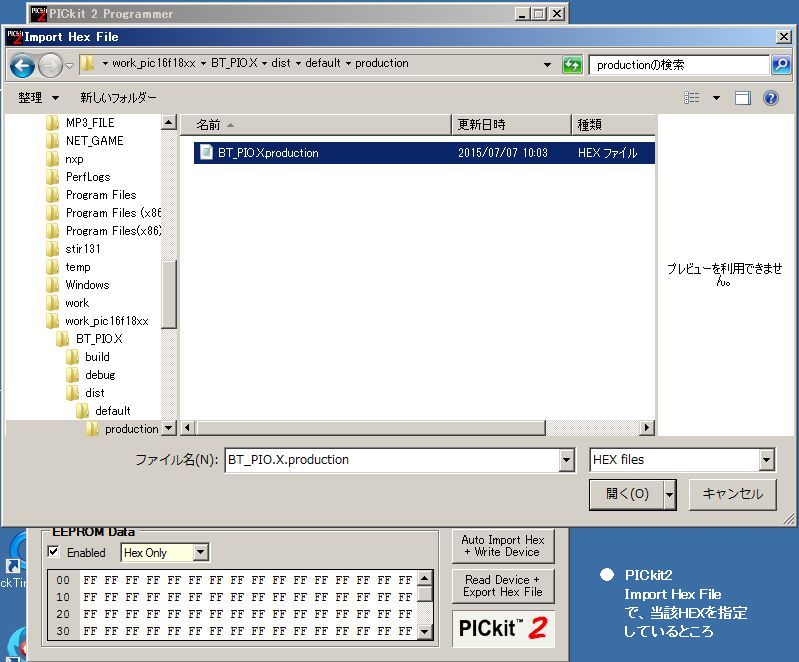
�@�@�@�@�@�E�@BT���W���[���̏�����
�@�@�@�@�@�@ a. SW2�i�j�������Ȃ���ARST SW�i�ԁj���AON��
OFF
�@�@�@�@�@�@ b. 2�b�قǂ��āABT���W���[����́A��LED�������_�ł��J�n����A�����ݒ肪
�@�@�@�@�@�@�@�@�J�n����Ă��邱�ƂɂȂ�B
�@�@�@�@�@�@�@�@�����ŁASW2���AOFF
�@�@�@�@�@�@ c. �b������LED�_�ł��ᑬ�ɂȂ�����A�����ݒ�͊���
�@�@�@�@�@�@�@�@����ŁABT���W���[���ɁA�uBT_PIO�v�Ƃ������̂��t�^�����B
�@�@�@�@�@�F�@�y�A�����O�i�h���O�����瑊��̋@��������j����B
�@�@�@�@�@�@ a. PC�^�X�N�g���C�́ABT�h���C�o�E�A�C�R�����N���b�N
�@�@�@�@�@�@ b. �T�|�[�g�A�v����ʂ́A[�f�o�C�X�̒lj�]���N���b�N
�@�@�@�@�@�@ c. �ڑ�����BT�@��iBT_PIO�j��I�����āA[����]���N���b�N
�@�@�@�@�@�@ d. PIN�R�[�h����͂���B�i�Z�L���A�ȃy�A�����O�v���j
�@�@�@�@�@�@�@�@[1234]����͂��āA[OK]���N���b�N
�@�@�@�@�@�@ e. [����]���N���b�N
�@�@�@�@�@�G�@���zCOM�|�[�g�����m�F
�@�@�@�@�@�@ a.
�y�A�����O������A�h���O���E�T�|�[�g�A�v����ʂ́ABT�h���C�o�E�A�C�R�����N���b�N
�@�@�@�@�@�@ b. [�f�o�C�X�̒lj�]�_�C�A���O�ɁA�������ꂽ�A�uBT_PIO�v�A�C�R����I�����A[����]���N���b�N
�@�@�@�@�@�@�@�@�����ɁA[�R���g���[���p�l��]- [�f�o�C�X�ƃv�����^�[]���A�J���Ă����B
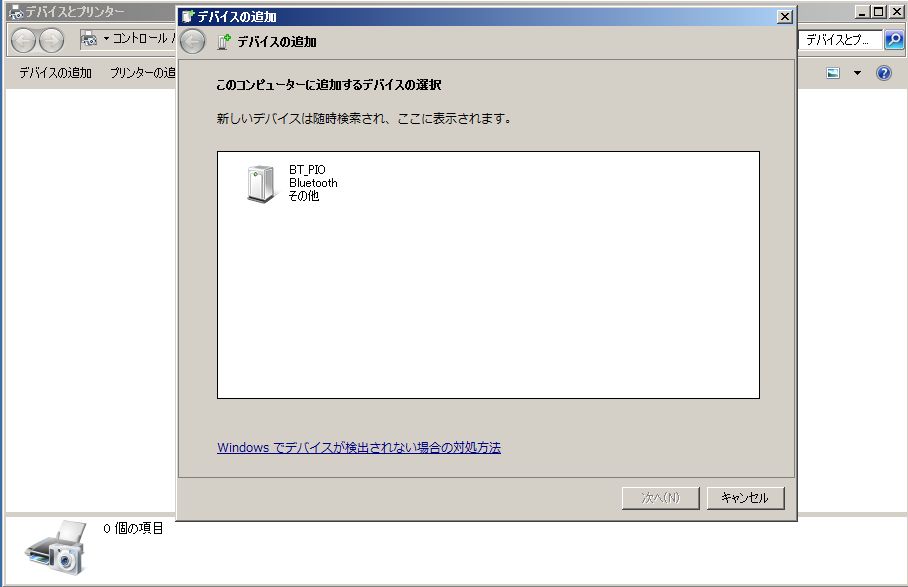
�@�@�@�@�@�@ c ����ŁA[�f�o�C�X�ƃv�����^�[]��ʂɁA�uBT_PIO�v���lj������B
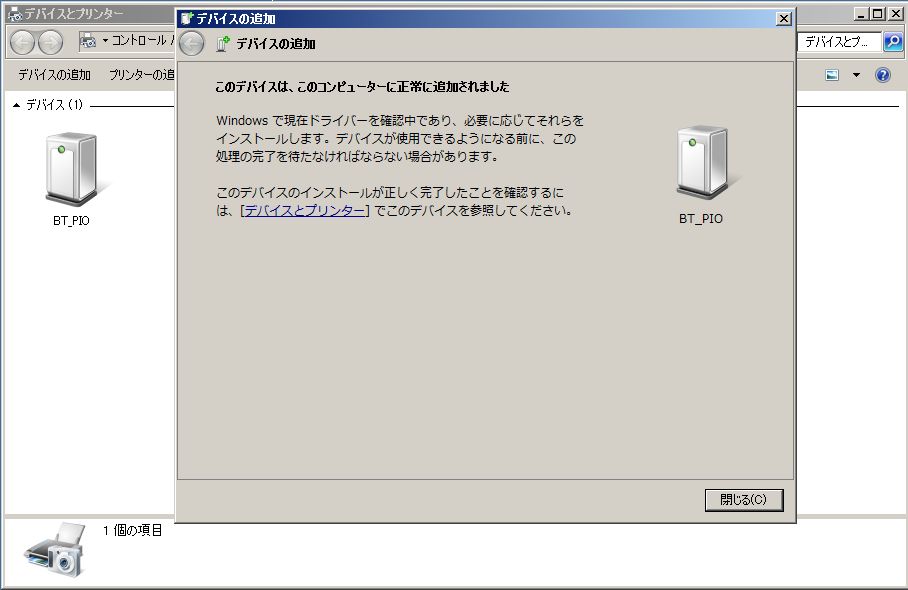
�@�@�@�@�@�@ d �lj����ꂽ�uBT_PIO�v�A�C�R�����A�_�u���N���b�N����ƁA[BT_PIO]�̏ڍאݒ��ʂ��J���̂ŁA
�@�@�@�@�@�@�@�@[�ݒ�]���N���b�N���āA[COM�|�[�g]�^�O��I���B
�@�@�@�@�@�@�@�@COM�|�[�g����������Ă���̂Ń������Ă����B
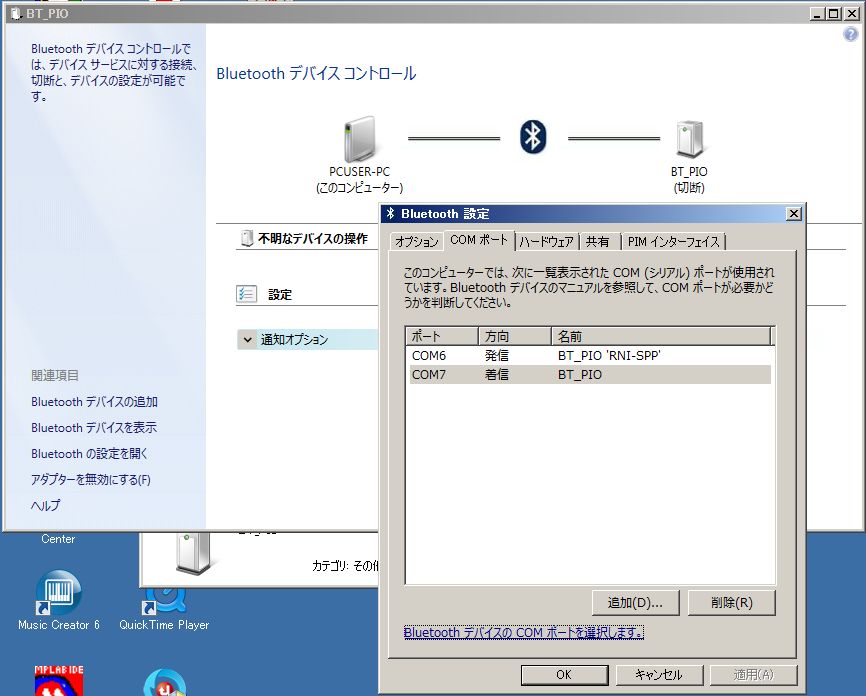
�@�@�@�@�@�H�@Tera Term�ݒ�
�@�@�@�@�@�@ a. �V���A���E�|�[�g�ݒ聨�@COM6�iBT_PIO
'RNI-SPP'�̕��ɐݒ�
�@�@�@�@�@�@ b. �b������ƁABT���W���[����́ALED���_�ł���_���ɂȂ�B
�@�@�@�@�@�@�@�@����Őڑ�����
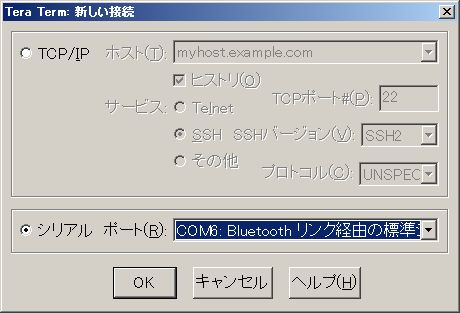
�@�@�@�@�@�@ c. [�ݒ�]-
�V���A���E�|�[�g�ɂāA�]�����x�F�u115200]�ɐݒ�
�@�@�@�@�@�@ d. [�ݒ�]-
�[���ɂāA���[�J���G�R�[�Ƀ`�F�b�N�}�[�N�����A���s�R�[�h�E��M���F[CR�{LF]�ɐݒ�
�@�@�@�@�@�I�@�ȉ��ɁA�g���O�����g�����ABT_PIO�{�[�h�̃`�F�b�N�͗l���������B
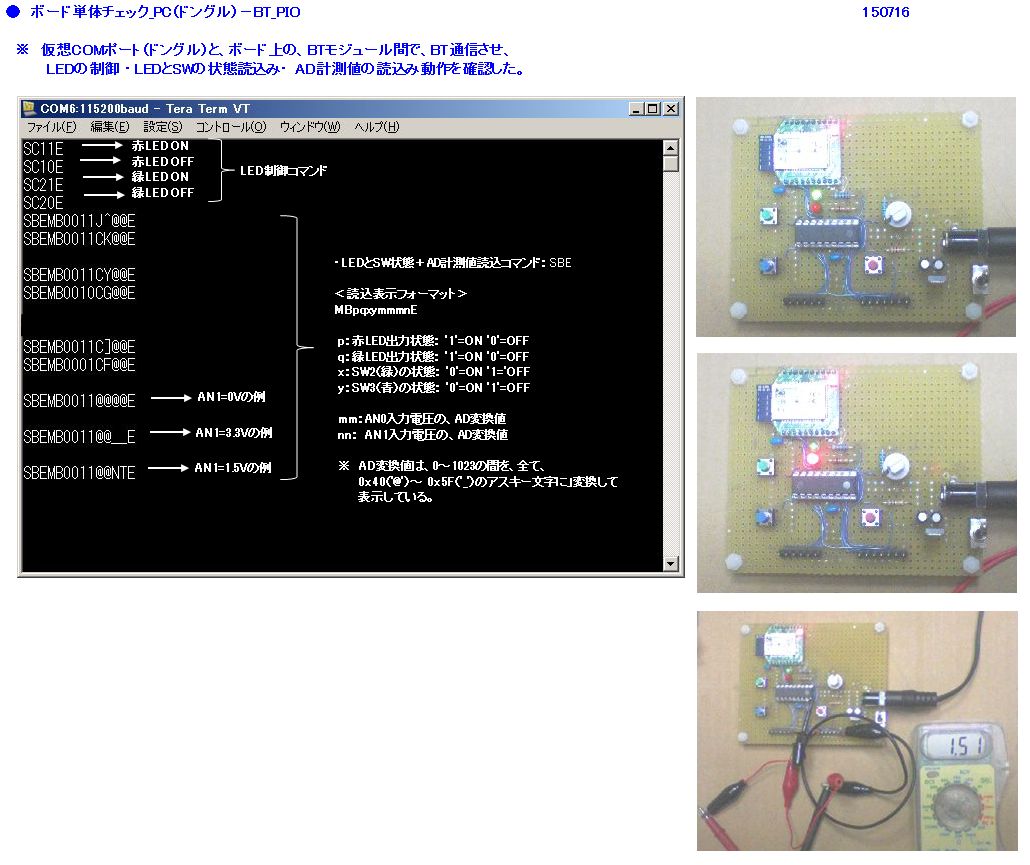
���@2015.7.17
�@�@�E�^�u���b�g�ƁAI/O�{�[�h���A�^�u���b�g���̃^�[�~�i���E�\�t�g�Őڑ��o���邩�m�F
�@�@�@�@�@�@�{�[�h��́ABT���W���[�������ݒ�܂ł̎菇�́A����̎菇�Ɠ����B
�@�@�@�@�A�@�^�u���b�g�ŁAI/O�{�[�h�́ABT���W���[���ƃy�A�����O
�@�@�@�@�@ a. [�ݒ�]- [Bluetooth]- [�f�o�C�X�̌���]�̏��Ƀ^�b�v
�@�@�@�@�@ b. �g�p�\�ȃf�o�C�X�@[�a�s_PIO]���^�b�v
�@�@�@�@�@ c. PIN�R�[�h�A[1234]�����
�@�@�@�@�@ d. �b������ƁA[�y�A�����O���ꂽ�f�o�C�X]�ɁABT_PIO���\�������B
�@�@�@�@�B�@�^�u���b�g�p�ʐM�\�t�g�ŁA�R�}���h����
�@�@�@�@�@ a.
�\�߁A�^�u���b�g�ɃC���X�g�[�����Ă������A�t���[�̃^�[�~�i���E�\�t�g
�@�@�@�@�@�@ �@�uS2 Terminal for Bluetooth Free�v���N������B�@
�@�@�@�@�@ b. [�ڑ�]���^�b�v
�@�@�@�@�@ c. [�ڑ����I��]�E�C���h�E�ŁA[BT_PIO]���A�^�b�v
�@�@�@�@�@�@�@�ڑ����J�n����B
�@�@�@�@�@ d.
�b������ƁA��ʂ̉��̕��ɁA��u�A�uBT_IO�Ɛڑ����܂����v�ƕ\������A�ʐM�A�v��
�@�@�@�@�@�@�@��ʏ�́A�A�v���A�C�R���̉��ɁA�u�ڑ��FBT_PIO]�ƕ\�������B
�@�@�@�@�@�@�@���̎��A�{�[�h�́ABT���W���[�����LED���A�A���_���ɂȂ邢�B
�@�@�@�@�@ e. [AutoLF�{�^��]���^�b�v���A���̎ʐ^�̒ʂ�ݒ肷��B
�@�@�@�@�@ f. �ȉ��Ƀ`�F�b�N���Ă���l�q���������B

�@�@�E�쐬�����A�v���ɂŃ`�F�b�N
�@�@�@�@�@�@�{�[�h��́ABT���W���[�������ݒ�܂ł̎菇�́A�O�Ɠ����B
�@�@�@�@�A�@�uBT �ėpIO�{�[�h�v�A�C�R�����^�b�v���A�A�v�����N��
�@�@�@�@�B�@[�ڑ�]�{�^�����^�b�v
�@�@�@�@�@�@ ����Ŏ��͂ɂ���y�A�����O�ς́ABluetooh�[���̃��X�g���\�������̂ŁA[BT_PIO]
�@�@�@�@�@�@ �I�����Đڑ��B
�@�@�@�@�@�@
����Ɂu�ڑ������v�ƂȂ�ƁA�����I�Ɂu����M�������v�ƂȂ��Č��ݏ�ԂƁA
�@�@�@�@�@�@ �v���l�����Ԋu�ŕ\�������B
�@�@�@�@�C�@���̌�̋�̓I�ȃ`�F�b�N�̖͗l�́A�{�y�[�W�g�b�v�ɃA�b�v���܂����̂ŁA������Q�Ƃ���
�@�@�@�@�@�@ ���������B
���ŏI��H�}��
�@�E�����炩��A�ǂ������@�uPIC16F1_BT���W���[�������v
���@�����e�[�}1�ɖ߂��@�@�@TOP PAGE�ɖ߂��@�@�@�����e�[�}68�ց@��
�@
�@
�@
�@
�@
�@
�@
.
�@
�@�@
�@�@�@
�@
�@
�@
�@
�@
�@
�@�@�@�@�@�@�@�@
�@�@�@�@�@�@
�@
�@
�@
�@
�@
�@
�@
�@
�@
�@
�@
�@
�@
�@
�@
�@
�@
�@
�@