|
(HPを最新に更新するには、コントロールキーを押しながらF5を押します)
相対論とは関係のない情報を提供します。
YouTubeを観ていて「これ、ダウンロードして保存しておきたい!」と思ったことはありませんか。じつは保存しなくても
Googleで観ておれば履歴として全部残っているので、それをクリックすれば、いつでも再生して観れるのですけどね。ただし、削除されることがあるので、万全ではありません。
Edgeでは “お気に入り” に入れておけばいいですけど、これだって削除されることもあるし、好きなサイトを何十も
お気に入りに入れておくこと難ありですよね。
というわけで、YouTubeをダウンロードして保存しておく方法を詳しくお話しましょう。違反ですが、法律では違法ではありません。2つ方法があります。一つは「YouTubeをダウンロードして保存しておくソフトを使う方法」、もう一つはそういうソフトを使わないで、「YouTubeから直接自分のPCに、そのサイトを保存する方法」です。
ネットで調べると多くのソフトや、やり方のサイトがありますが、私の使っている『ウイルスバスタークラウド』が「これは危険です」と知らせてくれるものがあります。そういう危険なものもあるので、「これは安全です」と太鼓判を押してくれる無料の使い勝手の良いソフトをご紹介します。英国製ではないかと思います。無料であるのは広告があるからです。だから広告はクリックしないように。クリックしたら、どこに連れて行かれるか分かりませんよ。どこに連れて行かれて、何を買おうとしているのか、分かっている場合のみクリックしてください。ただし以下の保存法はキャンセルされて、“やり直し” って事になります。
やり方は上記の「YouTubeから直接自分のPCに、そのサイトを保存する方法」です。

読めますか?小文字で、Offliberty-evidence of offline life です。これが商標とソフト名です。このソフト名をGoogleまたはEdgeに打ち込んで(またはコピー&貼り付け)、次の図1サイトを表示させてください。Googleの場合は履歴に残るので、そのままでいいですが、Edgeの場合は「お気に入り」に入れておいてください。私は後述するようにEdgeにお気に入りとして格納しています。GoogleはYouTubeを観るためです。だからブラウザは2つあると便利ですね。
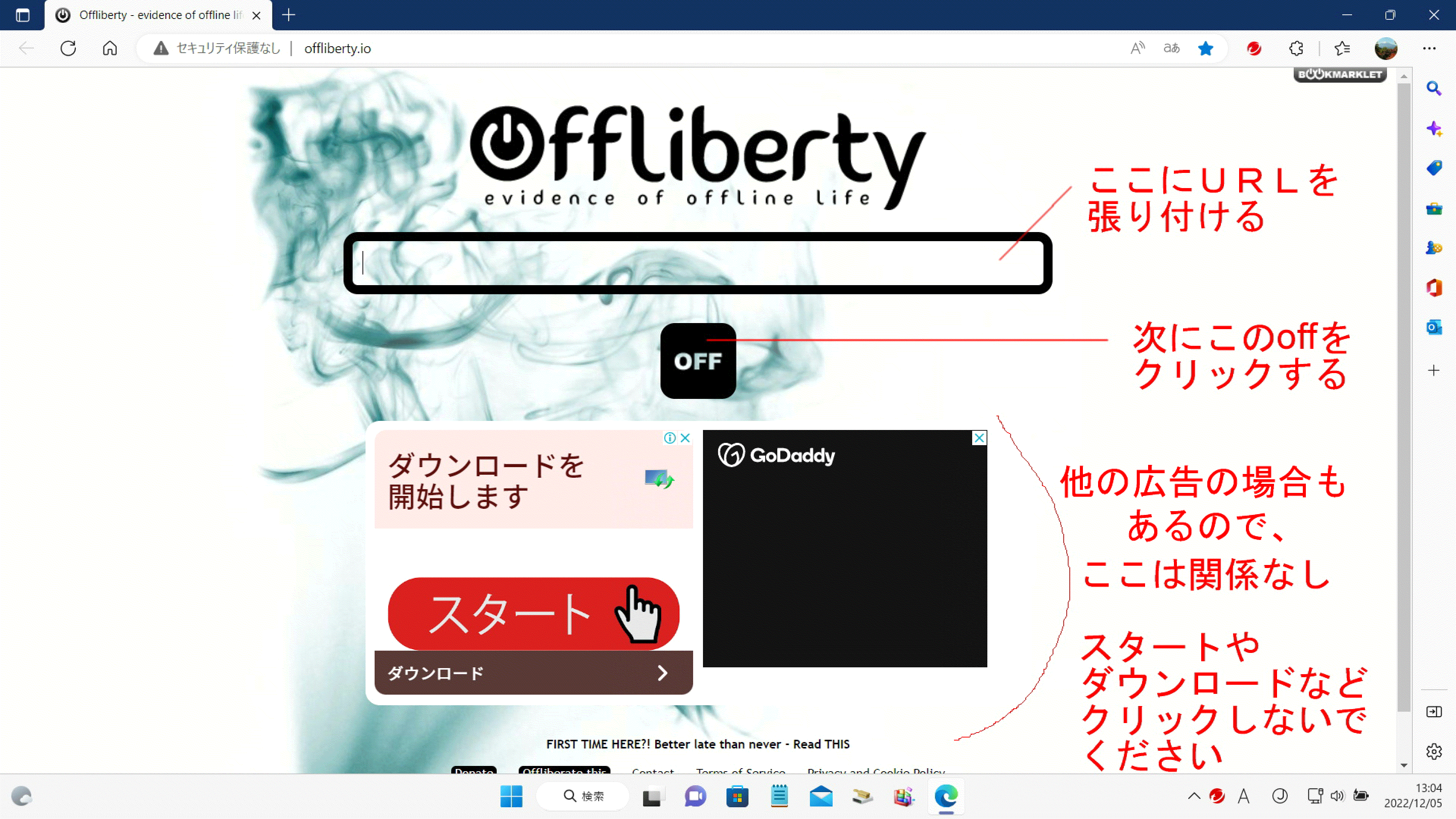
図1
人気のある無料ソフトなので、無料だと誘って高額有料の複雑怪奇なソフトが山のように群がってきます。それらをクリックすると、1ヶ月あるいは1週間は無料でお試し期間、その後は¥何円というのが多いようです。これらの中には非常に高画質でダウンロードも速くて、誰もが欲しがるソフトがありますが、購入した人のトラブルが多い。トラブルというのは金銭的な事案です。ソフトは大抵海外製で、支払いはクレジットカードですので、日本に代理業者がいて、そこに支払うようになっています。この悪徳業者が多いのです。例えば一括払いで¥3千円だとしましょう。支払いは1回だけの筈ですね。ところが毎月¥3千円を取られていた、というような例です。あるいは毎年¥3千円引き落とされていたとか。こんなのは序の口で「毎月¥500円の半年払い」になっていて、1年も2年もずーっと引き落とされていたっていう例もネットに載っていました。まだ有りましたよ。「支払ったのにソフトを送って来ない!」(有料ソフトプログラムをダウンロード出来ないってこと)など。脅かしてご免なさい。でも事実なんです。
ここでご紹介しているのはPCにインストールしないで動く無料ソフトで、上図が初期画面なのです。
だから、複雑怪奇な有料インストールソフトよりもYouTubeのダウンロードが結構速いです。とは言っても1時間や2時間という映画など長時間サイトは、さすがに時間は掛かります。そういう場合は下記図4が出るまで辛抱強く待ってください。
ダウンロード不可のサイトもありますが、そういう場合は「ダウンロードできません」というメッセージが表示されます。
上の図1は準備ですので、実際にYouTubeをダウンロードする手順を説明しましょう。
最も良い方法はブラウザを2つ持っておくことです。私は既述したように、無料ソフト Offliberty はEdgeにお気に入りとして格納していて、YouTubeはChromeで観ています。
だからYouTubeで、例えば平野美宇ちゃんと伊藤美誠ちゃんの卓球の試合をダウンロードしたいと思ったら、図2のようにURLの上にカーソルを持って行き右クリックすると色が変わり、ダイアログボックスが出るので、ウインドウの中のコピーをクリックします。コピーしたURLはPCが記憶しているので、Chromeは “×” で閉じても構いません。
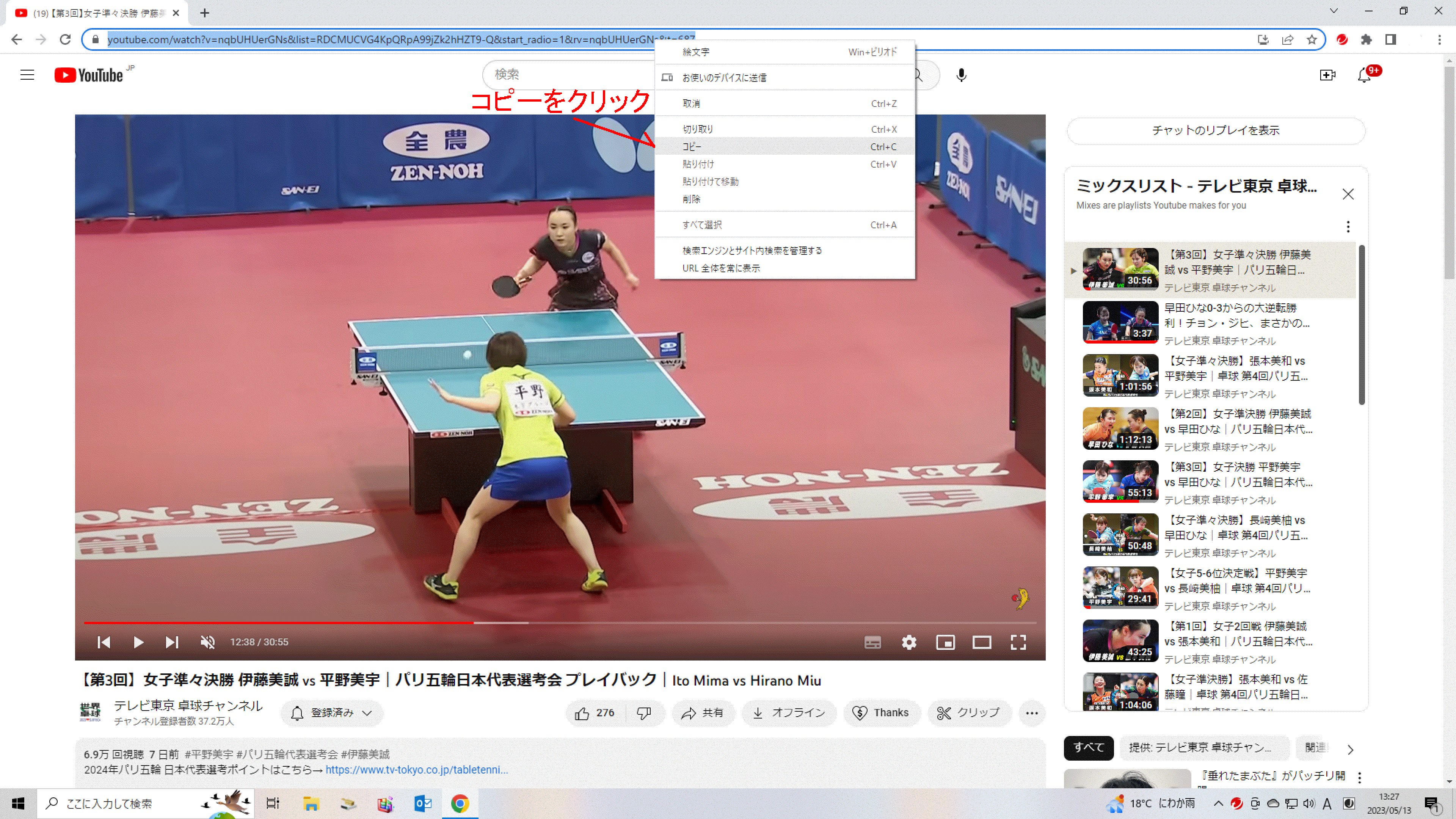
図2
次がEdgeの出番です。初期画面はお気に入りにした Offliberty をクリックして図1を出して、URLを貼り付けます。貼り付け方は入力BOXにカーソルを持って行き、右クリックして、貼り付けをクリックします。URLが貼り付いたのが分かるでしょう。
次にOFFをクリックします。そうすると、図3のようにOFFが丸くなって回転し始めます。これがダウンロード中です。
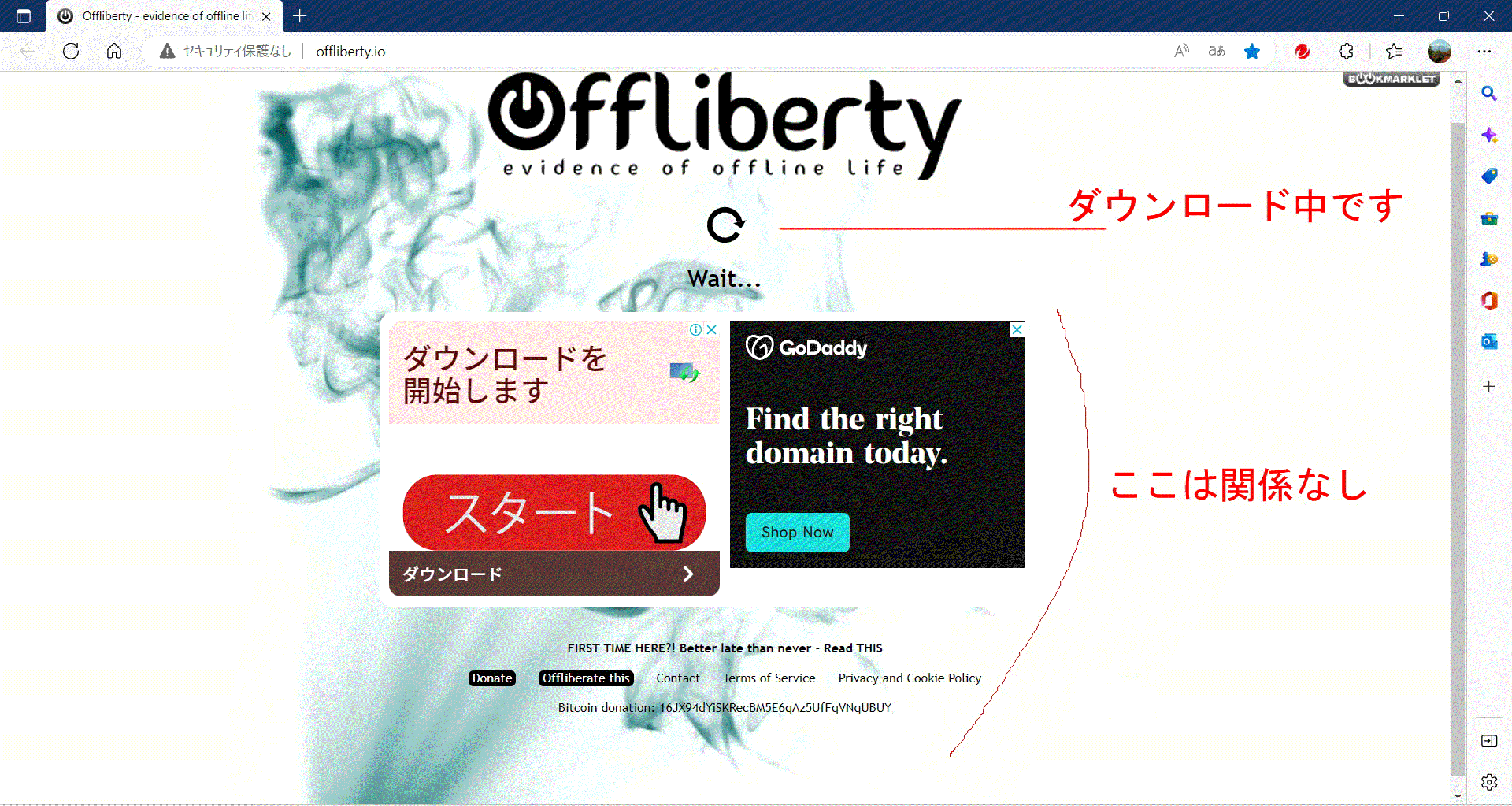 図3 図3
ダウンロードが終わったら次の図4が出てきます。
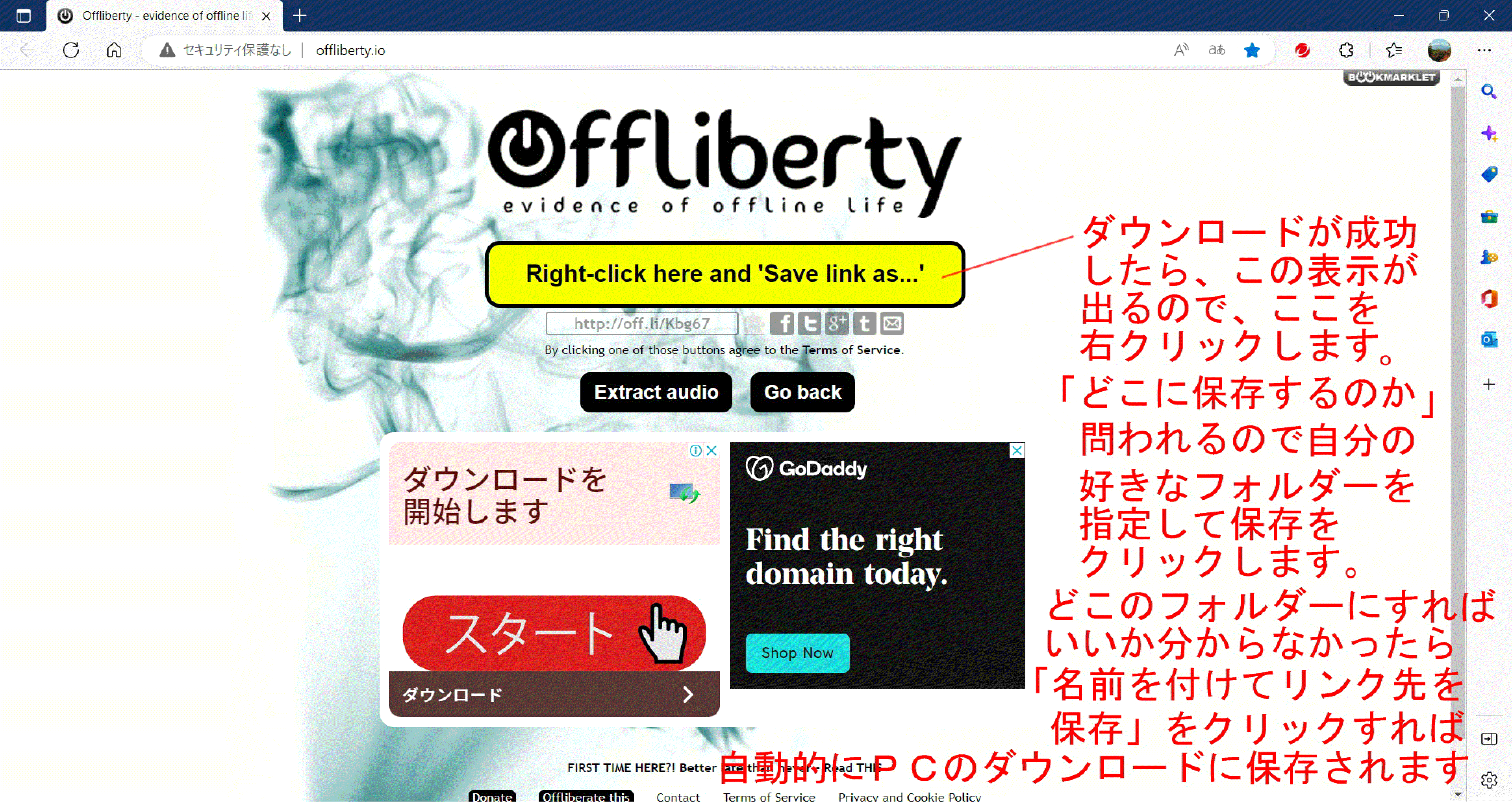 図4 図4
PCのダウンロードフォルダーは一般的にソフトの拡張子.exeを格納する場所となっているので、ビデオフォルダーの中に
YouTubeというフォルダーを前もって作っておいて、ここに保存するといいですね。ただし、私の意見では、YouTubeサイトはヒトそれぞれの好き付きがあるので、専用の外付けHDDや外付けSSD、USBメモリー(これは安物の正規の動作をしないものがあるので注意しましょう。“安物買いの銭失い” になるので名の知れたメーカー製にしましょう。『経験者語る』です)、あるいはSDカードなどに保存するのが望ましいと思います。このソフトはお利口さんでして、前回保存した場所を記憶しているので、次の保存は必ずそのフォルダーに保存してくれます。
そして、保存がおわったら、「どこそこに何々を保存した」という通知表示が右上のダイアログボックスに出るので、
Offlibertyは “×” で閉じます。お気に入りから消えたりしませんから、ご安心を。
以上ですが、役に立った人がいるかな? ・・・おまけ:YouTubeだけでなく殆どの動画がゲットできます。
質問がきました。:“ダウンロードが速い” はいいことですが、画質はどうなんでしょうか。
お答え:失礼しました。画質は “固定” で「標準モード」です。画質を選ぶ機能はありません。
ご存じの通り、YouTubeは、どのような視聴者にも対応するように、低画質、標準、高画質など何段階かの画質モードが設定されていますね。その中の標準モードになっています。私は殆どのサイトで不満を感じたことはございません。上記の図2をご覧ください。テレビ東京 卓球チャンネルは、いつも高画質ですが、この写真以下の画質にはなっていません。
読者から次の質問というか、相談がありました。「Offlibertyも使ってみるとやり易くて良いのですが、僕的には、いまいち画質に不満が残ります。画質を指定出来るソフトで先生推薦の無料ダウンロードソフトはありませんか。」
窪田:うーん、超高画質・超高速で、あるにはあるんですが、100タイトルまで、それ以上は有料となるのがあります。
(緊急追加:2023.10.8/最新情報では5タイトルまで、となっています!)
HD Video Converter Factory (hd-video-converter.exe) という中国(WonderFox Soft)製です。一度ライセンスを購入すると(¥2,780)、永久補償です。(購入する場合はクレジットカードは使わないで、コンビニ決済にする方がいいと思いますよ)
で、5タイトルまで無料ですから、使ってみる価値はあります。hd-video-converter.exe と打ち込んでソフトをダウンロードしますが、最新のWindows 11 では「Microsoft store で承認されていません」と出て来て、ダウンロード出来ません。これは別に中国製だからダメというわけではありません。Microsoft 社が規制しているだけです。そのため、この規制を解除しましょう。
解除のし方は次のようにします。ただし、私のPCにはウイルスバスタークラウドが「このソフトは安全」と銘打っているので、可能なのです。金銭問題は別です。トラブルがあっても私は責任を負いません。
コンピューターを立ち上げて初期画面にする〜Microsoftマークをクリックして<設定>をクリック〜<アプリ>をクリック〜右側のアプリの中の<アプリの詳細設定>をクリック〜多分<Microsoft storeのみ(推奨)>となっている筈です。だからダウンロード出来ないんです。一番上の<場所を選ばない>をクリックすればダウンロード出来るようになります。×で閉じます。
HD Video Converter Factoryの使い方は簡単です。無料版は動画のダウンロードしか出来ないので簡単です。
Offlibertyの時のように、初めダウンロードしたい動画を出して(観ながらでもいいから)、そのURLをコピーします。次にHD Video Converterのアイコンをクリックして、画面の指示にしたがってコピーしたURLを張り付けて<ダウンロード開始>をクリックすればいいです。その前に画質を選ぶダイアログボックスが出るので、ご自由に。また格納場所を指定するBOXもあるので、見逃さないで指定してください。Offlibertyの使い方のラストに詳細を書いてあるので、それと同じです。
いつも一番上の最高画質にチェックが入っているので、それで<ダウンロード開始>すればいいです。5分くらいなら「え?」と言う間に完了。10分くらいの1920×1080 HDでも「え〜〜〜え〜〜〜〜え〜〜〜〜〜え〜〜〜〜〜〜!」 っと言う間に終了(笑)
「ご購入はこちら」と大きな広告欄が出てきますが、買わないのなら×で閉じればいいです。私は購入していません。
花が散っては咲くように
このつぎの人生も会いましょう ( YouTube/風のメルヘンより )
窪田登司 自伝に戻る
|