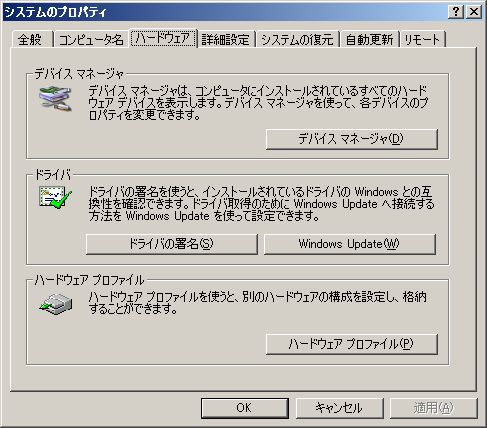
さて、先回までで開発環境の整え方からはじまり、サンプルコードのプログラミングとコンパイルまで終わりました。今回は、ボードへファイルをダウンロードしてみたいと思います。
まずは、シリアルケーブルをつないでといきたいですが、一応PC側の設定が必要なので載せておきます。ここではWinXP HomeEdition(SP2)classical表示の時(僕の場合)の設定方法を示しますので、自分の状況に合わせて適宜読み替えて下さい。
[コントロールパネル]>[システム]を選択し、以下のように表示させて下さい。
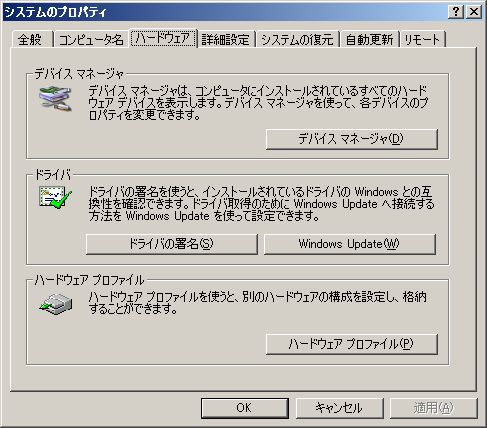
「デバイスマネージャ」を表示させます。ポートを選択する。僕のPCにはシリアルポートが無いので、USBtoSerialを使っています。

そこをダブルクリック。するとプロパティのウィンドウが出まので、「ポートの設定」というタブを選択。

上図のように設定します。
さて、Serialポートに関してですが、最近のPCには付いていないことが多いです。(先日の定例活動「自作PC講座」でも言われていましたね)
そこで、お勧めするのがUSBtoSerialです。値段がピンからキリまで多種多様にありますが、秋月電子のUSBtoSerialがお勧めです。
話を元に戻しましょう。下の写真のようにピンをはめます。写真にはピンのそれぞれの働きを少し書いておきました。このベースボードを使うに当たっては必要なのでなくさないで下さい。

やっと、FDTまでたどり着きました。FDTを立ち上げて下さい。↓こんなウィンドウが出ます。
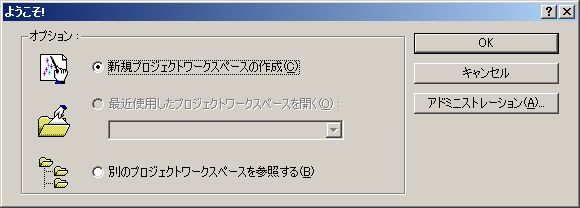
新規プロジェクトワークスペースの作成
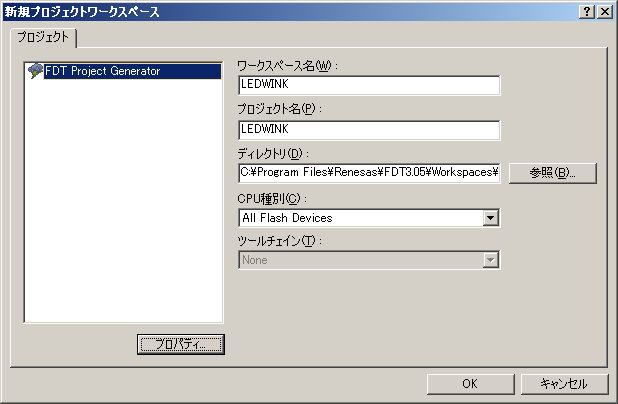
ワークスペース名を"LEDWINK"としておきましょう。
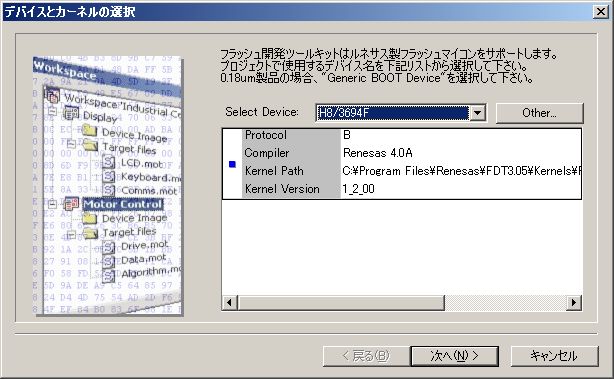
選択するデバイスはもちろん"H8/3694F"。
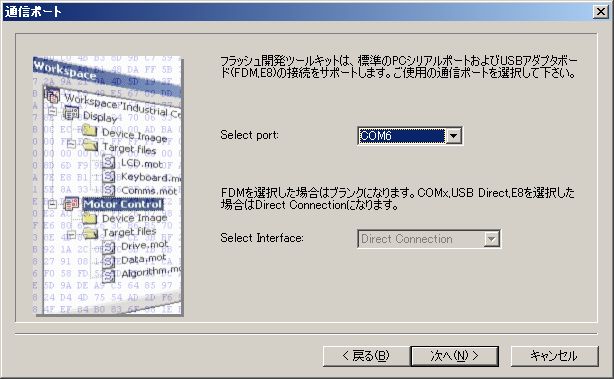
ポートは先ほどデバイスマネージャで確認した物です。僕の環境ではCOM6でした。
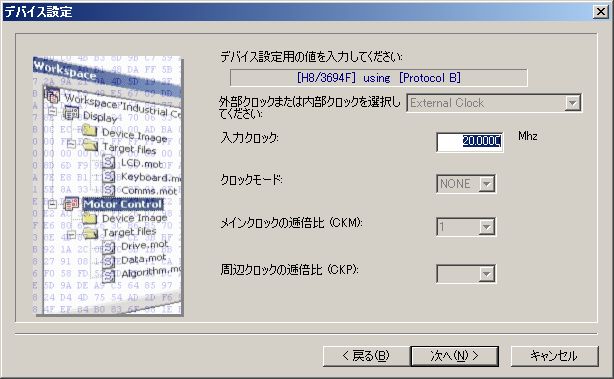
クロックが20.00MHzになっていることを一応確認して下さい。あとはデフォルトのままでよいでしょう。どんどん進んでいって下さい。すると、3ペイン型のウィンドウが出ます。
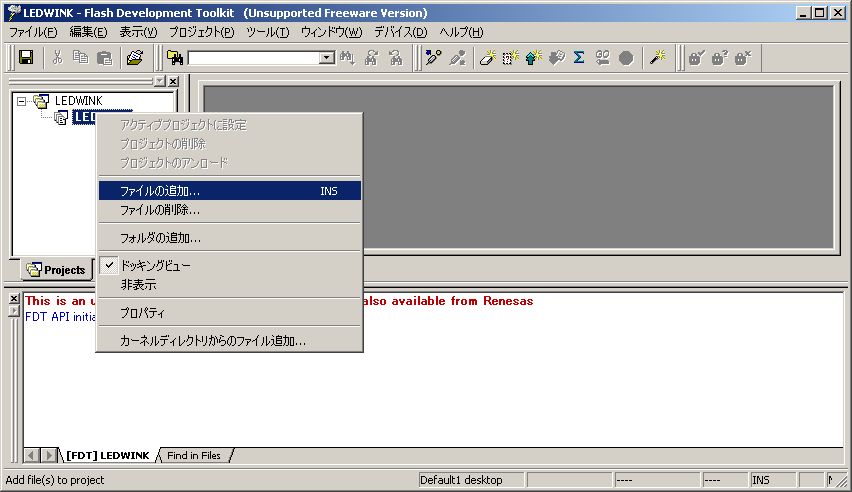
図のような感じに、プロジェクト名の上で右クリックして、ファイルの追加をします。追加するファイルは、HEWで作ったファイルです。
デフォルトのままだと、"C:\WorkSpace\LEDWINK\LEDWINK\Debug\LEDWINK.mot"です。
自分の環境に合わせて適宜読み替えて下さいね。
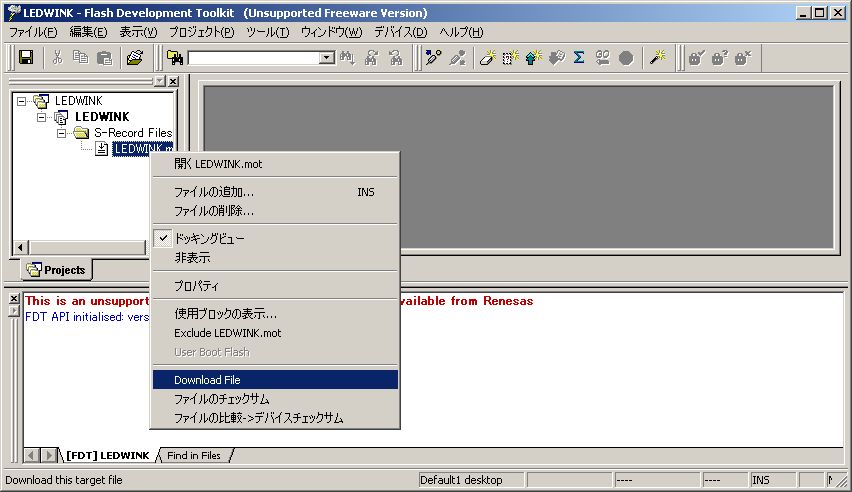
すると、左ウィンドウにLEDWINK.motというファイルが追加されるので、ベースボードの電源を入れたあとで、そのファイル名上で右クリックしてダウンロードを選択します。
出来なかった場合は、どこかに設定ミスが考えられます。見直してみて下さい。
ダウンロードが成功したら、ベースボードの電源を切った後、JP2とJP3を外して下さい。再び電源を入れると、左右2つのLEDが交互に点滅します。
これで、サンプルコードのマイコンへのダウンロードとマイコン上での実行が終わりました。次のページでは、RAM上でのデバッグについて解説したいと思います。