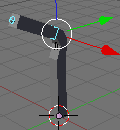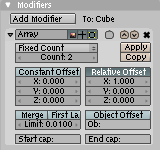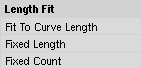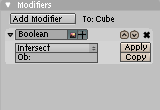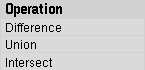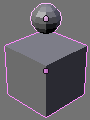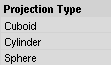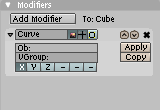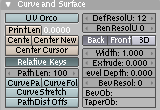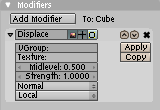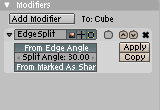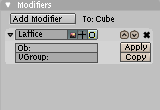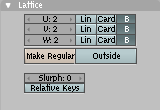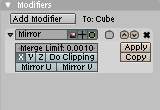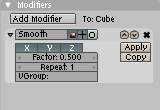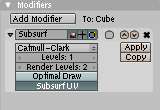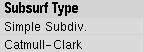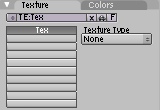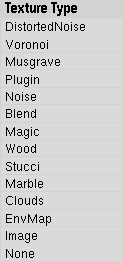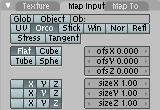Modifiers
“Modifier”はメッシュ等を編集する際に便利な機能です。
通常の変形とは異なり、適用後にいつでも設定の変更や解除が行えるので、とても便利です。
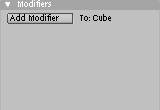
図1
オブジェクトを選択してから「F9」![]() を押します。すると図1が”button
window”
を押します。すると図1が”button
window”![]() に表示されます
に表示されます
図1の“Add Modifier”ボタンをクリックすると図2が表示されます。
|
図2 |
①Armature (“Bone”(骨)を使って変形を行います。) ②Array (選択されたオブジェクトを複製して並べます。) ③Boolean (2つのオブジェクトを合成します) ④Build (メッシュオブジェクトを構築していくアニメーションを作ります。) ⑤Cast (”Center”を中心として、オブジェクトを指定された形に変形させます。) ⑥Curve (”Curve”の形状に合わせて変形させます。) ⑦Decimate (メッシュオブジェクトの減点を行います。) ⑧Displace (”ディスプレイスメント”の細かい設定が可能です。) ⑨Edge Split (面同士の成す角度や、”Mark Seam”によって指定した辺で角ばらせます。) ⑩Lattice (”Lattice”の変形にあわせて変形させます。) ⑪Mirror (反転したものを複製して近い点は1つの点にします。) ⑫Smooth (オブジェクトの形状が滑らかになるように点を移動させます。) ⑬Subsurf (辺を分割します。) ⑭UVProject (プロジェクタのようにオブジェクトに向かってテクスチャの像を飛ばして貼り付けます。) ⑮Wave (オブジェクトを波のように変形させるアニメーションをつくります。) |
|
(“Bone”を使って変形を行います。)
|
“Vert Group” |
“Vertex Group”を使って変形。 |
|||||||||||||||||
|---|---|---|---|---|---|---|---|---|---|---|---|---|---|---|---|---|---|---|---|
|
“Envelopes” |
“Bone”の設定を使って変形。 |
||||||||||||||||||
|
(選択されたオブジェクトを複製して並べます。)
|
“Fixed Count” |
|
|||||||||||||||||
|
“Constant Offset” |
オブジェクトの並べ方の設定をおこないます。 数値で設定します。 X=1ならX軸方向に1だけ移動させてオブジェクトを複製します。 |
||||||||||||||||||
|
“Relative Offset” |
オブジェクトの並べ方の設定を行います。 オブジェクトが存在する領域の各軸方向における幅を1.0として設定します。 X=1ならX軸方向にオブジェクト1つ分だけ移動させてオブジェクトを複製します。 |
||||||||||||||||||
|
“Merge” |
複製されたオブジェクト同士の近い点同士をマージ(結合)します。 マージする距離は“Limit”の数値で調整。 ※但し、マージされた領域に面が含まれる場合、その面は消去されません。 |
||||||||||||||||||
|
“Object Offset” |
複製物同士の距離を、本体と選択されたオブジェクトとの間の距離にします。 “Ob:”に対象物の名前を入力します。オブジェクトの名前は選択時“3D View”のサブウィンドウの左下に表示されます。 |
||||||||||||||||||
|
“Start Cap”、”End Cap” |
始点及び終点にここで指定したオブジェクトを複製して並べます。 |
||||||||||||||||||
|
(2つのオブジェクトを合成します)
|
“Intersect”をクリックすると
が表示されます。
|
||||||||||||||||||
|
“Difference” |
UVsphereの領域をCubeの領域から除去したものが残ります。 |
||||||||||||||||||
|
“Union” |
オブジェクトの領域を足し合わせた部分が残ります。 |
||||||||||||||||||
|
“Intersect”
|
オブジェクトの領域が重なった部分が残ります。 |
||||||||||||||||||
|
※あまりにも複雑な面にBooleanを使おうとしてもうまくはいきません。 |
|||||||||||||||||||
|
(メッシュオブジェクトを構築していくアニメーションを作ります。)
|
“Start” |
開始するフレーム。 |
|||||||||||||||||
|
“Length” |
構築し終わるまでにかかるフレーム数。 |
||||||||||||||||||
|
“Randomize” |
ランダムな順番に面を張ります。 |
||||||||||||||||||
|
(”Center”を中心として、オブジェクトを指定された形に変形させます。)
|
“Sphere” |
|
|||||||||||||||||
|
“X”,”Y”,”Z” |
変形を許可する方向(”Local”座標) |
||||||||||||||||||
|
“Factor” |
モディファイヤの影響の強さ。 |
||||||||||||||||||
|
“Radius” |
変形に用いる球や円柱、立方体の半径(大きさ)の設定。 (”From radi”ボタンがONの時。) |
||||||||||||||||||
|
“Size” |
オブジェクトの変形を許可する範囲が元の大きさの何倍までであるのかを設定します。 (”From radi”ボタンがOFFの時。) |
||||||||||||||||||
|
“VGroup” |
変形を許可する点のグループを指定します。 |
||||||||||||||||||
|
“Ob” |
変形の中心を”Center”から指定したオブジェクトの中心に変更します。 “Use Transf”がONの時、ここで指定したオブジェクトの大きさの変化が変形に影響を及ぼします。 |
||||||||||||||||||
|
(”Curve”の形状に合わせて変形させます。)
|
“Ob:” |
変形に用いる”Curve”オブジェクトの名前を入力します。 |
|||||||||||||||||
|
“Vgroup:” |
変形させたい点のグループの名前を入力します。
「F9」を押して表示される”Curve and Surface”パネルの”3D”ボタンをONすることにより3次元の変形が可能となります。 |
||||||||||||||||||
|
(メッシュオブジェクトの減点を行います。)
|
余分な面の数を減らします。 “Ratio”の数が小さくなるほど面の数は少なくなります。
|
||||||||||||||||||
|
(”ディスプレイスメント”の細かい設定が可能です。)
|
“VGroup” |
”ディスプレイスメント”による変形が可能な“Vertex Group”を指定します。 |
|||||||||||||||||
|
“Texture” |
”ディスプレイスメント”に用いるテクスチャの名前を入力します。 |
||||||||||||||||||
|
“Midlevel” |
”ディスプレイスメント”の中間点の設定をおこないます。 0.0を黒色、1.0を白色として、”Midlevel”が0.5とします。その時、0.5より白色に近い色の部分は隆起して、0.5より黒に近い色の部分は陥没します。 |
||||||||||||||||||
|
“Strength” |
”ディスプレイスメント”の強度を設定します。 |
||||||||||||||||||
|
“Normal” |
”ディスプレイスメント”する方向を設定します。 “Normal”の場合は面の法線方向に”ディスプレイスメント”をおこないます。 |
||||||||||||||||||
|
(面同士の成す角度や、”Mark Seam”によって指定した辺で角ばらせます。)
|
“From Edge Angle” |
ONすると面同士の成す角度によって角ばらせることが出来ます。”Split Angle”で角度を設定します。
|
|||||||||||||||||
|
“From Marked As Sharp” |
“Mark Seam”機能を用いて指定した辺で角ばるようにします。 “Mark Seam”の使い方についてはこちら。 |
||||||||||||||||||
|
(”Lattice”の変形にあわせて変形させます。)
|
“Lattice”の分割は「F9」を押して表示される”Lattice”パネルで行います。”U”,”V”,”W”の値で分割します。 |
||||||||||||||||||
|
(反転したものを複製して近い点は1つの点にします。)
|
メッシュオブジェクトの中心(“Center”)を中心として各軸について反転させたものを複製します。”Marge Limit”で設定した距離より近い点は”Marge”(結合)されます。 例)
(X軸方向でMirrorを行いました。) |
||||||||||||||||||
|
(オブジェクトの形状が滑らかになるように点を移動させます。)
|
“X”,”Y”,”Z” |
“Smooth”を適用する方向。 |
|||||||||||||||||
|
“Factor” |
強度を設定。 |
||||||||||||||||||
|
“Repeat” |
“Smooth”を繰り返す回数。 |
||||||||||||||||||
|
“VGroup” |
“Smooth”を用いる点のグループを指定。 |
||||||||||||||||||
|
|||||||||||||||||||
|
(分割します。)
|
“Catmull-Clark” |
|
|||||||||||||||||
|
“Levels”
|
“3D View”上での分割数。 |
||||||||||||||||||
|
“Render Levels”
|
レンダリング時の分割数。 |
||||||||||||||||||
|
“Optimal Draw” |
オブジェクトの概形を表示します。
|
||||||||||||||||||
|
“Subsurf UV” |
面と同様にその面に設定されたUV(その面に貼られたテクスチャ)についても分割して、それぞれの面に割り振ります。 |
||||||||||||||||||
|
|||||||||||||||||||
|
(プロジェクタのようにオブジェクトに向かってテクスチャの像を飛ばして貼り付けます。)
|
プロジェクタとして”Camera”を使うと投影する方向がわかりやすいです。 “Projectors”でプロジェクタの数を設定して、”Ob”でプロジェクタとするオブジェクトを指定します。
「F6」を押してテクスチャを適用します。テクスチャとしてイメージを選択してイメージデータを開きます。
「F5」を押して”Map Input”パネルの”UV”ボタンをONします。
|
||||||||||||||||||
|
(オブジェクトを波のように変形させるアニメーションをつくります。”Normals”がOFFの時、波は”Local”座標のZ軸方向に振動します。)
|
“X” “Y” |
波の進む方向。 |
|||||||||||||||||
|
“Cycl” |
波を繰り返し起こす。無効だと1回だけ波を起こす。 |
||||||||||||||||||
|
“Time sta” |
波を発生させるフレーム。 |
||||||||||||||||||
|
“Lifetime” |
発生してからの波の寿命。これを過ぎると波が減衰し始めます。 |
||||||||||||||||||
|
“Damptime” |
寿命が尽きてから消滅するまでのフレーム数。 |
||||||||||||||||||
|
“Normals” |
面の法線方向に振動します。 |
||||||||||||||||||
|
|
|||||||||||||||||||
|
“Sta x” “Sta y” |
波を発生させ始める位置。 |
||||||||||||||||||
|
“Ob” |
波を発生させ始める位置をここで指定したオブジェクトの位置とします。 |
||||||||||||||||||
|
“VGroup” |
変形可能な“Vertex Group”の指定。 |
||||||||||||||||||
|
“Texture” |
テクスチャの明暗に応じて波の大きさを変化させます。 ここにテクスチャの名前を入力します。(イメージの名前ではありません。) |
||||||||||||||||||
|
|
|||||||||||||||||||
|
“Speed” |
波の進行速度。 |
||||||||||||||||||
|
“Heigth” |
波の高さ。 |
||||||||||||||||||
|
“Width” |
波の幅。 |
||||||||||||||||||
|
“Narrow” |
波の間隔の広さ。 |
||||||||||||||||||
※追加
各モディファイヤによる変形をしたまま”Modifier”パネルの”Apply”ボタンでメッシュオブジェクトに変換できます。
複数のモディファイヤを同時に用いることが可能です。
”Modifier”パネル中の![]() と
と![]() をONすることにより、モディファイヤによる影響を受けた状態のオブジェクトの編集が
をONすることにより、モディファイヤによる影響を受けた状態のオブジェクトの編集が![]() で可能となります。
で可能となります。
各種Modifierを使ったファイルです。
|
|
ファイル① |
(Boolean) |
Download(.zip) |
|
|
ファイル② |
(Boolean+アニメーション) |
Download(.zip) |
|
|
ファイル③ |
(Lattice) |
Download(.zip) |
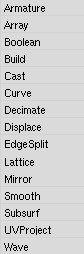

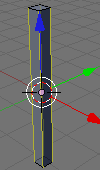 →
→