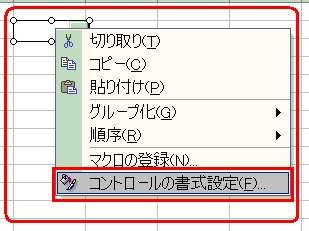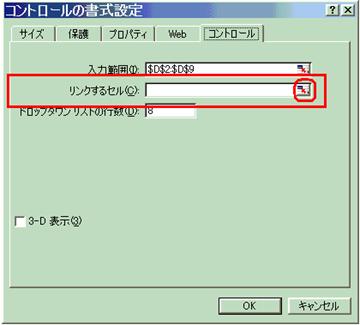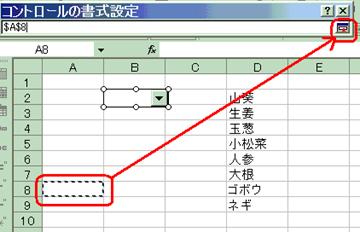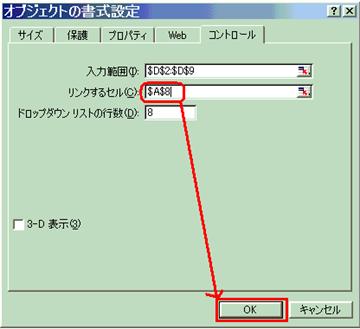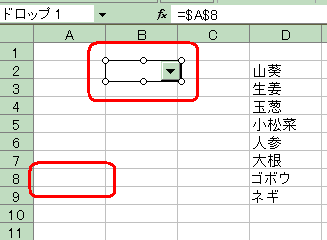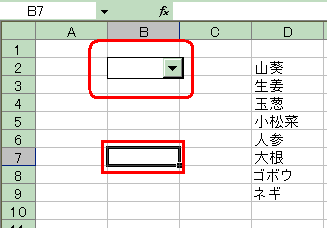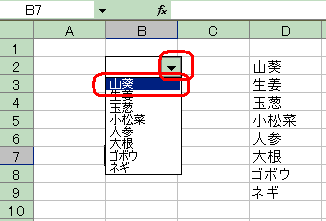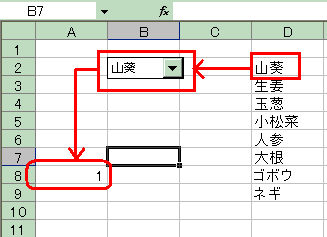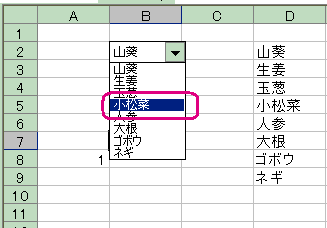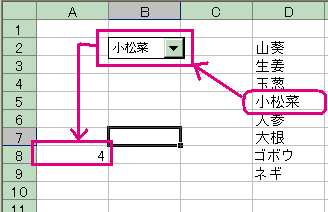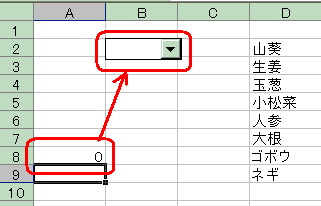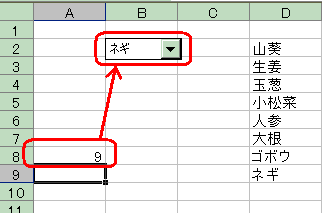エクセル コンボボックス 2
エクセルの理解シリーズ
8.コンボボックス
フォームコントロール
8−2.コンボボックスの仕掛け(リンクするセル)を作りましょう
|
1. |
|
マウスをコンボボックスの上に持って行き、右クリックをしますと、ショートカットメニューが現れます。 |
|
|
|
|
||
|
2. |
|
[コントロールの書式設定] |
|
|
|
|
|
|
|
3. |
|
[コントロールの書式設定] |
|
|
|
|
|
|
|
4. |
|
リンクするセルをドラッグします。(ここでは、A8セルをクリックしました。) |
|
|
|
|
|
|
|
5. |
|
[コントロールの書式設定] |
|
|
|
|
|
|
|
6. |
|
コンボボックスには枠線に○が付いたままです。 |
|
|
|
|
|
|
|
7. |
|
他のセルをクリックしますと、枠線上の○印が取れます。 |
|
|
|
|
|
|
|
8. |
|
コンボボックスのドロップダウンボタン▼をクリックし、 |
|
|
|
|
|
|
|
9. |
|
A8セルには「1」と表示されます。 |
|
|
|
|
|
|
|
10. |
|
四番目の「小松菜」をクリックしますと、 |
|
|
|
|
|
|
|
11. |
|
A8セルには「4」と表示されます。 |
|
|
|
|
このように、コンボボックス内の文字列の順番と、リンクする(した)セルに表示される数値は連動していることが解かります。 |
|
|
12. |
|
ここで、A8セルに「0」と入力すると、コンボボックス内の選択が解除されます。 |
|
|
|
|
|
|
|
13. |
|
ところが、9以上の数値をB7セルに入力しますと、すべて八番目の「ネギ」が選択された状態になります。 |
|
|
|
これが、コンボボックス フォームコントロールの仕掛けです。 |
||
|
|
|||
|
|
|||