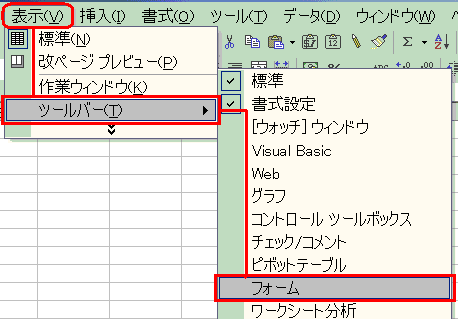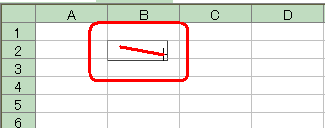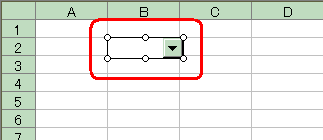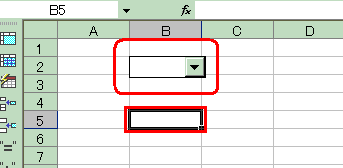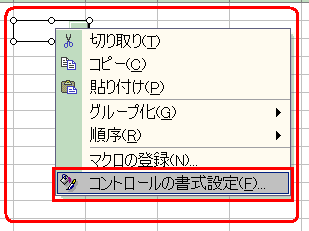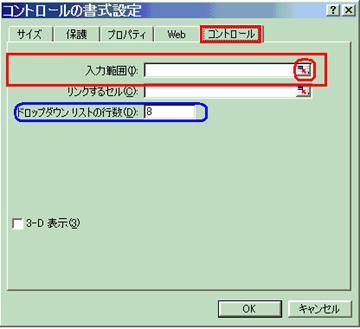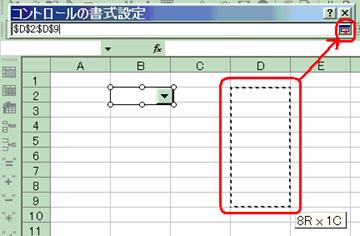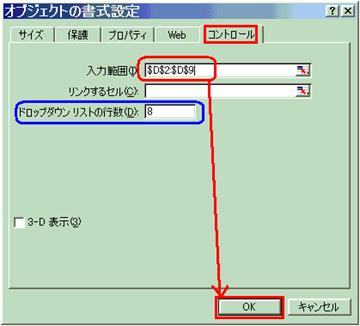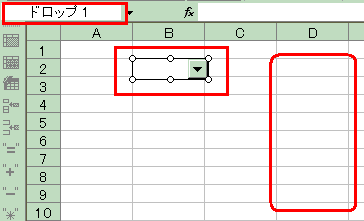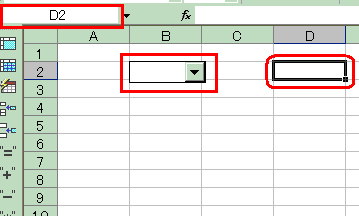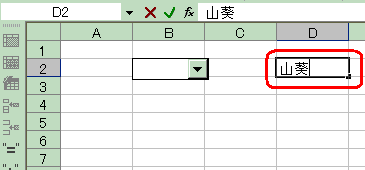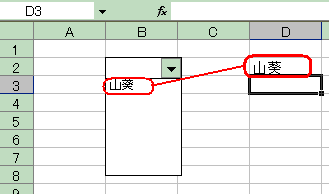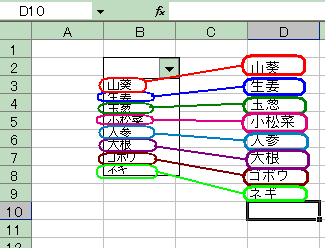エクセル コンボボックス 1
エクセルの理解シリーズ
8.コンボボックス
フォームコントロール
8−1.コンボボックスの仕掛け(入力範囲)を作りましょう
|
1. |
|
[表示] メニュー |
||
|
|
|
|||
|
2. |
|
[フォーム コントロール] |
||
|
|
|
|
||
|
3. |
|
ツールバーからワークシート上にマウスポインターを移動すると、マウスの形が
|
||
|
|
|
|
||
|
4. |
|
コンボボックスが作られます。 |
||
|
|
|
|
||
|
5. |
|
他のセルをクリックすると、 |
||
|
|
|
ここまでは、単純なフォーム(図形形式)だけです。 |
||
|
6. |
|
マウスをコンボボックスの上に持って行き、右クリックをしますと、ショートカットメニューが現れます。 |
||
|
|
|
|
||
|
7. |
|
[コントロールの書式設定] |
||
|
|
|
|
||
|
8. |
|
[コントロールの書式設定] |
||
|
|
|
|
||
|
9. |
|
入力範囲にするセルをドラッグします。(ここでは、D2セルからD9セルまでドラッグしました) |
||
|
|
|
|
||
|
10. |
|
[コントロールの書式設定] |
||
|
|
|
|
||
|
11. |
|
コンボボックスには枠線上に○印が付いたままです。 |
||
|
|
|
|
||
|
12. |
|
D2セルをクリックしました。枠線についていた○が取れました。 |
||
|
|
|
|
||
|
13. |
|
D2セルに「山葵」と入力し、 |
||
|
|
|
エンターキーを押します。 |
||
|
14. |
|
コンボボックスの一番上に、同じく「山葵」と表示されました。 |
||
|
|
|
|
||
|
15. |
|
続けて、 |
||
|
|
ここまでが、コンボボックス フォームコントロールの本質である、2つ以上の選択肢を表示させる仕掛けです。 |
|||
|
次回は、コンボボックスの「リンクするセル」についてです。 |
||||
|
|
||||
|
|
||||
|
|
|
|
|
|