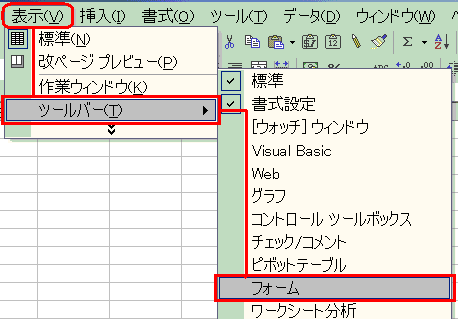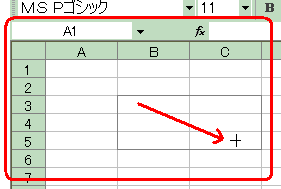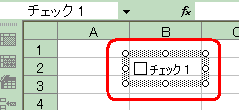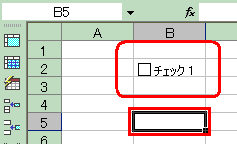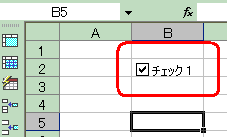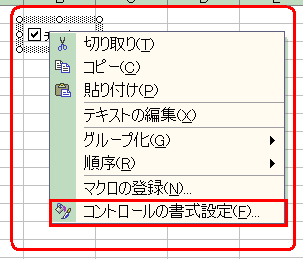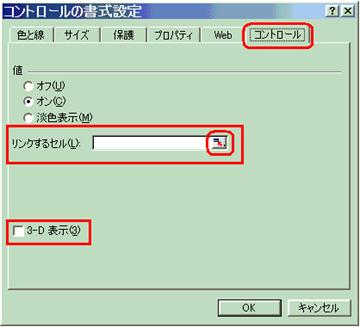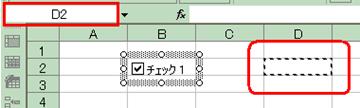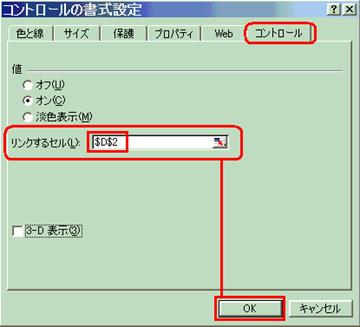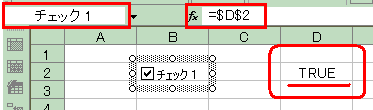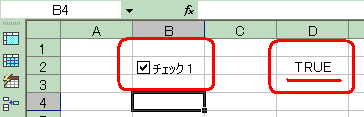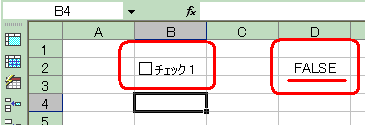エクセル チェックボックス 1
エクセルの理解シリーズ
5.チェックボックス
フォームコントロール
5−1.チェックボックスの仕組みと仕掛け
|
1. |
|
[表示] メニュー |
||
|
|
|
|||
|
1. |
|
[フォーム コントロール] |
||
|
|
|
|
||
|
2. |
|
ツールバーからワークシート上にマウスポインターを移動すると、マウスの形が
|
||
|
|
|
|
||
|
3. |
|
チェックボックスが作られます。 |
||
|
|
|
|
||
|
4. |
|
他のセルをクリックすると、 |
||
|
|
|
|
||
|
5. |
|
□にマウスを持っていくと、 |
||
|
|
|
ここまでは、単純なフォーム(図形形式)だけです。 |
||
|
6. |
|
マウスをチェックボックスの上に持って行き、右クリックをしますと、ショートカットメニューが現れます。 |
||
|
|
|
|
||
|
7. |
|
[コントロールの書式設定] |
||
|
|
|
|
||
|
|
|
[コントロールの書式設定] |
||
|
|
|
|
||
|
8. |
|
リンクするセルをクリックします。(ここでは、D2をクリックしました。)アニメーションの点線で囲まれます。 |
||
|
|
|
|
||
|
9. |
|
「数式パレット拡大・縮小ボタン」をクリックします。 |
||
|
|
|
|
||
|
10. |
|
[コントロールの書式設定] |
||
|
|
|
|
||
|
11. |
|
D2セルには、 |
||
|
|
|
|
||
|
12. |
|
他のセルをクリックすると、チェックボックスの縞模様の外枠が消えます。 |
||
|
|
|
|
||
|
13. |
|
チェックボックスをクリックすると、チェックが外れます。 |
||
|
|
ここまでが、チェックボックス フォームコントロールの基本的な仕掛けです。 それぞれ表示されるという仕掛けです。 |
|||
|
|
||||
|
|
||||