 左記のチャンネルパレットの下方にある
左記のチャンネルパレットの下方にあるPhotoshop4.0Jは、新フィルタとしてラップ処理が追加されています。本来は、フィルムで画像全体をラッピングした効果を狙ったものですが、照明効果と併用すると、鋳型で作成したようなゴツゴツした感じを出せます。
Photoshopを起動したら「ファイル−新規」を選択し、幅100pixels、高さ100pixels、解像度72pixels/inch、画像モードRGBカラーに設定してOKボタンをクリックして、新規作成ウィンドウを開きます。
チャンネルパレットが開いていないならば、「ウィンドウ−チャンネルを表示」を選択し、チャンネルパレットを開きます。
 左記のチャンネルパレットの下方にある
左記のチャンネルパレットの下方にある![]() マークをクリックして、チャンネルパレットに新規チャンネルのチャンネル4を追加します。
マークをクリックして、チャンネルパレットに新規チャンネルのチャンネル4を追加します。
 チャンネル4に文字ツール
チャンネル4に文字ツール![]() を使って、フォントをTimes、サイズを120points、スタイルを太字アンチエイリアスに設定して文字Aを描きます。
を使って、フォントをTimes、サイズを120points、スタイルを太字アンチエイリアスに設定して文字Aを描きます。
 「フィルタ−変形−海の波紋」を選択します。波紋の振幅数2、波紋の大きさ2に設定して実行すると、文字Aの輪郭が崩れます。
「フィルタ−変形−海の波紋」を選択します。波紋の振幅数2、波紋の大きさ2に設定して実行すると、文字Aの輪郭が崩れます。
 崩れた文字Aの輪郭を少し丸くするために、「フィルタ−ノイズ−明るさの中間値」を選択します。半径2pixelsに設定して実行すると、左記画像になります。
崩れた文字Aの輪郭を少し丸くするために、「フィルタ−ノイズ−明るさの中間値」を選択します。半径2pixelsに設定して実行すると、左記画像になります。
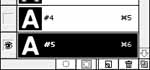 左記のチャンネルパレットでチャンネル4をつかみ、下方にある
左記のチャンネルパレットでチャンネル4をつかみ、下方にある![]() マークに重ねるとチャンネル4の画像の複製がチャンネル5に現われます。チャンネル5の画像の輪郭は、ぼかす処理を行うことにします。
マークに重ねるとチャンネル4の画像の複製がチャンネル5に現われます。チャンネル5の画像の輪郭は、ぼかす処理を行うことにします。
 チャンネル5の画像をぼかすために「フィルタ−ぼかし−ぼかし(ガウス)」を選択します。半径1.0pixelsに設定してガウスぼかしを実行すると、左記画像になります。文字Aをぼかした理由は、照明効果を実行したときに文字Aの輪郭を立体化するためです。
チャンネル5の画像をぼかすために「フィルタ−ぼかし−ぼかし(ガウス)」を選択します。半径1.0pixelsに設定してガウスぼかしを実行すると、左記画像になります。文字Aをぼかした理由は、照明効果を実行したときに文字Aの輪郭を立体化するためです。
 チャンネル5を選択した状態で「選択範囲−選択範囲の読み込み」を選択し、読み込み元のチャンネルを#4に設定することにより、ぼかす前の文字Aの部分を選択範囲にします。この範囲にラップを実行することになります。
チャンネル5を選択した状態で「選択範囲−選択範囲の読み込み」を選択し、読み込み元のチャンネルを#4に設定することにより、ぼかす前の文字Aの部分を選択範囲にします。この範囲にラップを実行することになります。
 「フィルタ−アーティスティック−ラップ」を選択します。ハイライトの強さを20、正確さを15、滑らかさを15に設定してラップを実行します。「選択範囲−選択範囲の解除」を実行すると、左記画像になります。まだ、照明効果を実行していないので、文字Aの表面がゴツゴツしているようには見えません。
「フィルタ−アーティスティック−ラップ」を選択します。ハイライトの強さを20、正確さを15、滑らかさを15に設定してラップを実行します。「選択範囲−選択範囲の解除」を実行すると、左記画像になります。まだ、照明効果を実行していないので、文字Aの表面がゴツゴツしているようには見えません。
チャンネルパレットでチャンネルRGBをクリックするとチャンネル4,5の選択状態が解放され、RGB,R,G,Bの4箇所のチャンネルが選択状態になります。この状態にしてから、チャンネルパレットの左上方のレイヤーをクリックしレイヤーパレットを開きます。以後、レイヤーでの作業になります。
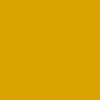 描画色を金色に近い黄色に設定しておきます。「編集−塗りつぶし」を選択し、背景レイヤーを金色に近い黄色で塗りつぶします。
描画色を金色に近い黄色に設定しておきます。「編集−塗りつぶし」を選択し、背景レイヤーを金色に近い黄色で塗りつぶします。
 「フィルタ−描画−照明効果」を選択し、下記の設定を行います。
「フィルタ−描画−照明効果」を選択し、下記の設定を行います。
光源:オン 光源タイプ:全指向性
照度:17 光沢:100 質感:100
露光量:0 環境光:0
テクスチャチャンネル:#5
白を浮き上がらせる。:ON
高さ:100
光源は左上方に配置します。
 照明効果を実行すると左記のような鋳型で作成したようなゴツゴツした感じを出せます。文字Aの輪郭だけでなく、文字Aの表面もゴツゴツした感じが出ています。
照明効果を実行すると左記のような鋳型で作成したようなゴツゴツした感じを出せます。文字Aの輪郭だけでなく、文字Aの表面もゴツゴツした感じが出ています。