 レイヤー1に左記画像を配置しておきます。
レイヤー1に左記画像を配置しておきます。マスク処理として使えるのはアルファチャンネルだけではありません。クリッピンググループを使うと、レイヤーをマスクとして使うことができます。
Photoshopを起動したら「ファイル−新規」を選択し、幅100pixels、高さ100pixels、解像度72pixels/inch、画像モードRGBカラーに設定してOKボタンをクリックして、新規作成ウィンドウを開きます。
 レイヤー1に左記画像を配置しておきます。
レイヤー1に左記画像を配置しておきます。
 文字ツール
文字ツール![]() を使って、フォントをHelvetica、サイズを100points、スタイルを太字アンチエイリアスに設定して黒色で文字Aを描きます。文字Aの周辺は透明です。なお、左記画像はレイヤーパレットでレイヤー2のみを表示状態にしたときの画像です。
を使って、フォントをHelvetica、サイズを100points、スタイルを太字アンチエイリアスに設定して黒色で文字Aを描きます。文字Aの周辺は透明です。なお、左記画像はレイヤーパレットでレイヤー2のみを表示状態にしたときの画像です。
 レイヤー3に左記テクスチャーを配置しておきます。なお、左記画像はレイヤーパレットでレイヤー3のみを表示状態にしたときの画像です。
レイヤー3に左記テクスチャーを配置しておきます。なお、左記画像はレイヤーパレットでレイヤー3のみを表示状態にしたときの画像です。
 レイヤーパレットでレイヤー2のすぐ左のコラムをクリックしてリンクアイコン
レイヤーパレットでレイヤー2のすぐ左のコラムをクリックしてリンクアイコン![]() を表示しておきます。レイヤーパレットでレイヤー3を選択した状態で、「レイヤー−リンクのグループ化」を選択すると、レイヤー2の文字Aをマスクにしてレイヤー3とのクリッピンググループが実行されます。
を表示しておきます。レイヤーパレットでレイヤー3を選択した状態で、「レイヤー−リンクのグループ化」を選択すると、レイヤー2の文字Aをマスクにしてレイヤー3とのクリッピンググループが実行されます。
クリッピンググループというのは、そのグループの中で一番下のレイヤー(レイヤー2)がマスクの役目を果たすことになります。つまり、レイヤー3のテクスチャーはレイヤー2の黒色の文字Aの範囲内のみ表示され、文字Aの周辺は透明として扱われます。
 レイヤーパレットですべてのレイヤーを表示状態にします。(目のアイコンを表示)
レイヤーパレットですべてのレイヤーを表示状態にします。(目のアイコンを表示)
左記画像は、クリッピンググループを実行した後の画像です。もしも、上述のクリッピンググループを実行していなっかったら、レイヤー3のテクスチャーだけが表示されていることになります。
 左記のレイヤーパレットの下方にある
左記のレイヤーパレットの下方にある![]() マークをクリックして、レイヤーパレットに新規レイヤーのレイヤー4を追加します。
マークをクリックして、レイヤーパレットに新規レイヤーのレイヤー4を追加します。
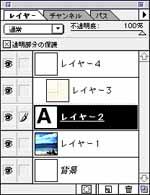 左記のレイヤーパレットでレイヤー2を選択状態にします。
左記のレイヤーパレットでレイヤー2を選択状態にします。
 「選択範囲−選択範囲の読み込み」を選択し、読み込み元のチャンネルをレイヤー2に、反転をONに設定して実行すると、左記画像のように文字A以外を選択範囲にできます。
「選択範囲−選択範囲の読み込み」を選択し、読み込み元のチャンネルをレイヤー2に、反転をONに設定して実行すると、左記画像のように文字A以外を選択範囲にできます。
 左記のレイヤーパレットで再びレイヤー4を選択状態にします。
左記のレイヤーパレットで再びレイヤー4を選択状態にします。
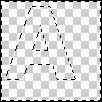 左記画像はレイヤーパレットでレイヤー4のみを表示状態にしたときの画像です。
左記画像はレイヤーパレットでレイヤー4のみを表示状態にしたときの画像です。
 「編集−塗りつぶし」を選択し、選択範囲内を描画色の黒色で塗りつぶし、「選択範囲−選択範囲の解除」を実行します。次に、「フィルタ−ぼかし−ぼかし(ガウス)」を選択します。半径3.0pixelsに設定してガウスぼかしを実行すると、レイヤー4は左記画像になります。文字Aは透明です。
「編集−塗りつぶし」を選択し、選択範囲内を描画色の黒色で塗りつぶし、「選択範囲−選択範囲の解除」を実行します。次に、「フィルタ−ぼかし−ぼかし(ガウス)」を選択します。半径3.0pixelsに設定してガウスぼかしを実行すると、レイヤー4は左記画像になります。文字Aは透明です。
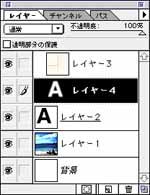 レイヤーパレットですべてのレイヤーを表示状態にします。(目のアイコンを表示)
レイヤーパレットですべてのレイヤーを表示状態にします。(目のアイコンを表示)
レイヤーパレットでレイヤー4をつかみ、レイヤー3とレイヤー2の間に配置すると、レイヤー4がクリッピンググループの仲間に加わります。
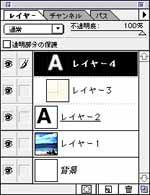 レイヤーパレットでレイヤー4をつかみ、クリッピンググループの中で一番上に配置し、レイヤー4を選択した状態にします。
レイヤーパレットでレイヤー4をつかみ、クリッピンググループの中で一番上に配置し、レイヤー4を選択した状態にします。
クリッピンググループを作るときに使用した、リンクアイコン![]() を表示したままになっているようでしたら、このリンクアイコンの表示を必ず消しておきます。
を表示したままになっているようでしたら、このリンクアイコンの表示を必ず消しておきます。
 移動ツール
移動ツール![]() でレイヤー4の画像をつかみ、右斜め下方向に若干移動すると、左記のような穴があいているように見える画像を完成できます。
でレイヤー4の画像をつかみ、右斜め下方向に若干移動すると、左記のような穴があいているように見える画像を完成できます。
レイヤー4は、クリッピンググループの仲間になっていますので、レイヤー2の黒色の文字Aの範囲内のみ表示され、文字Aの周辺は透明として扱われます。