 左記のチャンネルパレットの下方にある
左記のチャンネルパレットの下方にあるシャドウの入った文字の作成は、Photoshopの初心者からも「今更なんだ!」と言われそうな気がします。それでも人それぞれ作成過程が異なるかもしれませんので、参考にしていただければ幸いです。
Photoshopを起動したら「ファイル−新規」を選択し、幅100pixels、高さ100pixels、解像度72pixels/inch、画像モードRGBカラーに設定してOKボタンをクリックして、新規作成ウィンドウを開きます。
 左記のチャンネルパレットの下方にある
左記のチャンネルパレットの下方にある![]() マークをクリックして、チャンネルパレットに新規チャンネルのチャンネル4を追加します。
マークをクリックして、チャンネルパレットに新規チャンネルのチャンネル4を追加します。
 チャンネル4に文字ツール
チャンネル4に文字ツール![]() を使って、フォントをHelvetica、サイズを100points、スタイルを太字、斜体、アンチエイリアスに設定して文字Hを描きます。
を使って、フォントをHelvetica、サイズを100points、スタイルを太字、斜体、アンチエイリアスに設定して文字Hを描きます。
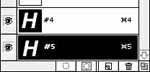 左記のチャンネルパレットでチャンネル4をつかみ、下方にある
左記のチャンネルパレットでチャンネル4をつかみ、下方にある![]() マークに重ねるとチャンネル4の画像の複製がチャンネル5に現われます。また、チャンネル5を選択した状態で、チャンネル4の画像を見れるようにするために、チャンネル4を表示状態(目のアイコンを表示)にしておきます。
マークに重ねるとチャンネル4の画像の複製がチャンネル5に現われます。また、チャンネル5を選択した状態で、チャンネル4の画像を見れるようにするために、チャンネル4を表示状態(目のアイコンを表示)にしておきます。
 チャンネル5は、チャンネル4を表示状態にしているためチャンネル4の文字Hが透けて見えます。
チャンネル5は、チャンネル4を表示状態にしているためチャンネル4の文字Hが透けて見えます。
移動ツール![]() でレイヤー5の画像をつかみ、右斜め下方向に若干移動し、影となる文字を左記画像のように配置します。
でレイヤー5の画像をつかみ、右斜め下方向に若干移動し、影となる文字を左記画像のように配置します。
この作業を終えたら、チャンネルパレットのチャンネル4を非表示状態(目のアイコンを非表示)に戻しておきます。
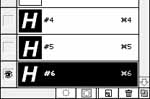 左記のチャンネルパレットでチャンネル4をつかみ、下方にある
左記のチャンネルパレットでチャンネル4をつかみ、下方にある![]() マークに重ねるとチャンネル4の画像の複製がチャンネル6に現われます。
マークに重ねるとチャンネル4の画像の複製がチャンネル6に現われます。
 「選択範囲−選択範囲の読み込み」を選択し、読み込み元のチャンネルを#5に設定することによりチャンネル5の画像を選択範囲にした後、「編集−塗りつぶし」を選択し、選択範囲内を描画色の白色で塗りつぶします。(左記画像)
「選択範囲−選択範囲の読み込み」を選択し、読み込み元のチャンネルを#5に設定することによりチャンネル5の画像を選択範囲にした後、「編集−塗りつぶし」を選択し、選択範囲内を描画色の白色で塗りつぶします。(左記画像)
次の作業を行うために「選択範囲−選択範囲の解除」を実行しておきます。
 文字Hが立体的に見えるように、なげなわツール
文字Hが立体的に見えるように、なげなわツール![]() で選択範囲を指定し、「編集−塗りつぶし」で選択範囲内を描画色の白色で塗りつぶす操作を繰り返し左記画像を完成させます。
で選択範囲を指定し、「編集−塗りつぶし」で選択範囲内を描画色の白色で塗りつぶす操作を繰り返し左記画像を完成させます。
なげなわツール![]() の操作は、optionキー(Windows版はAltキー)を押したまま、直線を描き折点でマウスをクリックする操作を繰り返せばよいでしょう。
の操作は、optionキー(Windows版はAltキー)を押したまま、直線を描き折点でマウスをクリックする操作を繰り返せばよいでしょう。
チャンネルパレットでチャンネルRGBをクリックするとチャンネル4,5,6の選択状態が解放され、RGB,R,G,Bの4箇所のチャンネルが選択状態になります。この状態にしてから、チャンネルパレットの左上方のレイヤーをクリックしレイヤーパレットを開きます。以後、レイヤーでの作業になります。
 レイヤー1に左記テクスチャーを配置しておきます。
レイヤー1に左記テクスチャーを配置しておきます。
 左記のレイヤーパレットでレイヤー1をつかみ、下方にある
左記のレイヤーパレットでレイヤー1をつかみ、下方にある![]() マークに重ねるとレイヤー1の画像の複製がレイヤー1コピーという名前で現われます。
マークに重ねるとレイヤー1の画像の複製がレイヤー1コピーという名前で現われます。
 「選択範囲−選択範囲の読み込み」を選択し、読み込み元のチャンネルを#4に設定して選択範囲にした後、「選択範囲−選択範囲の反転」を選択し、文字H以外を選択範囲にします。「編集−カット」を選択します。「選択範囲−選択範囲の解除」を実行すると左記画像になります。文字Hの周辺は透明です。なお、左記画像はレイヤーパレットでレイヤー1コピーのみを表示状態にしたときの画像です。レイヤー1を表示状態にしていると、その様子が分かりません。
「選択範囲−選択範囲の読み込み」を選択し、読み込み元のチャンネルを#4に設定して選択範囲にした後、「選択範囲−選択範囲の反転」を選択し、文字H以外を選択範囲にします。「編集−カット」を選択します。「選択範囲−選択範囲の解除」を実行すると左記画像になります。文字Hの周辺は透明です。なお、左記画像はレイヤーパレットでレイヤー1コピーのみを表示状態にしたときの画像です。レイヤー1を表示状態にしていると、その様子が分かりません。
 左記のレイヤーパレットの下方にある
左記のレイヤーパレットの下方にある![]() マークをクリックして、レイヤーパレットに新規レイヤーのレイヤー2を追加します。
マークをクリックして、レイヤーパレットに新規レイヤーのレイヤー2を追加します。
レイヤー2は、レイヤー1コピーとレイヤー1の間に配置し、すべてのレイヤーを表示状態(目のアイコンを表示)にしておきます。
 「選択範囲−選択範囲の読み込み」を選択し、読み込み元のチャンネルを#5に設定して選択範囲にした後、「選択範囲−境界をぼかす」を選択し、半径2pixelsでぼかした選択範囲にします。
「選択範囲−選択範囲の読み込み」を選択し、読み込み元のチャンネルを#5に設定して選択範囲にした後、「選択範囲−境界をぼかす」を選択し、半径2pixelsでぼかした選択範囲にします。
「編集−塗りつぶし」を選択し、選択範囲内を描画色の黒色で塗りつぶします。「選択範囲−選択範囲の解除」を実行すると左記画像になります。レイヤーパレットで不透明度を100%にしましたが、好みで調整してください。
これでシャドウの入った文字として完成してもよいのですが、文字Hの輪郭がはっきりしていませんので、レイヤー3で、文字Hの輪郭に影を付け加えることにします。
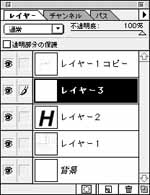 左記のレイヤーパレットの下方にある
左記のレイヤーパレットの下方にある![]() マークをクリックして、レイヤーパレットに新規レイヤーのレイヤー3を追加します。
マークをクリックして、レイヤーパレットに新規レイヤーのレイヤー3を追加します。
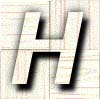 「選択範囲−選択範囲の読み込み」を選択し、読み込み元のチャンネルを#4に設定して選択範囲にした後、「選択範囲−境界をぼかす」を選択し、半径4pixelsでぼかした選択範囲にします。
「選択範囲−選択範囲の読み込み」を選択し、読み込み元のチャンネルを#4に設定して選択範囲にした後、「選択範囲−境界をぼかす」を選択し、半径4pixelsでぼかした選択範囲にします。
「編集−塗りつぶし」を選択し、選択範囲内を描画色の黒色で塗りつぶします。「選択範囲−選択範囲の解除」を実行すると左記画像になります。レイヤーパレットで不透明度を100%にしましたが、好みで調整してください。
文字Hの輪郭に影を付け加えることにより、文字Hがはっきりしてきました。これでシャドウの入った文字として完成してもよいのですが、レイヤー4で立体感のある影を付け加えることにします。
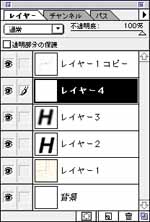 左記のレイヤーパレットの下方にある
左記のレイヤーパレットの下方にある![]() マークをクリックして、レイヤーパレットに新規レイヤーのレイヤー4を追加します。
マークをクリックして、レイヤーパレットに新規レイヤーのレイヤー4を追加します。
 「選択範囲−選択範囲の読み込み」を選択し、読み込み元のチャンネルを#6に設定して選択範囲にした後、「選択範囲−境界をぼかす」を選択し、半径2pixelsでぼかした選択範囲にします。
「選択範囲−選択範囲の読み込み」を選択し、読み込み元のチャンネルを#6に設定して選択範囲にした後、「選択範囲−境界をぼかす」を選択し、半径2pixelsでぼかした選択範囲にします。
「編集−塗りつぶし」を選択し、選択範囲内を描画色の黒色で塗りつぶします。「選択範囲−選択範囲の解除」を実行すると左記画像になります。レイヤーパレットで不透明度を80%にしましたが、好みで調整してください。これでシャドウの入った文字の完成です。