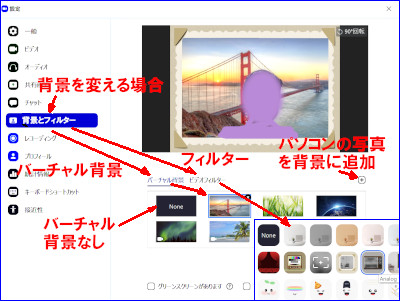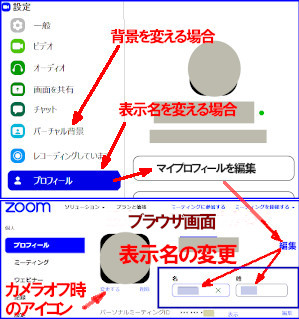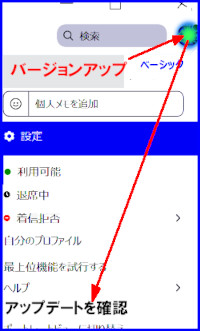Zoomビデオ会議の使い方
Zoomは、パソコン/タブレット/スマートフォンを使って、オンラインで参加できるビデオ会議システムです。 SkypeやLINEのように、IDを教え合うことなく、簡単にビデオ会議ができます。多人数でも切れにくいのが特徴です。ここでは、無料版でセキュリティを考慮した使い方についてご説明します。
使用条件
- パソコンで参加する場合はアプリのインストール不要ですが、インストールしておいた方が便利。
- 無料で使用できるのは、1回当たり最大100人40分(2人なら無制限) (時間延長のボーナスが付与される場合有)。
- 誰かが参加した時から、制限時間がスタート。時間が足りない場合は、複数会議設定。
- 一般的な招集方法は、招集者が事前に参加者へメールにてURLを送付。参加者は時間になったらURLをクリックして会議に参加する。
- 参加者の名前は、端末に登録した名前(又はZoomにて登録したプロフィール名)。
- 各自カメラON/OFF、音声ミュート可。チャット、資料などの画面共有機能あり。
アプリのインストール
- パソコン(Windows10)へのインストール
- Zoomダウンロードセンター[https://zoom.us/download]を開きます。
- 【ダウンロードセンター】画面のミーテング用Zoomクライアントの[ダウンロード]ボタンを押します。
- ダウンロード後、画面下に表示された[実行]ボタン(Edgeの場合)又は[ZoomInstaller.exe](Chromeの場合)をクリックするとインストールが始まります。[このアプリがデバイスに変更を加えることを許可しますか]と画面表示されますが、問題ないため[はい]ボタンを押してインストールを進めます。
- インストール完了で[Zoom]が開きます。✖で画面を閉じて終了します。
- 今後、会議を主催する人はユーザー登録作業を行います。最初の【ダウンロードセンター】画面右上の[サインアップは無料です]ボタンを押します。その後は、画面に従って「誕生日」「メールアドレス」を入力して[サインアップ]ボタンを押します。
- 登録したメールアドレス宛にZoomからメールが届きますので、メールの内容に従って設定作業を行います。但し、【仲間を増やしましょう】画面は[手順をスキップ]ボタンで省略できます。姓名表示は名・姓の順になるため逆に入力した方が分かり易いです。
- Android端末へのインストール
 Playストアをタップして、上部検索欄に「zoom」と入力し
Playストアをタップして、上部検索欄に「zoom」と入力し 。
。- 表示された中から[ZOOM Cloud Meetings]を選択して、[インストール]をタップします。
- ダウンロード完了後アプリを立ち上げ、参加のみの方は確認の上終了。
- 今後、会議を主催する人は立ち上げたアプリからユーザー登録を行います。手順はパソコンと同様です。
- iOS(iPhone/iPad)端末へのインストール
 Appストアをタップして、下部[
Appストアをタップして、下部[ 検索]をタップ。上部検索欄に「zoom」と入力。
検索]をタップ。上部検索欄に「zoom」と入力。- 表示された中から[ZOOM Cloud Meetings]を選択して、[入手]をタップします。
- ホーム画面に[Zoom]のアイコンが追加されていることを確認してください。
- 今後、会議を主催する人はアプリを立ち上げユーザー登録を行います。手順はパソコンと同様です。
- 事前確認(カメラ/マイク/スピーカの試験)
- [
 Start Zoom]をクリックして[Zoom]を開きます。
Start Zoom]をクリックして[Zoom]を開きます。 - カメラの映像が表示されます。映像が映らない場合は画面左下[カメラ]アイコンが
 の場合はクリックして
の場合はクリックして にします。カメラ切替は∧から行えます。
にします。カメラ切替は∧から行えます。 - 画面左下[マイク]アイコンの∧から[スピーカー&マイクをテストする]を選びます。
- スピーカーから着信音が聞こえます。聞こえたら[はい]ボタンを押します。
- マイクテストに変わりますので、マイクで短くしゃべります。するとしゃべった内容がスピーカーから流れます。聞こえたら[はい]ボタンを押します。
- テストが終了したら、画面右下の[終了]ボタンを押し、[全員に対してミーティングを終了]を選択します。
- [
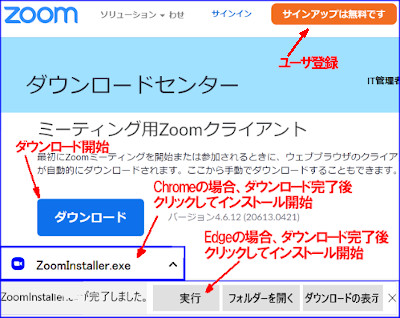

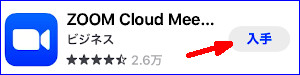
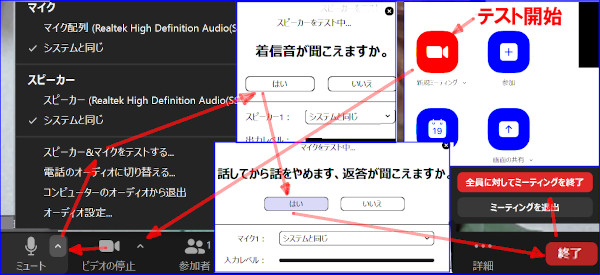
基本操作
- 主催者による会議の予約と参加者への通知
- [
 Start Zoom]をクリックして[Zoom]を開きます。
Start Zoom]をクリックして[Zoom]を開きます。 - スケジュールを選択し、トピック欄に会議名を記入。開始日と時間、会議時間(注30分)、ミーテングIDは自動的に生成、パスワード必須、ビデオはホスト側をオン/参加者側をオフ、カレンダーは他のカレンダー(又は使用しているカレンダー)にチェックし、詳細オプションから[待機室を有効化]にチェックして[スケジュール]ボタンを押します。注:待機室の有効化は参加者を確認の上会議参加させる方式で、多人数でそこまでする必要が無ければチェックは不要です。
- 【Zoomミーテングをスケジューリング】画面の[クリックボードにコピー]ボタンを押します。
- メールアプリを起動し新規作成。本文上で上記招待文を貼付け」[Ctrl+Vキー]し、参加者へメール送信します。
- [Zoom]を一旦終了させます。 注:会議時間は無料時30分で設定(実施40分)。それ以上は複数回実施。
- 会議予約の確認はZoomを立ち上げ、画面上のメニュー[ミーティング]にて確認できます(開始/招待のコピー/編集/削除も可能)。
- [
- 主催者による会議の開始
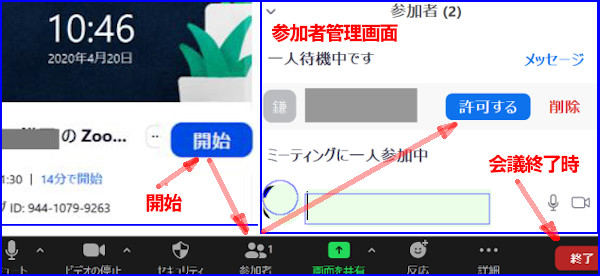
- 会議開催時間になったら[
 Zoom]アプリを開き、[開始]ボタンを押します。
Zoom]アプリを開き、[開始]ボタンを押します。 - 画面下の[マイク]と[カメラ]アイコンがオンになっているのを確認し[参加者]アイコンをクリックします。
- 画面右に【参加者管理】画面が表示され、た待機中の参加者名を確認の上[許可]ボタンを順次押します。
- 会議を始めます。必要によりマイクのミュートやビデオのオン/オフ操作指示を行います。なお、強制的にマイク/ビデオの制御を【参加者管理】画面で制御できます
- 会議を終了する場合は、画面右下の[終了]ボタンを押し、更に[ミーテングの終了]を選択します。
- 会議開催時間になったら[
- 参加者(招待された人)が会議に参加する方法
- 参加者宛に主催者からメールが届きます。メールを見て開始日時を確認します。
- 開始日時になったら招待メール文に記載されたURLをクリックします。注:URLクリックでZoomが自動的に起動しますので、事前に Zoomを起動しないでください。起動した場合は15項の操作となります。
- ブラウザが起動して[Zoom Meetingsを開きますか?]画面が表示されたら[Zoom Meetingsを開く]ボタンを押し、会議の開始及び参加の許可を待ちます。許可がでましたら画面左下[ビデオの開始]で会議に参加します。
- Android端末の場合、[Zoom Meetingsを開くブラウザ/アプリの選択]が表示されますのでZoomを選択し、続けて[名前入力]画面で名前を入力して[OK]ボタンをタップし、主催者の許可が出るまで待ちます。
iPhone/iPad端末の場合、自動でzoomが開き待機状態になりますのでそのまま招集者の許可を待ちます。 - Zoomを行う端末で招待メールのURLがクリックできない場合は、Zoomを開き[参加]ボタンを押して、招待メールに記載されたミーテングIDとパスワードを入力します。
- 主催者から許可が下りると[コンピュータオーディオに参加する]又は[インターネットを使用した通話]ボタンが表示されますのでクリックして参加します。
- 画面下部(iPADなどは上部)に[マイク]と[カメラ]のアイコンがあります。赤斜線が入っている場合はオフ(ミュート解除/ビデオの開始)になっていますので、それぞれクリックしてオン(ミュート/ビデオの停止)にします。
注:画面の操作表示が消えた場合はマウス移動又は画面タップで再表示されます。また、大人数で会議する場合などはマイクをオフにし、発言する時のみ[スペースキー]を押しながら[しゃべる]ことができます([設定]→[オーディオ]→[☑スペースキー長押しして一時的に自分をミュート解除できます]) - 主催者の終了又は[退出]ボタンで終了します。会議が続いている場合の再入場は再度開催URLをクリック又は15項の操作で再度参加できます。
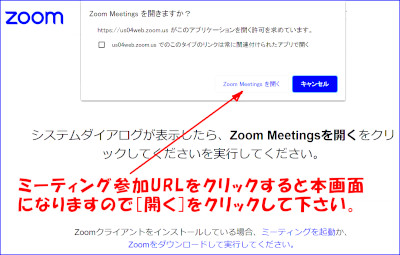
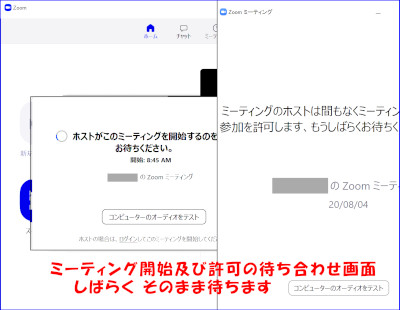
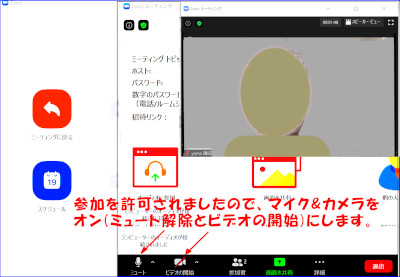
- 画面表示について
- 画面表示方法は[スピーカービュー]と[ギャラリービュー]の2通りがあります。画面右上のアイコンで切り替えられます。
- [スピーカービュー]は話している人の画面が大きくなり、その他の人がサムネイル表示(縮小画面)になります。
- [ギャラリービュー]は全員の画面が分割表示されます。最大1画面25人で、それ以上は画面左右の< >でスライド表示します。
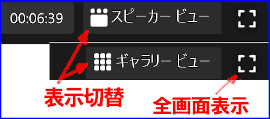
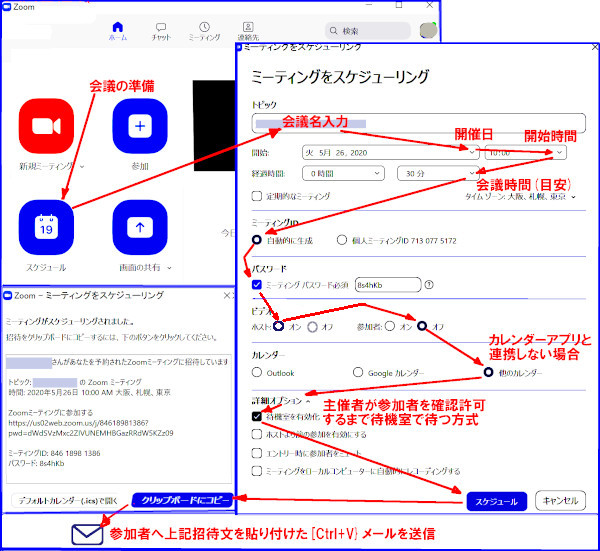
便利な機能
- 画面共有
- 画面下の[共用]アイコンをクリックすると【共有選択】画面が表示されます。上部タブ[ぺーシック]にて画面(デスクトップ)/ホワイトボード/開いているファイル等が表示されますので選択の上、画面右下[共有]ボタンを押します。
- [画面]を選択した場合、デスクトップ画面が表示されますので、共有するファイルやアプリを開きます。
- [ホワイトボード]を選んだ場合、絵を描くやテキスト等でメモを作成できます。 保存アイコンのクリックでメモが保存されます。保存先は[PC]→[ドキュメント]→[Zoom]フォルダに入ります。注:処理上会議品質が悪くなる場合があります。
- [共有選択]画面上部タブ[詳細]に[バーチャル背景としてのPowerPoint]があります。クリっクして表示する[PowerPointファイル]を開きます。PowerPointの上に説明者が表示されます。説明者の画像の大きさと表示位置はマウスで簡単に調整できます。PowerPointと説明者の様子が同一画面で分かります。
- ファイルの共有が終了したら、共有の停止で元のビデオ画面に戻ります。
- 参加者の画面共有は、主催者の画面下部[セキュリティ]ボタンから[参加者へ次を許可]の[画面の共有]にチェックを入れる事により可能になります。
- チャット
- 画面下[
 チャット]アイコンをクリックすると右下半分に【Zoomグループチャット】画面が表示されます。下の欄にメッセージを記入し[Enter]キーを押して送信します(スマホなどは 詳細から[チャット]を選択します。画面のスワイプでチャットと会議画面を切替できます)
チャット]アイコンをクリックすると右下半分に【Zoomグループチャット】画面が表示されます。下の欄にメッセージを記入し[Enter]キーを押して送信します(スマホなどは 詳細から[チャット]を選択します。画面のスワイプでチャットと会議画面を切替できます) - 送信先を[全員▼]の▼から[特定]の人に指定することもできます。
- 送信されたチャットは画面右(パソコンの場合)に表示されます。
- チャット中に[ファイル]ボタンをクリックし、ファイルを指定し送付することができます。但し、相手がパソコンの人のみとなります。
- 画面下[
- 反応(拍手/賛成/--)
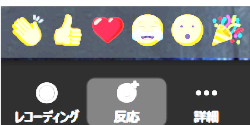
- 会議途中の反応として[反応]アイコンから[拍手][賛成][ハート][ヨロコビ][開いた口][ジャジャーン]などがあり、状況によりそれらを選んで表示することができます。スマホなどは…詳細から行います。
- 反応は各参加者の画像にしばらくの間表示されます。
- 実際にはジェスチャで表示してもらった方が早く分かり易いです。
- レコーディング
- [
 レコーディング]アイコンをクリックすると録画できます。 [
レコーディング]アイコンをクリックすると録画できます。 [ レコ―ディングしています]の[
レコ―ディングしています]の[ 停止]で一時停止、[
停止]で一時停止、[ 終了]で録画終了。
終了]で録画終了。 - 録画されたファイルはC→ドキュメント→Zoomフォルダーに入ります。
- 録画は主催者のみ可能です。なお、最初の会議開催スケジュールの詳細オプションで[ミーティングをローカルコンピュータに自動的にレコーディングする]にチェックを入れておくこともできます。
- [
- ブレイクアウトルーム(グループ分け)
- 全体会議中、小グループ分けして分科会室を設けることができます。グループ分けは事前設定、又は会議中に自動/手動設定ができます。制御は全て主催者となります。
- 主催者は予めブレイクアウトルーム機能の利用設定をします。
Webブラウザからzoom.usを開き、画面右上[マイアカウント]をクリック。画面右[項目]欄の[設定]を選択します。画面を下にスクロールし、[ブレイクアウトルーム]をオンにします。設定後、会議中の操作ボタンに[ブレイクアウトセッション]が追加表示されます。 - 開始前にグループ分けを事前設定する場合は、参加者のメールアドレス(Zoom登録)を事前に入手する必要があります。また、会議スケジュール作成は、上記Webブラウザから行います。[マイアカウント]後、画面上部の[ミーティングをスケジュールする]をクリックして、従来と同じ ように入力します。最後に[ミーティングオプション]項目の[☐ブレイクアウトルーム事前割り当て]にチェックを入れます。下に[+ルームを作成]と[↑CSVからのインポート]が表示されます。[↑CSVからのインポート]をクリックして、上部説明に(--テンプレートを[ダウンロード]して下さい)と言う表示が有りますので、そのテンプレートからグループ分けのリストを作り、インポートする方法が良いと思います。
- 会議開始後にグループ分けする場合は、[ブレイクアウトセッション]ボタン(…詳細に隠れている場合有)をクリックして、割り当てセッション(グループ)数を入力し、[○自動]/[○手動]のどちらかをクリックして[セッションの作成]ボタンを押します。手動の場合は、セッション番号右の[割り当て]をクリックして参加者を選択します。自動で振り分けた場合でも指定した人をグループ移動できます。グループ移動割り当てが全て完了したら[すべてのセッションを開始]ボタンを押し、分科会を開始します。
- 主催者は、[ブレイクアウトセッション]のオプションで分科会の時間設定、セッション停止時のタイマー設定ができます。また、セッション番号右の[参加]で各グループに参加可能です。退出は[--セッションを退出]ボタンをクリックします。[すべてのセッションを停止]でブレイクアウトルームを強制終了させることもできます。
- 参加者は分科会のセッションが始まりましたら[参加]ボタンを押します。セッション終了タイマーが表示されたら切りの良い所で[今すぐ退出]ボタンを押します。セッション中、[ヘルプを求める]で主催者へその分科会への参加を促すことができます。なお、参加ボタンを押さなかった場合は、分科会参加者が抜けた元の全体会議に残ります。
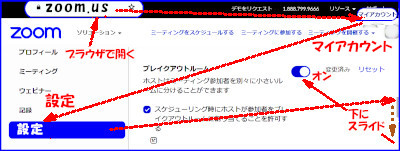
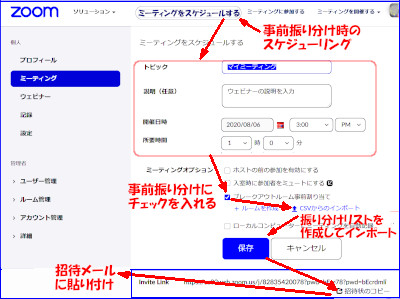
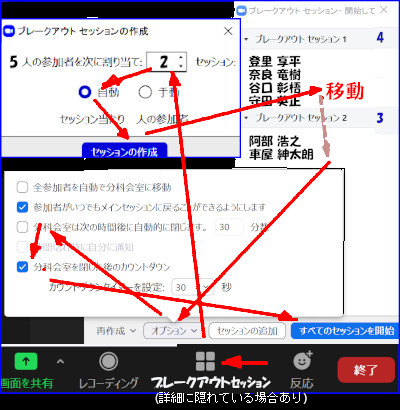
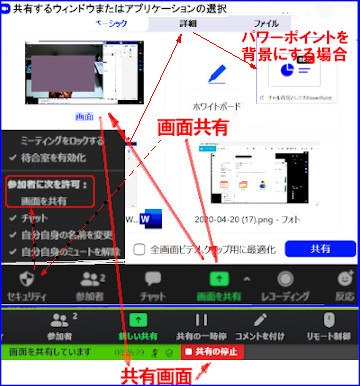
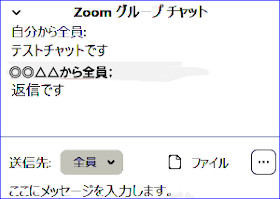
注意事項
- カメラと音響機器の確認
- 最近のノートパソコンには、カメラ・マイク・スピーカーが内蔵されていますが、内蔵されていない場合、別途外付けで用意する必要があります。ビデオ会議用カメラにはマイクが内蔵されているものを推奨します。また、周りが騒々しい、大きな音を出したくない場合は、マイク付きヘッドフォンやイヤーフォンマイクを使用すると良いでしょう。
- 外部機器を使用する場合、事前にパソコンとの接続方法をご確認下さい。USB接続やマイク/イヤホンジャック接続。マイクイヤホンジャックの場合、兼用タイプの1口(4極)とマイクとスピーカが別れた2口(2極/3極)があります。
- (バーチャル)背景とフィルター
- [
 Zoom]アプリを起動し、画面右上[
Zoom]アプリを起動し、画面右上[ 設定]アイコンで[設定]画面が開きます。
設定]アイコンで[設定]画面が開きます。 - 【設定】画面の左側項目の[背景とフィルター]を選択します。カメラに映っている画像下に[バーチャル背景]と[フィルター]の表示があります。
- [バーチャル背景]をクリックし、下に表示された背景群から適当な背景を選択(クリック)し上の画面で確認します。上手く背景が変わらない場合は、光の調整(均一に)や後ろにグリーンスクリーンを用意します。画像の[None]がバーチャル背景無し、表示された背景群以外の背景画像にしたい場合は+[画像又は動画を追加]から背景にしたい画像などを選択します。
- [フィルター]をクリックすると、下に各種フィルターが表示されます。上記と同様に気に入ったフィルターがあればクリックして利用します。
- [
- 名前の変更について
- 【設定】画面の左側項目の[プロフィール]を選択します。
- [マイプロフィールを編集]ボタンを押します。
- ブラウザの【Zoomプロフィール】画面が開きますので、名前右の[編集]をクリックし、[名/姓]の欄に変更名を記入し、[変更を保存]ボタンを押します。
- その他、カメラオフ時のアイコン(写真)をアップロードできます。
- セキュリティ
- 参加者が多くなると、[待合室の有効化]で主催者が名前を確認して許可する方式では、開始まで時間がかかります。会議をリードする人を別に設定するか、ホストを移し参加者の入場承認を他の人に任せます。ホストを移すやり方は、右画面[参加者リスト]のホストを移す人の右[詳細>]ボタンをクリックし[ホストにする]を選択します。
- [待合室の有効化]のチェックを外した場合はパスワード設定の他、招待文を参加者のみにし外部への漏洩を防ぎます。
- 通信環境について
- ビデオ会議はデータ通信量が大きくなるため、キャリア通信ではなく家庭等でのインターネット接続(有線LAN又は無線Wi-Fi)を利用下さい。
- Zoomバージョンアップ
- Zoomは機能アップ及びセキュリティ向上のため、時々バージョンアップしています。定期的に確認して更新すると良いでしょう。
パソコンの場合は、[ Zoom]アプリを起動して画面右上[本人マーク]をくりっくし[アップデートを確認]をクリックします。更新するバージョンが表示されていましたら画面に従って更新します。
Zoom]アプリを起動して画面右上[本人マーク]をくりっくし[アップデートを確認]をクリックします。更新するバージョンが表示されていましたら画面に従って更新します。 - スマホやタブレットの場合は、インストール時と同様に[Playストア]又は[App Store]より[Zoom Cloud Meetings]を検索し、[更新]又は[アップロード]ボタンを押してバージョンアップします。
- Zoomは機能アップ及びセキュリティ向上のため、時々バージョンアップしています。定期的に確認して更新すると良いでしょう。