- Scratchプログラミングとは?
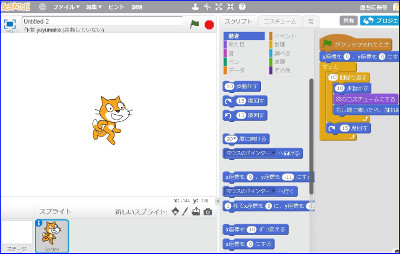 Scratchはアメリカのマサチューセッツ工科大学「MITメディアラボ」が開発した子供向けのグラフィカルなプログラミング言語で、遊びながらアニメやゲームなどの制作を通してプログラミングを学ぶことができます。
Scratchはアメリカのマサチューセッツ工科大学「MITメディアラボ」が開発した子供向けのグラフィカルなプログラミング言語で、遊びながらアニメやゲームなどの制作を通してプログラミングを学ぶことができます。
積み木のLogoを組み立てるような要領でプログラムを作ることができ、動作を確認ながら進められるため、とてもわかりやすくなっています。
ScratchプログラミングはWebサイトが開設されており、多くの作品を閲覧できると共に、そのWebサイトのサインインから無料登録をすることによりWeb上で作品を作ることができます。
- 作品例
本作品例の動画は、参考のため「Youtubu」にアップしたものです。
実際の作品は、Scrtchのサイトに掲載されている私の 「Scratchスタジオ yuyumaka」をご覧ください。
遊び方は、作品をクリックするとゲームと使い方が表示されます。また、プログラムの内容も見ることができます。 - 使い方
- Webから利用する場合(アプリのインストール不要)
- Scratchサイトから利用できます。
- 登録しなくても使用可能ですが、登録するとWeb上での保存や作品の公開、他の人とのコミュニケーションができます。
登録は画面右上メニューのScratchに参加しようをクリックし、画面に従って、ニックネーム、パスワード、国(Japan)、 生年月年、性別、電子メールアドレスを入力します。 - 登録後は、画面右上メニューのサインインから入ります。
- サイン後、画面右上メニューの自分のニックネームをクリックすると、[プロフィールの作成]や[私の作品]があります。 [私の作品]から保存した作品や作業途中の作品に入ることができます。
- 新しく作品を作る場合は、画面左上メニューから[作る]をクリックします。

- オフラインで利用する場合(Windowsパソコン)
- Scratchダウンロードサイトから、画面を下にスクロールし、 [直接ダウンロード]をクリックします。
- ダウンロード後、[Scratch Desktop--.exe]を実行し画面に従ってインストールします。
- 作成されたアイコン
 [Scratch Desktop]クリックでScratchが起動し[作る]画面になります。
[Scratch Desktop]クリックでScratchが起動し[作る]画面になります。
- 言語の設定
- 画面左上メニューの
 ▼から言語設定ができます。
スクロールして日本語(漢字)/にほんご(ひらがな)などを選びます。
▼から言語設定ができます。
スクロールして日本語(漢字)/にほんご(ひらがな)などを選びます。
- 画面左上メニューの
- 画面の説明
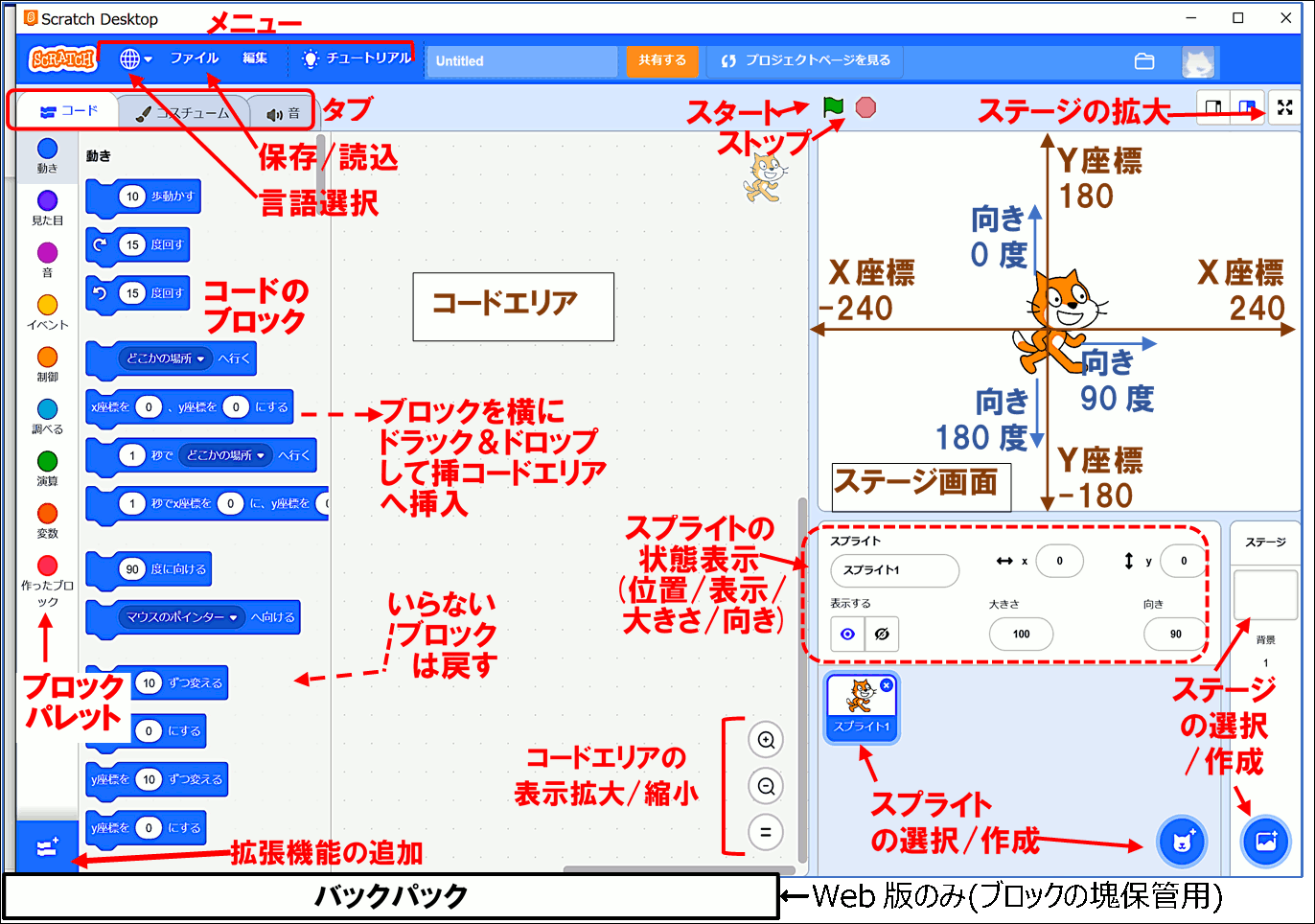
- 準備
- 何を作る:何を作るか考えましょう!ストーリー、動かす物、背景、セリフ/音などを頭の中でイメージ。 必要により、簡単な絵コンテにまとめると良いでしょう。詳細は作りながら考えます。
- ステージ(背景)の選択/作成:画面右下ステージの[背景を選ぶ]アイコンをクリックし、[背景を選ぶ]画面から気に入った 背景を選びます(⇒画面に表示されます)。注:背景を描いたり、画像をアップロードしたりすることもできます。
- スプライト(動かす登場人物/動物/道具など)の選択/作成:スプライトエリアの[スプライトを選ぶ]アイコンをクリックし、 [スプライトを選ぶ]画面から気に入ったスプライトを選びます(⇒画面に表示されます)。注:スプライトを描いたり、画像を アップロードすることもできます。
- 背景の追加/加工:作品の途中で背景場面を変えたり、初期画面や終了画面を追加できます。画面右中央[背景]をクリックし、 画面右上タブ[背景]を選択します。画面左下[背景を選ぶ]アイコンから、追加の背景を選んだり、左の背景リストから[背景]上 で右クリックし複製。複製した背景を中央の加工画面で、文字の追加/色変更/変形/描画などを行います。
- スプライトのコスチューム(見た目の形)の追加/加工:スプライトの見た目を変化させることができます。スプライトエリアの 対象スプライトをクリックし、画面右上タブ[コスチューム]を選択します。画面左下[スチュームを選ぶ]アイコンから、追加の コスチュームを選んだり、左のコスチュームリストから[コスチューム]上で右クリックし複製。複製したコスチュームを中央の 加工画面で、色変更/変形/描画などを行います。
- 音の挿入:バックグランドミュージックやセリフ/効果音/鳴き声などを挿入できます。バックグラウンドミュージックは、 画面右中央の背景をクリックし、画面右上タブ[音]を選択します。画面左下[音を選ぶ]アイコンをクリックし、[音を選ぶ]画面 から[音]を選びます。なお、[音を選ぶのアップロードアイコンから、音楽をアップロードすることもできます。セリフ/効果音/ 鳴き声などは、スプライトエリアから音を発生させるスプライトを選び、画面右上タブ[音]を選択します。画面左下[音を選ぶ] アイコンをクリックし、[音を選ぶ]画面から[音]を選びます。なお、[音を選ぶのアップロードアイコンから、音をアップロード することもできます。また、セリフなどは[音を選ぶの録音をする(マイク)]アイコンから、マイクで録音できます。録音した 音声は画面中央の編集画面で切取/音量調整/速度調整などができます。
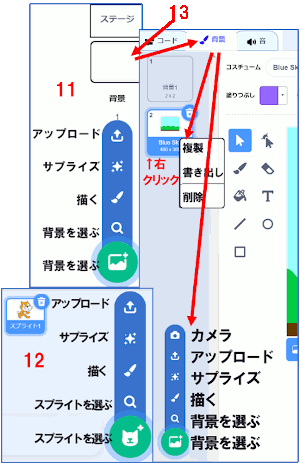
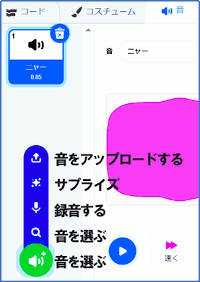
- コードの挿入(プログラミング
- スプライトやステージを指定する:スプライトやステージ毎にコードを作ります。まず、画面右下のスプライト(デフォルトで [cat]が入っている)や背景を選択して、画面左上のタブ[コード]をクリックします。
- スタート時の設定:Scratchは
 クリックでアニメやゲームが始まります。画面左コードパレットの
【●イベント】をクリックして、そのブロック群から[
クリックでアニメやゲームが始まります。画面左コードパレットの
【●イベント】をクリックして、そのブロック群から[ が
押されたら]をコードエリアへドラッグ&ドロップ(ブロック上で左マウンボタンを押したまま、右に移動してボタンを離す)します。
右画面でスプライトを最初の位置に移動させる(ドラッグ&ドロップ)と左パレット【●動き】
の[x座標を○,y座標を○にする]ブロックの○の中が、動かした位置に変わりますので、そのブロックをコードエリアへ移動させ、
[
が
押されたら]をコードエリアへドラッグ&ドロップ(ブロック上で左マウンボタンを押したまま、右に移動してボタンを離す)します。
右画面でスプライトを最初の位置に移動させる(ドラッグ&ドロップ)と左パレット【●動き】
の[x座標を○,y座標を○にする]ブロックの○の中が、動かした位置に変わりますので、そのブロックをコードエリアへ移動させ、
[ が押されたら]のブロックの下につなぎます(影ができた所にそのブロックが挿入される)。
が押されたら]のブロックの下につなぎます(影ができた所にそのブロックが挿入される)。 - 動かす:【●動き】の[(10)歩動かす]ブロックをコードエリアへ移動させクリックすると、
そのスプライト(cat)が少し動きます。
見た目を変える:[(10)歩動かす]の下に【●見た目】の[次のコスチュームにする]のブロック を繋ぎます。
繰り返す:【●制御】の[⑩回繰り返す]で上記のブロックを囲み[x座標を---]の下に繋ぎます。 [ が押されたら]をクリックすると少しの距離をcatが走ります。
が押されたら]をクリックすると少しの距離をcatが走ります。
時間の挿入:【●制御】の[(1)秒待つ]を上記[⑩回繰り返す]の中に挿入するとスローモーション になり、(1)秒の(1)をクリックして(0.1)秒を入力すると待つ時間が0.1秒となり歩くようになります。 - 音の挿入:前項で囲んだブロックの下に【●音】の[終わるまで(ニャー▼)の音を鳴らす]を繋ぐと、 動いた後にニャーの鳴き声が 流れます。
- 動作確認:作成した後は画面右上の
 で拡大し、拡大画面左上の
で拡大し、拡大画面左上の でスタート
させて動かします。●で停止、
でスタート
させて動かします。●で停止、 で縮小(元の作る画面に戻る)。
で縮小(元の作る画面に戻る)。
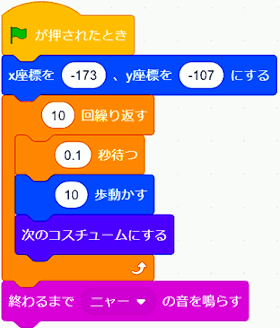
- 保存
- 保存:作成途中や完成した作品を保存する場合は、画面左上メニューの[ファイル]をクリックし保存します。[直ちに保存]/ [コピーを保存]はWeb版のみでScratchのクラウドに保存されます(コピー保存は別途アレンジ用)。自分のパソコンに保存する 場合は[コンピュータに保存する]をクリックします。
- 再度開く場合は、[コンピュータから読み込む]をクリックして、保存したファイル[保存時付けた名前.db]を開きます。 クラウド上に保存した場合はScratchサイトを開いてログイン後、画面右上メニューの[ニックネーム]/[私の作品]をクリック して、開く作品をダブルクリックします。
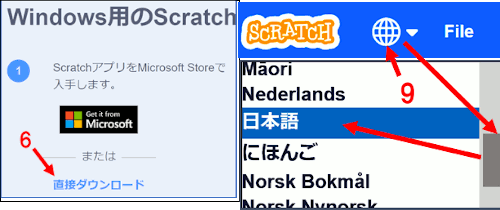
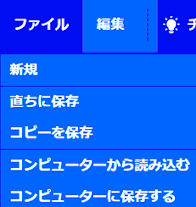
- Webから利用する場合(アプリのインストール不要)
- 実際にアニメーションやゲームなどを作る参考資料
- 基本的な作り方を説明した
Scratch日本語カードがあります。

- 【教材1】物語(アニメ)を作る:お化けを描いて、ねこを驚かす物語を作る
- 【教材2】図形を描く:三角形~円までの作り方、図形を動かして面白い絵を描く
- 【教材3】ゲームを作る:怪獣がリンゴを齧るゲームを作る
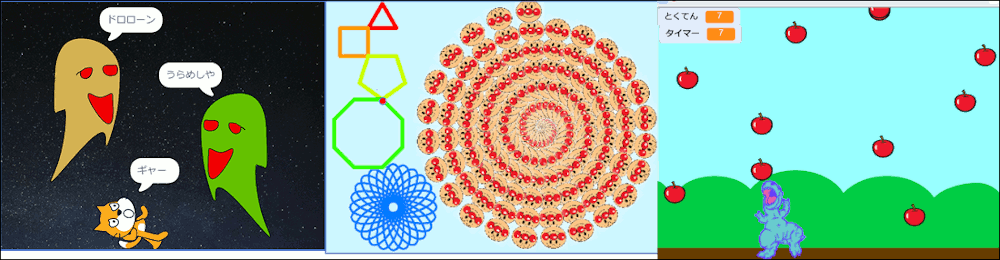
- 基本的な作り方を説明した
Scratch日本語カードがあります。
