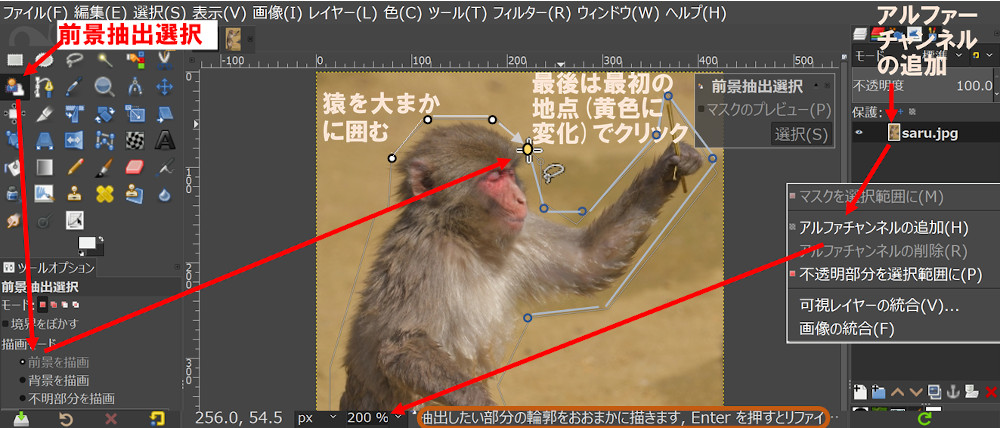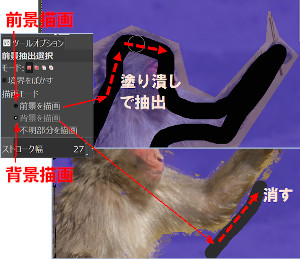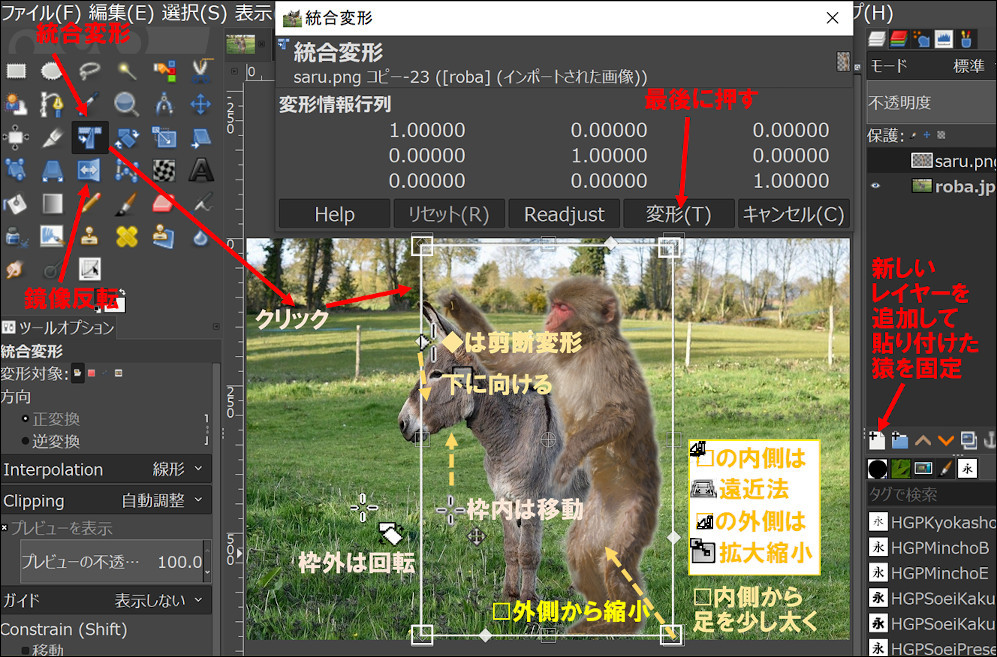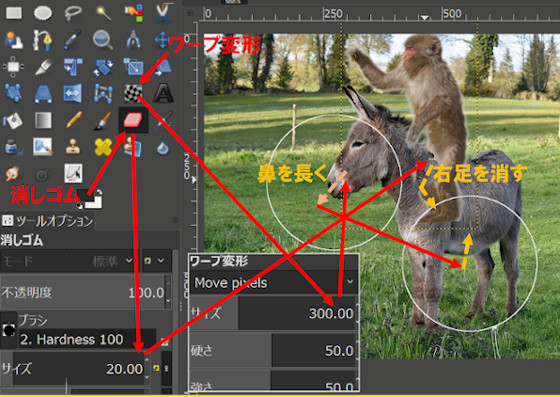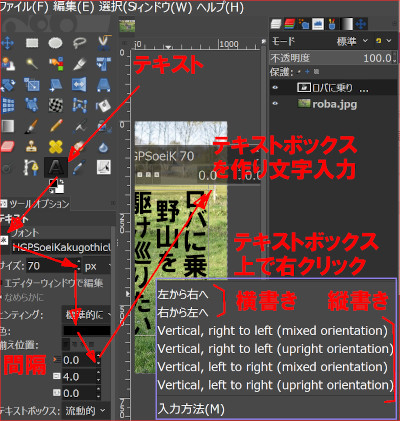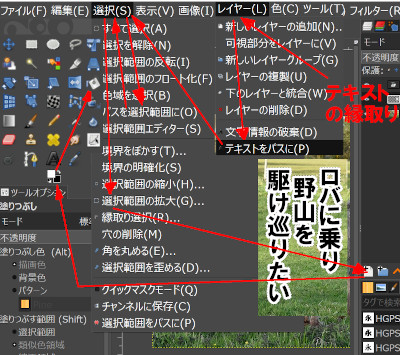画像編集ソフトGIMPの使い方
画像編集ソフトGIMPとは?
GIMP(ギンプ、GNU Image Manipulation Program)は無料の画像編集ソフトで、高価な有料ソフトに引けを取らない豊富な機能を備えています。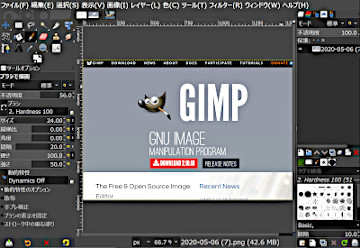
主な機能
- 絵筆、鉛筆、エアブラシ、スタンプなどの描画ツール
- 選択ツールは矩形、楕円形、自由選択、ファジー、色域選択、電脳はさみなど
- 回転、拡大・縮小、反転、多彩な変形などの変換ツール
- パス機能により滑らかな曲線描画や選択可能
- 色相・彩度・輝度調整(便利なトーンカーブ調整含む)や多彩なフィルター(モザイク含む)機能
- レイヤー、カラーチャンネル、アルファチャンネル(透過)
- 画面サイズ制限なし、多段階取り消し/やり直し可能
- 扱えるファイル形式が多数(gif,jpeg,png,tiff,mpeg,psd,pdf,bmp,raw,heif,--)
- プラグインにより新しいフィルター、CMYKカラー管理などの機能追加可能
なお、YouTubeに本使い方の動画を掲載していますので、合わせてご覧ください。
YouTube:画像編集アプリGIMP2.10の使い方
ダウンロードの仕方
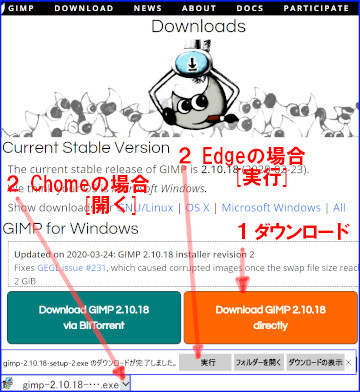
- Gimpダウンロードサイトから、[Download GIMP2.10.XX directiy]のボタンを押します。
- 画面下にダウンロード中の表示がでます。ダウンロード後、ブラウザがEdgeの場合は、[実行]、Chromeの場合は∧から[開く]をクリックします。
- 【Select Setup Install Modee】画面が表示され、[install fou all userS(推奨全ユーザ)][→Install for me only(自分のみ)]が表示されますのでどちらかをクリックします。
- 【このアプリが---許可しますか】と聞いてくるので[はい]ボタンを押します。
- 【Select Setup Language】画面となり「English」となっていますが、そのまま[OK]ボタンを押します。
- 【Setup-GIMP】画面となります。[Install]ボタンを押します。インストールが始まります。
- 【Completing the GIMP Setup Wizard】画面がでれば終了です。[Finish]ボタンを押します。
- ダウンロードフォルダーに[gimp-2.10-XX-setup.exe]ファイルが残っている場合は、インストール後不要のため削除します。
- Win.スタートメニューに[Gimp2.10.XX]があります。タイルに起動アイコンを追加する場合は、メニュー[Gimp2.10.XX]上で右クリックし[スタートにピン留する]を選択します。デスクトップにシュートカットアイコンを作る場合は、メニュー[Gimp2.10.XX]上で右クリックし[その他]→[ファイルの場所を開く]→[GIMP2.10.XX]ファイル上で右クリック→[送る]→[デスクトップ(ショートカットを作成)]}を選択します。
画面の説明と初期設定
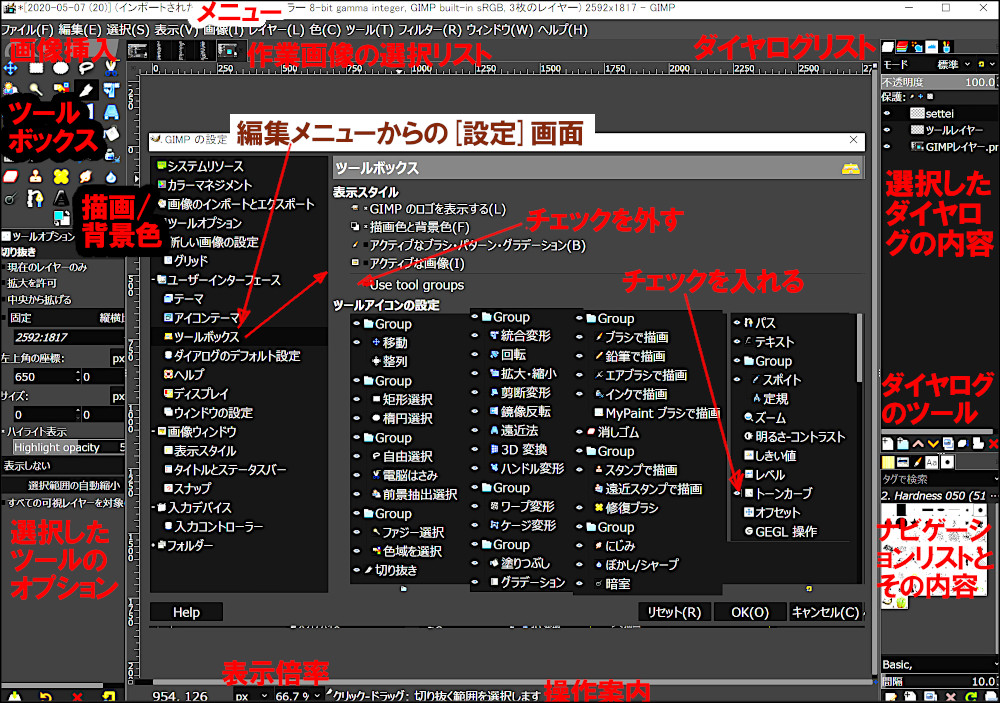
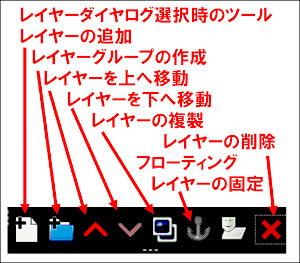
- 画面:GIMPを起動すると上図の様な画面が開きます(最初はやや時間がかかります)。上側がメニュー、左側にツールボックス関係、右側がレイヤー等のダイヤログ、下側に表示サイズや操作説明が表示され、中央が画像の作業エリアとなります。
- 設定:GIMPが開いたら使い易いように、画面左上メニューの[編集]から[設定]を選択します。
- 最初ツールボックスがグループ表示で分かり辛いため、【設定】画面左側の項目[ツールボックス]から右側の[Use tool groups]のチェックを外し、ツールアイコン設定欄のツールでよく使う物にはチェック、あまり使わない物はチェックを外します。チェックを外してもメニューの[ツール]より全てのツールが利用できます。設定後[OK]ボタンを押します。
- 画面の色を変える場合は、【設定】画面左側の項目[テーマ]から変更できます。
- ツールボックスのアイコンの形を変える場合は、【設定】画面左側の項目[アイコンのテーマ]から変更できます。また、アイコンの大きさもこのテーマ画面下から変更できます。
- グリッド線を見やすくするため【設定】画面左側の項目[グリッド]から、表示スタイル線種を[実線∨]から[破線2色]に、間隔の水平/垂直の値を「100」に変更し、[OK]ボタンを押します。
基本的な使い方(回転/トリミング/トーンカーブ/縮小)
- 元に戻す/やり直し:GIMPには[元に戻す/やり直し]のアイコンがありません。ショートカットキーを利用して下さい。
Ctrl+Z:元に戻す Crtl+Y:やり直し Ctrl+マウスホイール:画面表示の拡大・縮小 Ctrl+C:コピー Ctrl+V:貼り付け - 画像の挿入:メニュー[ファイル]から[開く/インポート]をクリックし、画像が保存されているフォルダを開き、画像ファイルを選択し、[開く]ボタンで画像エリアへ挿入されます(複数纏めて挿入することもできます)。
- 画像ファイルを直接画像の作業エリアへドラッグで挿入することもできます。複数のファイルを挿入する場合は画面左上[メニュー]と[ツールボックス]間の画像の挿入エリアにドラッグします。
- 人物追加などの合成写真を作る場合は、元の画像を挿入した後に、追加する画像をメニュー[ファイル]の[レイヤーとして開く]又は、画像の作業エリアへ追加する画像ファイルをドラッグします。
- 回転:写真が少し傾いている場合、回転で修正します。まず、傾きを正すための目安グリッド線を表示させます。メニュー[表示]から[グリッドの表示]をクリックします。チェックが入ってグリッド線が表示されます。再度クリックするとチェックが外れ、表示が解除されます。
- ツールボックス[
 回転]を選択し、画面エリア上でクリックすると【回転】画面が表示されます。[角度]の▲▼で画面が回転します。画面四隅のドラッグでも回転します。真っ直ぐになった所で[回転]ボタンを押します。
回転]を選択し、画面エリア上でクリックすると【回転】画面が表示されます。[角度]の▲▼で画面が回転します。画面四隅のドラッグでも回転します。真っ直ぐになった所で[回転]ボタンを押します。 - 切り抜き(トリミング):回転により四隅が欠ける(透明表示の市松模様)ためトリミングします。ツールボックス[
 切り抜き]を選択します。縦横比を元の画像のままにする場合は、ツールオプション[固定 縦横比]にチェックを入れます。画面上で欠けた部分を含まないようにドラッグし、四隅の□を動かして微調整します。 [Enter]キー押下で切り抜かれます。
切り抜き]を選択します。縦横比を元の画像のままにする場合は、ツールオプション[固定 縦横比]にチェックを入れます。画面上で欠けた部分を含まないようにドラッグし、四隅の□を動かして微調整します。 [Enter]キー押下で切り抜かれます。 - 鮮明化(トーンカーブ):画像の鮮明化を行う場合はツールボックス[
 トーンカーブの調整](又は、メニュー[色]から[トーンカーブ])を選択し、画像エリア上でクリックすると【トーンカーブの調整】画面が表示されます。ヒストグラムと画像を見て直線を曲げます。一般的にはピクセル量の少ない部分はカーブを緩やかに、多い部分を急にs字カーブを描くようにすると自然な感じで鮮明になります。鮮明化されたら[OK]ボタンを押します。
トーンカーブの調整](又は、メニュー[色]から[トーンカーブ])を選択し、画像エリア上でクリックすると【トーンカーブの調整】画面が表示されます。ヒストグラムと画像を見て直線を曲げます。一般的にはピクセル量の少ない部分はカーブを緩やかに、多い部分を急にs字カーブを描くようにすると自然な感じで鮮明になります。鮮明化されたら[OK]ボタンを押します。 - 画像の拡大・縮小:画像のサイズを変える場合は、メニュー[画像]から[画像の拡大・縮小]をクリックします。【画像の拡大・縮小】 画面が表示されますので、キャンパスサイズの[幅]/[高さ]を▲▼又は直接値を入力して変更します。欄右横の鎖が繋がっている場合は、片方の値の修整で、もう片方も同じ比率で自動修正されます。鎖が繋がっていない場合は、[幅]/[高さ]の両方を修整します。[拡大・縮小]ボタンを押すことにより画像が拡大縮小されます。
- 保存:作業を途中で止め、後で続きを行いたい場合は、メニュー[ファイル]から[名前を付けて保存]をクリックします(2回目以降は[保存])。【画像の保存】画面が表示されるので、名前(拡張子は.xcfが自動的に付く))と保存先を確認(必要により変更)して[保存]ボタンを押します。
- 作業を再開する場合は、保存した「xxx.xcf」ファイルをダブルクリックすると、GIMPが開き前回の作業状態に戻ります。
- 画像として保存する場合は、メニュー[ファイル]から[名前を付けてエクスポート]をクリックします(2回目以降は[xxx.xxxに上書きエクスポート])。【画像をエクスポート】画面が表示されますので、名前を入力して、拡張子と保存先を確認して[エクスポート]ボタンを押します。[xport Image as XXX形式】画面が表示されるので内容確認後(撮影場所/時間/設定などの撮影情報を削除する場合は[Save Exif data]のチェックを外す)[エクスポート]ボタンを押します。
- 画像形式の拡張子を変える場合は、拡張子名を直接入力するか、【画像をエクスポート】画面下の[ファイル形式の選択]から拡張子を選択できます。
- 画像を閉じる:今開いている画像を閉じる場合は、メニュー[ファイル]から[ビューを閉じる]をクリック。取り込んでいる全ての画像を閉じる場合は[すべて閉じる]をクリックします。

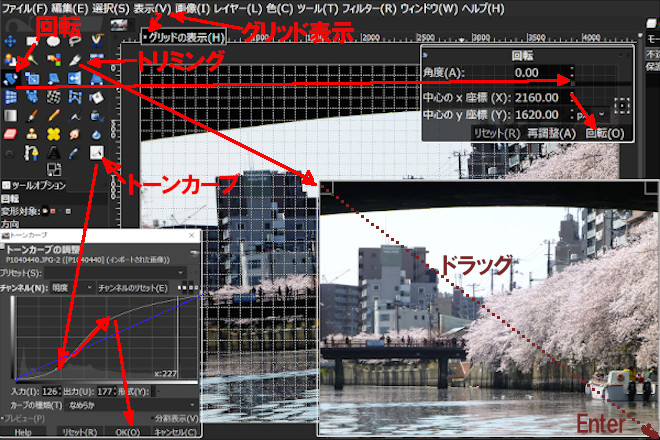
| 形式 | 読み | 色数 | 圧縮 | 透明 | 用途 |
|---|---|---|---|---|---|
| GiF | ジフ | 256 | 不可逆 | ○ | ロゴ.イラスト用 |
| JPEG | ジェイペグ | 1677万 | 不可逆 | ✖ | 写真用 |
| PNG | ピング | 1677万 | 可逆 | ○ | 写真,Web用 |
| HEIF | ヒーフ | 約11億 | 可逆 | ○ | 写真.iOS用 |
画像合成や文字入力の仕方
- 選択・切抜:猿とロバの画像を[開く/インポート]又は画像の挿入エリアにドラッグ)します。挿入画像リストから[猿]を選び猿を切り抜きます。切抜作業の前に、右側レイヤー[saru.jpg]上で右クリックし、[アルファーチャンネルの追加]をクリックします。注:[アルファーチャンネルの削除]が表示されている場合はそのまま。また、画面下の表示サイズで画像を作業しやすい大きさにします。
- 切り抜く方法は色々ありますが、今回はツールボックスの[
 前景抽出選択]を使います。ツールボックスのアイコンをクリックし、ツールオプションの描画モード[前景を描画]にチェックが入っていることを確認します。マウスポインターを画像エリアに移動すると自由選択の
前景抽出選択]を使います。ツールボックスのアイコンをクリックし、ツールオプションの描画モード[前景を描画]にチェックが入っていることを確認します。マウスポインターを画像エリアに移動すると自由選択の が表示され、下の操作案内に「抽出したい部分の輪郭をおおまかに描きます」の表示が出ます。【注:やり直しは、一旦他の選択アイコンをクリック】
が表示され、下の操作案内に「抽出したい部分の輪郭をおおまかに描きます」の表示が出ます。【注:やり直しは、一旦他の選択アイコンをクリック】 - クリックしながら又はクリックしたまま大まかに猿の周りを囲みます。下の案内に「Enterを押すとリファインします」の表示が追加されているので、[Enter]キーを押します。囲んだ外側が青く、下の案内は「前景を抽出しています、Enterを押すとプレビューします」となり、マウスポインタ―は筆になります。
- ツールオプションのストローク幅の値を調整しながら、抽出する猿の部分をドラックして猿の薄青い部分を消して行きます。下の案内表示は「前景を選択しています。Enterを押すとプレビューします」となります。
- [Enter]キーを押し、細かな修正を行います。選択された以外が青くなりますので、ツールオプションの[背景を描画]を選択して、選択から漏れた周りをドラッグし青色に、逆に選択漏れの青い部分は[前景を描画]でドラッグします。
- Enterキーを押すと、選択された部分が点線で表示されます。メニュー[選択]から[選択に反転を]選び(枠も点線が流れる)、メニュー[編集]から[切り取り]をクリックします。切抜き作業が終了したのでメニュー[選択]から[選択を解除]をクリックします。
- 画像の合成:メニュー[編集]から[コピー]をクリック又は[Ctrl+C]キーを押して猿の画像をコピーします。
- 画面上部の画像リストから【ロバ】の画像をクリックし、メニュー[編集]から[貼り付け]をクリック又は[Ctrl+V]キーを押します。ロバの画像の上に切り抜かれた猿が貼り付きます。右側レイヤー機能の[
 新しいレイヤーを画像に追加します]をクリックして、フローティング状態の猿画像をレイヤーに固定します。(自動的に透明のレイヤーに貼り付けられます)
新しいレイヤーを画像に追加します]をクリックして、フローティング状態の猿画像をレイヤーに固定します。(自動的に透明のレイヤーに貼り付けられます) - 猿の向きを変えます。ツールボックスの[
 鏡像反転]をクリックして、画像上でクリックすると猿の向きが反転します。
鏡像反転]をクリックして、画像上でクリックすると猿の向きが反転します。 - 画像の変形猿の画像を変形させます。ツールボックスの[
 統合変形]を選択し、画像上でクリックすると【統合変形】画面が表示されます。画像上では四隅の□と線上に◆が表示されます。マウスポインタ―を囲まれた中に持っていくと[
統合変形]を選択し、画像上でクリックすると【統合変形】画面が表示されます。画像上では四隅の□と線上に◆が表示されます。マウスポインタ―を囲まれた中に持っていくと[ 移動]、囲まれた外に持っていくと[
移動]、囲まれた外に持っていくと[ 回転]、◆は上下左右の[
回転]、◆は上下左右の[ 剪断変形]、□の外側は[
剪断変形]、□の外側は[ 拡大・縮小]、内側は台形補正の[
拡大・縮小]、内側は台形補正の[ 遠近法]のアイコンが表示され、その位置からドラッグすることにより、それぞれの変更ができます。
遠近法]のアイコンが表示され、その位置からドラッグすることにより、それぞれの変更ができます。 - まず、ロバとのバランスで猿の大きさを小さくします。四隅☐の外側[拡大・縮小]からドラッグして画像を小さくします。
- 画像が囲まれた中[
 移動]でドラッグして猿を馬に乗せます。
移動]でドラッグして猿を馬に乗せます。 - 左側◆の[
 剪断変形]を少し下にドラッグして猿を下に向ける。
剪断変形]を少し下にドラッグして猿を下に向ける。 - 四隅の左下□内側[
 遠近法]で少し右側にドラッグして足を少し大きくします。
遠近法]で少し右側にドラッグして足を少し大きくします。 - 猿の変形が終了したら、猿の位置を微調整し、[変形]ボタンを押します。
- ロバに跨った形にするため、ツールボックスの[
 消しゴム]をクリックして、ツールオプションでサイズを調整の上、猿の右足部分をドラックして消します。
消しゴム]をクリックして、ツールオプションでサイズを調整の上、猿の右足部分をドラックして消します。 - ロバの鼻を伸ばしたり、お腹を膨らませたりへこませたりします。右側レイヤーより[roba.jpg]を選択し、ツールボックスの[
 ワープ変形]をクリックします。鼻の中心部分から、鼻を長くする方向へドラッグ。腹の下側からお腹をへこます方向へドラッグしたり、腹の中心から下にドラッグして膨らませるようにします。
ワープ変形]をクリックします。鼻の中心部分から、鼻を長くする方向へドラッグ。腹の下側からお腹をへこます方向へドラッグしたり、腹の中心から下にドラッグして膨らませるようにします。 - ツールボックスの[
 テキスト]を選択して、ツールオプションの[フォント]/[サイズ]/[色]を仮指定します(後で調整可能)。画像上でテキストを挿入する位置でドラッグしてテキストボックスを作ります。
テキスト]を選択して、ツールオプションの[フォント]/[サイズ]/[色]を仮指定します(後で調整可能)。画像上でテキストを挿入する位置でドラッグしてテキストボックスを作ります。 - テキストボックス上で右クリックし、縦書きの文字を挿入する場合は[Vertical, right to left(upright orientation)]を選択し、文字を入力します。
- ボックスのサイズ、文字サイズ、揃え位置(ツールオプション)などを再調整します。テキストボックスの位置もAltキーを押しながらドラッグして調整します。
- 文字に縁取りを付けるため、メニュー[レイヤー]から[テキストをパスに]をクリックし、メニュー[選択]から[パスを選択範囲に]をクリックします。
- 更にもう一度メニュー[選択]から[選択範囲の拡大]をクリックし、【選択範囲に拡大】画面の[拡大量]を文字サイズの約1割位にし[OK]ボタンを押します。注:ぼかしの縁取りをする場合は、[選択]の[境界をぼかす]をクリックし、[選択範囲の境界をぼかす]画面の[縁をぼかす量]の値を文字の2~3割にして[OK]ボタンを押します。
- 右側レイヤーの機能アイコンから、[
 新しいレイヤーを画面に追加します]をクリック。【新しいレイヤー】画面の[塗りつぶし色]が「Transparency(透明)」になっていることを確認してOKボタンを押します。
新しいレイヤーを画面に追加します]をクリック。【新しいレイヤー】画面の[塗りつぶし色]が「Transparency(透明)」になっていることを確認してOKボタンを押します。 - ツールボックスの[
 描画色/背景色]の描画色をクリックして縁色を選択。ツールボックスの[
描画色/背景色]の描画色をクリックして縁色を選択。ツールボックスの[ 塗りつぶし]を選び、画像の選択されたテキスト内でクリック。文字を含む選択された部分が縁色になります。
塗りつぶし]を選び、画像の選択されたテキスト内でクリック。文字を含む選択された部分が縁色になります。 - 右側レイヤーの機能アイコンから、[
 このレイヤーを一段下に移動します]をクリックします。文字が縁色の上に浮き出たようになります。メニュー[選択]から[選択を解除]をクリックします。
このレイヤーを一段下に移動します]をクリックします。文字が縁色の上に浮き出たようになります。メニュー[選択]から[選択を解除]をクリックします。 - 作成した画像を名前を付けてエキスポートし、画面右上[✖]でGIMPを閉じて終了します。