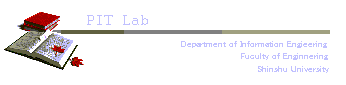
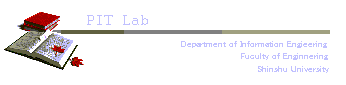
Visual Studio (VC++) 入門 (その3)
− ダイヤログを用いたパラメータ入力 −
信州大学工学部 井澤裕司
(H18.1.30)
課 題 3
|
Microsoft Visual Studio2005 の Visual C++ を用いて、以下の機能をもつプログラムを作成しなさい.
MFCアプリケーションのメニュー「
設定
」の,サブメニュー「
パラメータ入力
」 を起動すると,画面上に
入力用ダイヤログ
が表示される. |
|
・新規プロジェクト 「 Lisj_dia 」 をシングルダイヤログ形式( SDI ) で作成する.
・ メニューの「 表示 」,「 リソースビュー 」をクリックし,「 Menu 」の IDR_MAINFRAME を編集する.
・ メニューの 「 表示 」,「 リソースビュー 」 をクリックし, 「 Dialog 」 を右クリック,「 リソースの追加 」 を指定して,新しいダイヤログを新規作成する.
‥(略)‥
Viewクラスの中に生成された 「 OnParamIn() 」 の内部に,ダイヤログを表示し,パラメータの2つの値をメンバー変数として受け取るコードを追加する.
自動生成された「 OnParamIn() 」 の内部に,描画用のコードを追加する.
・ 入門(その2) のステップ5〜7に同じ. |
ステップ1. Microsoft Visual Studio2005 を起動する .
- メニューの 「 ファイル 」 から 「 新規作成 」 の 「 プロジェクト 」 を指定します.
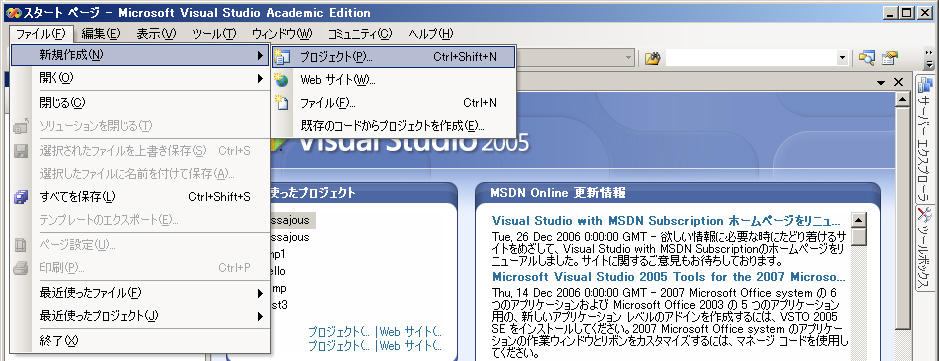
ステップ2.
Visual C++ のMFC アプリケーションを立ち上げる
.
下の欄のプロジェクト名として,例えば 「 Lisj_dia 」 と入力します.
- プロジェクトの種類から「 Visual C++ 」 の 「 MFC 」 (Microsoft Foundation Class Library) を選択し,右側のテンプレートから 「 MFCアプリケーション 」 を指定します.
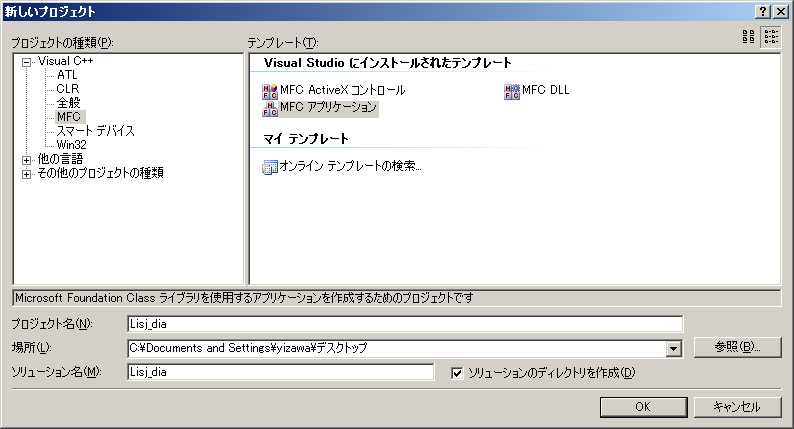
ステップ3.
MFC アプリケーション ウィザードに従ってスケルトン(雛形)を生成する
.
- 「 MFCアプリケーション ウィザード 」 に従って,スケルトンを生成します.
なお,「 アプリケーションの種類 」 はこれまで通り,「 シングル ドキュメント 」とし,「 高度な機能 」については,すべての チェックをはずし て下さい.- 以上の手順により,下に示す MFC アプリケーション の雛形ができ上がります.
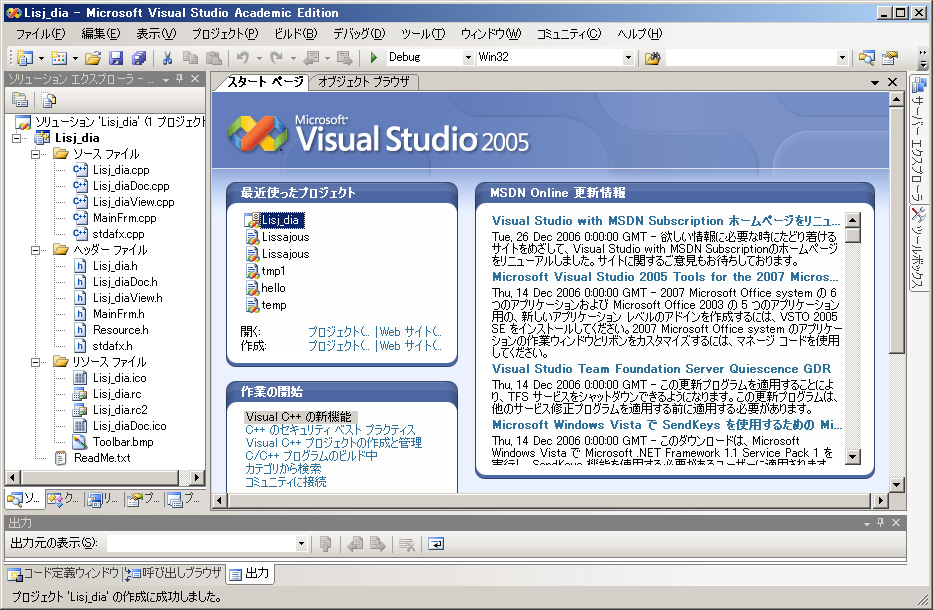
ステップ4.
メニューのリソースを追加し,イベントハンドラを起動して,新規メニューに対応するクラスを生成する.
4-[a]
メニューの「 表示 」から 「 リソースビュー 」 を指定し,「 Lisj_dia 」 プロジェクトの リソース一覧を表示します.
次に,「 Lisj_dia.rc 」 の「 Menu 」 をクリックし,ファイル一覧を表示します.
なお,一覧が表示されない場合は,上位のフォルダをダブルクリックすると,その下の階層が表示されます.
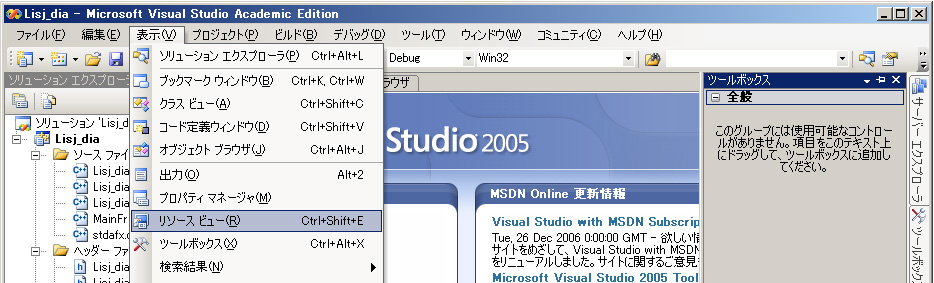
4-[b]
リソース一覧の中から 「
IDR_MAINFRAME
」 をダブルクリックして,MFC アプリケーションのメニュー画面を表示します.
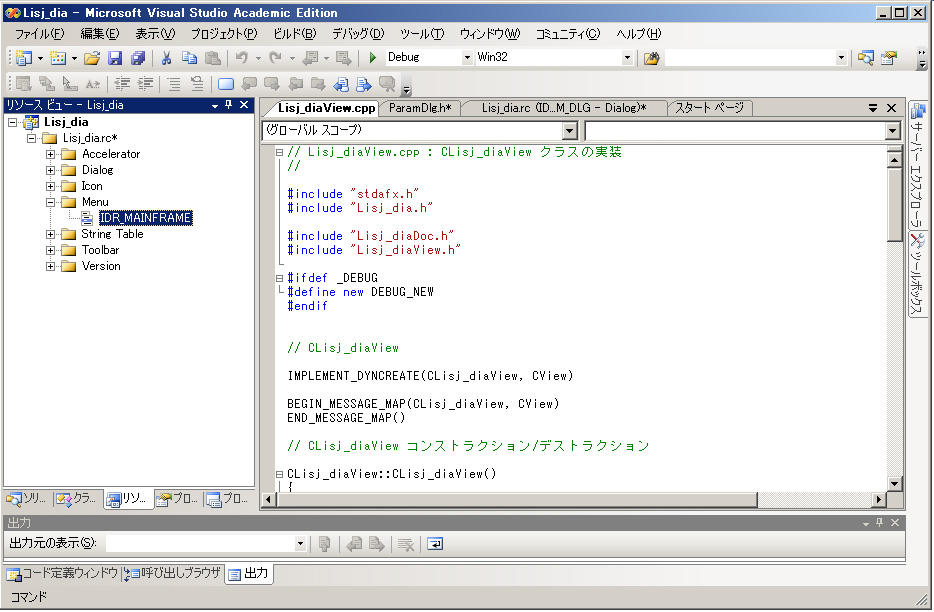
4-[c]
「 ここへ入力 」 の欄の下端にマウスのカーソルを合わせ,左ダブルクリックして,「 設定 」 と入力します.
次に,「 設定 」 の下の 「 ここへ入力 」 の下端にマウスのカーソルを合わせ,左ダブルクリックして 「 パラメータ入力 」 と入力します.
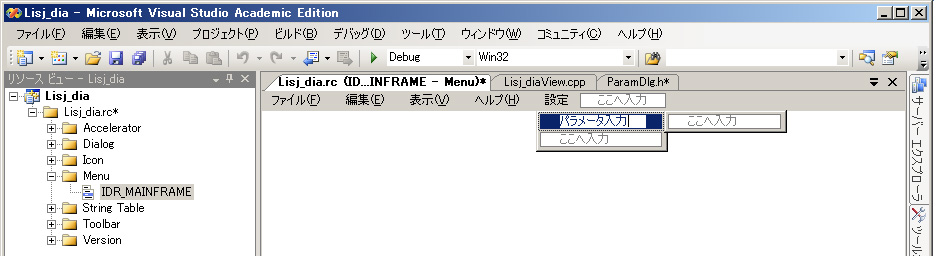
4-[d]
「 パラメータ入力 」 の ”右側” にマウスのカーソルを合わせ,左ダブルクリックして,「 メニューエディタ 」 を起動します.
なお,メニュー欄の右端にあるアイコン 「 プロパティ ウィンドウ 」 を左クリックしても,この 「 メニューエディタ」 が開きます.
次に,画面左の「 メニューエディタ 」 の「 ID 」 の欄に,ユニークな名前,例えば,「 ID_PARAM_IN 」 を入力します.
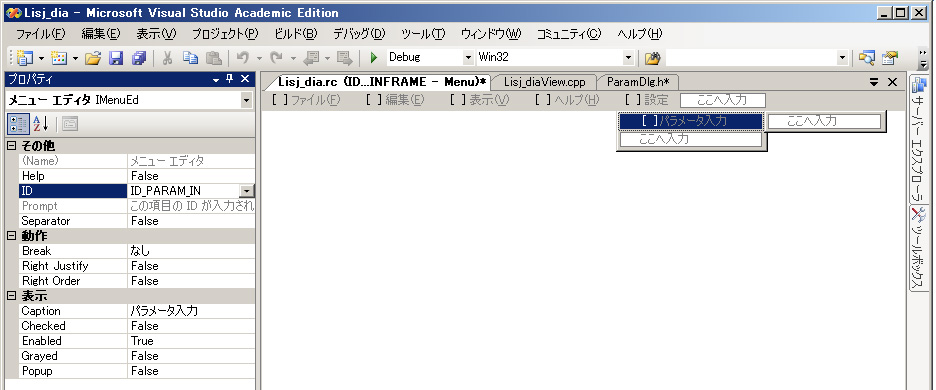
4-[e]
「メニューエディタ 」 を閉じた後,再びサブメニューの 「 パラメータ入力 」 にマウスのカーソルを合わせ,今度は ”右” クリックして, 「 イベントハンドラの追加 」 を起動します.
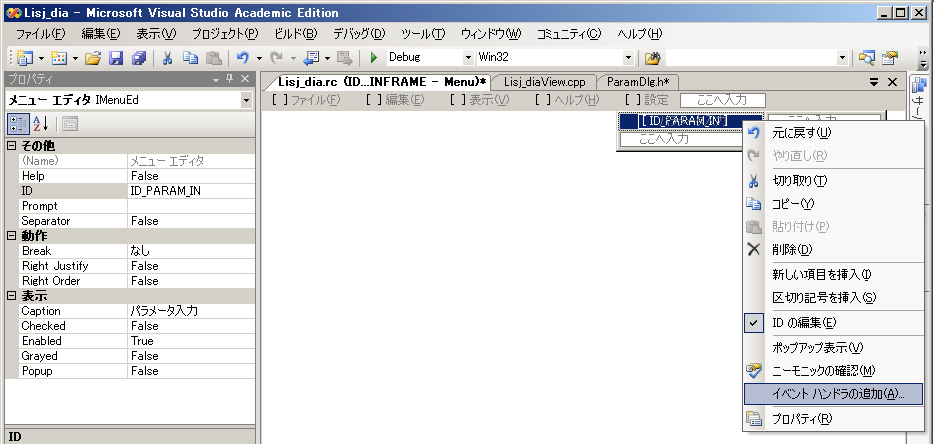
4-[f]
「 イベント ハンドラ ウィザード 」 のクラス一覧から Viewクラス ,すなわち 「CLisj_diaView 」 を選択して,「 追加して編集 」 を起動します.
なお,「 メッセージの種類 」 の欄は 「 COMMAND 」 とします.
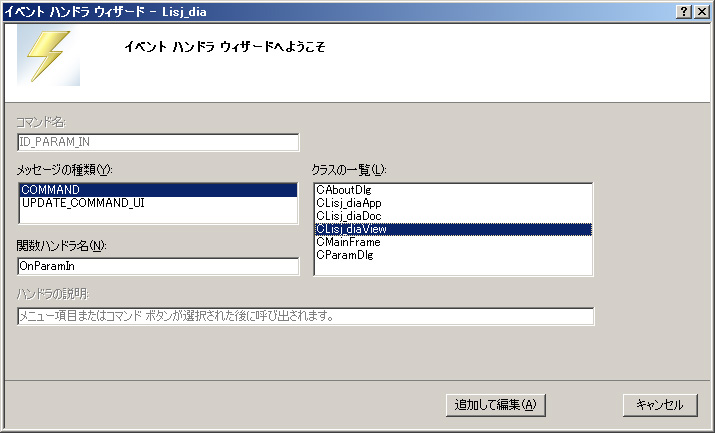
4-[g]
「
イベント ハンドラ ウィザード
」 により,
Viewクラス
の中に,新規メニューに対応する新しいクラス 「
OnParamIn()
」 が自動的に生成されます
.
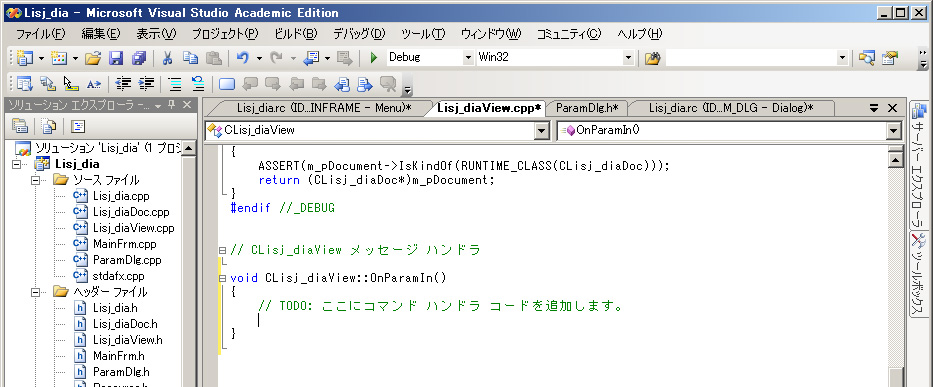
ステップ5.
リソースエディタを用いてダイアログを新規作成・編集し,新しいクラスを生成して,メンバー変数を追加する.
5-[a]
メニューの「 表示 」から 「 リソースビュー 」 を指定し,「 Lisj_dia 」 プロジェクトの リソース一覧を表示します.
次に,「 Lisj_dia.rc 」 の「 Dialog 」 をクリックし,ファイル一覧を表示します.
なお,一覧が表示されない場合は,上位のフォルダをダブルクリックすると,その下の階層が表示されます.
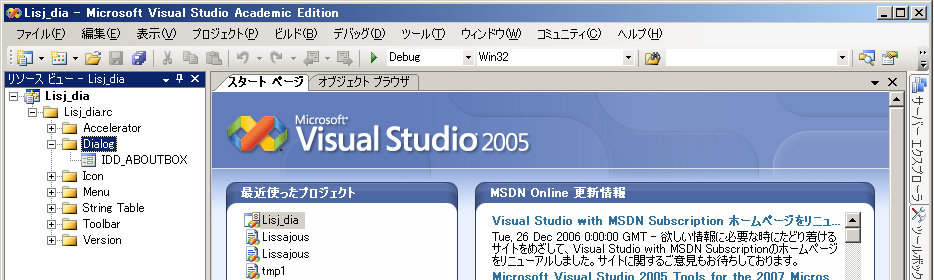
5-[b]
ダイヤログを ”右”クリックして,「 リソースの追加 」から,「 新規ダイヤログ 」 を選択します.
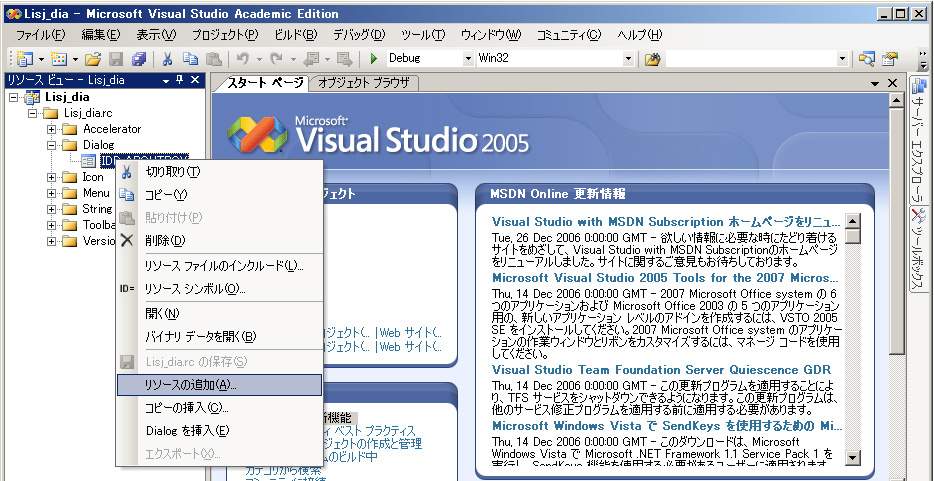
5-[c]
「 新規ダイヤログ 」 が生成されました.
次に,このダイヤログを,リソースエディタを用いて編集します.
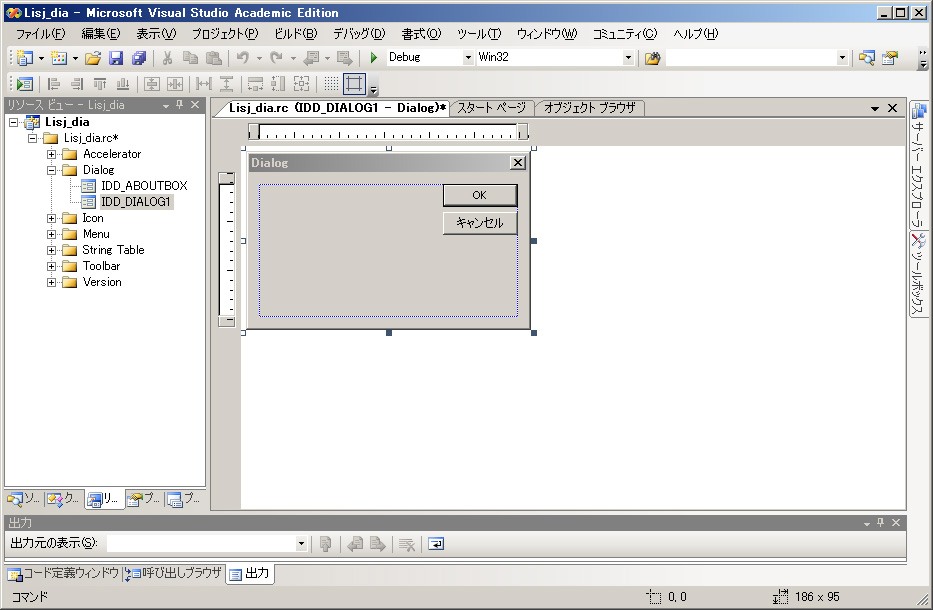
5-[d]
メニューの 「 表示 」 から 「 ツールボックス 」を選択します.
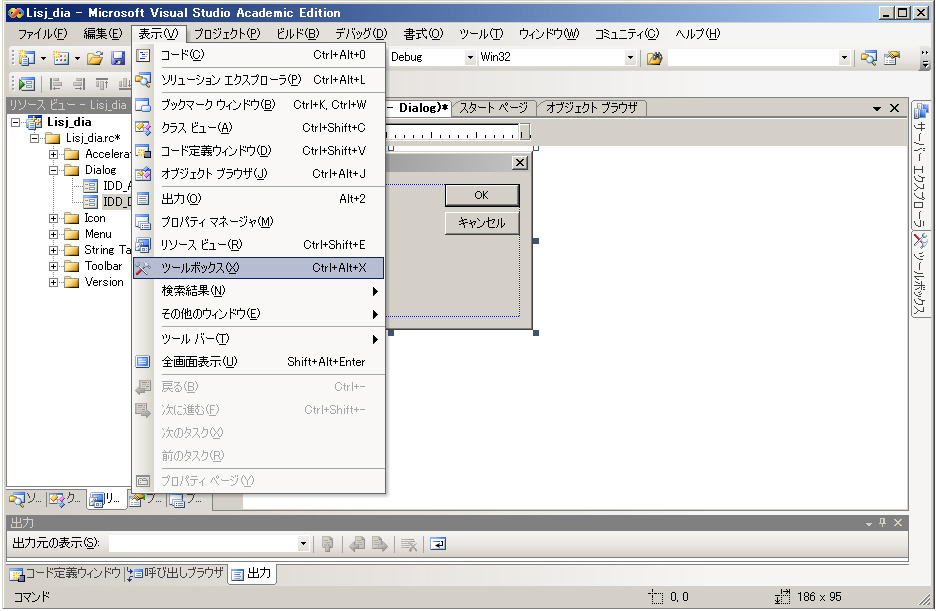
5-[e]
「 ツールボックス 」 の ”Edit Control” をマウスで選択し,ダイヤログ画面内の適切な位置にドラッグします.
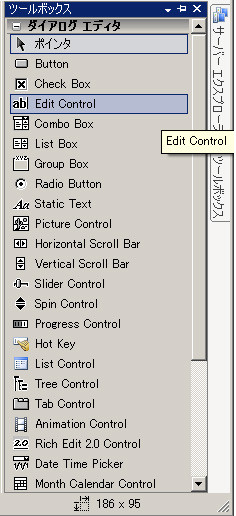
5-[f]
「 Edit Contol 」 は数値や文字列を入力するための窓のことです.
ダイヤログ内の適切な位置に,この「 Edit control 」を2つ,レイアウトします.
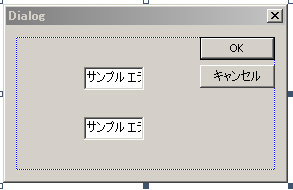
5-[g]
「 ツールボックス 」 から,「 Static Text 」を選択します.
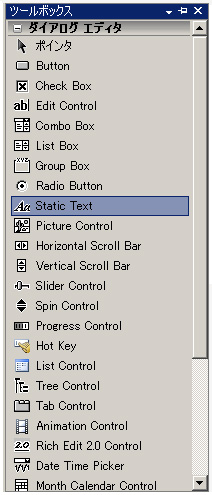
5-[h]
「 ツールボックス 」 から選択した「 Static Text 」を,ダイヤログの適切な位置にドラッグします.
この「 Static Text 」 は,上で使用した 「 Edit Control 」 等の内容を文字表示するために使用します.
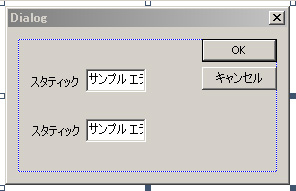
5-[i]
ダイヤログ上部のキャプションは,デフォルト値で,「 Dialog 」 となっています.
この内容を変更するため,ダイヤログにマウスのカーソルを置き,右クリックにより,「 プロパティ 」を選択します.
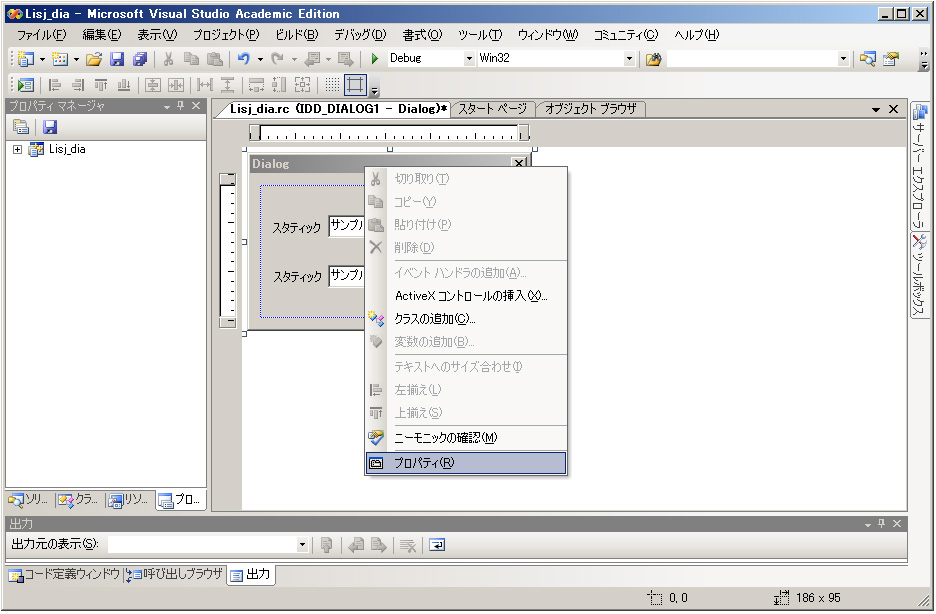
5-[j]
画面の左側に,ダイヤログの「 プロパティ 」 の詳細がリスト形式で表示されます.
新たに追加したダイヤログを識別するため,「 ID 」の欄に,例えば 「 IDD_PARAM_DLG 」 と入力します.
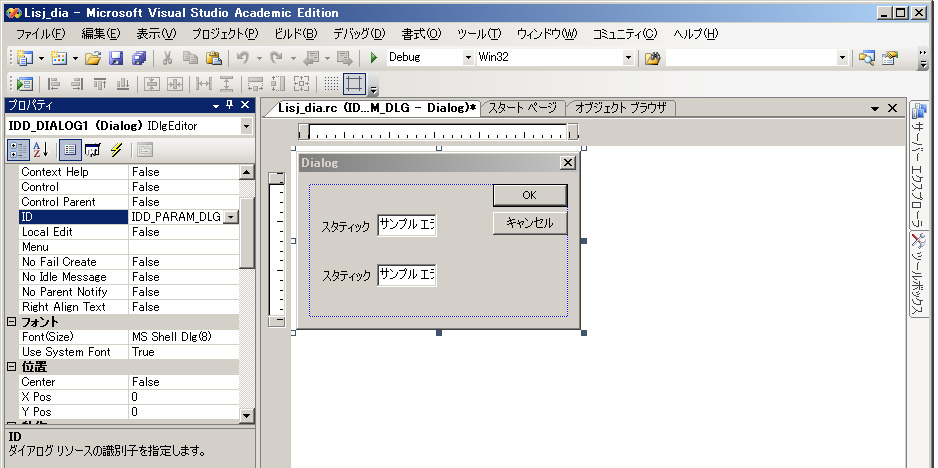
5-[k]
プロパティの「 Caption 」 の欄に「 パラメータ入力 」という文字を入力します.
同様に,2つの 「 Static Text 」 についても,右クリックで 「 プロパティ 」 を開き,それぞれ「 X軸周波数 」 および,「 Y軸周波数 」 と入力します.
さらに,「 OKボタン 」や「 キャンセルボタン 」についても,マウス操作により,バランスのよい位置に再配置します.
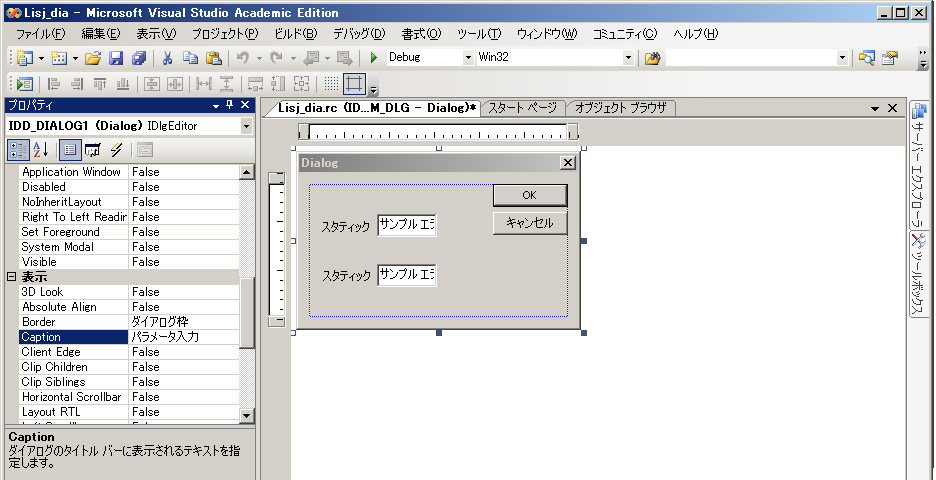
5-[l]
このようにして,デザインとレイアウトを完了した「 ダイヤログ 」 を,実際のプログラムに相当する 「 クラス 」に変換します.
マウスのカーソルを「 ダイヤログ 」本体に合わせ,右クリックにより,「 クラスの追加 」 を選択します.
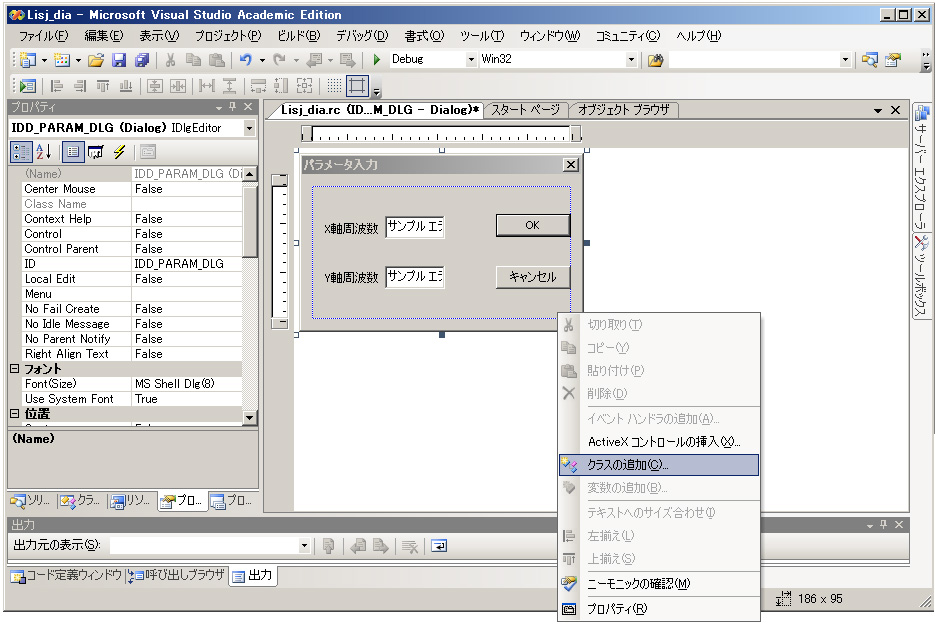
5-[m]
「 MFC クラス ウィザード 」が起動しますので, 「 クラス名 」に,”C”から始まる名称,例えば「 CParamDlg 」 を入力して,「 完了 」をクリックします.
なお,新しく生成されるクラスは, 「 CDialog 」 というダイヤログの基本クラスを継承したものとなっています.
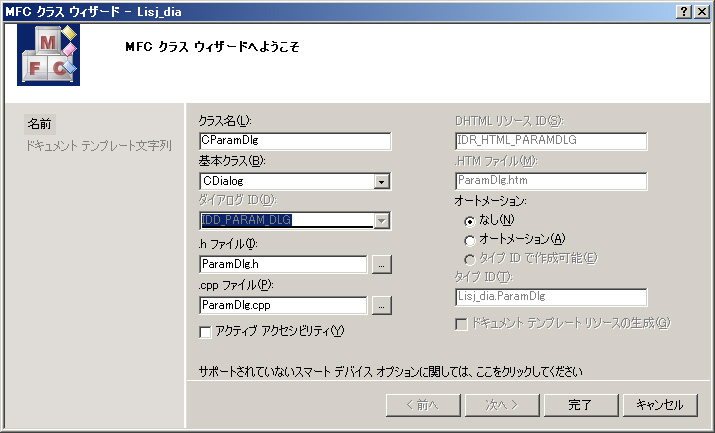
5-[n]
次に,2つの「 Edit Control 」 に対応する「 メンバ変数 」を定義します.
「 X軸周波数 」 に対応する 「 Edit Control 」 にマウスのカーソルを合わせ,右クリックにより,「 変数の追加 」 を選択します.
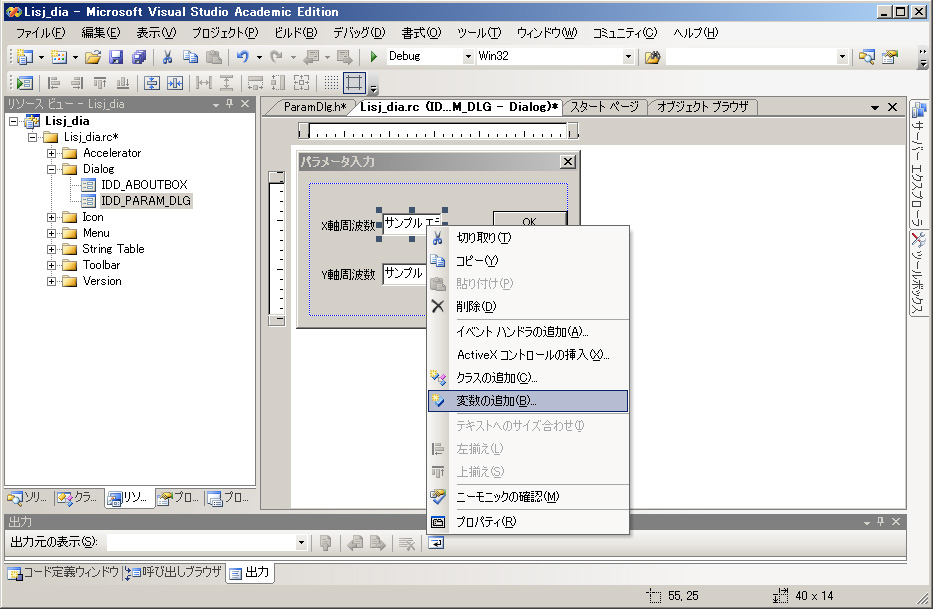
5-[o]
「 メンバ変数の追加ウィザード 」 が起動しますので,「 カテゴリ 」から「 Value 」, 「 変数の種類 」 から 「 double 」を選択し , 「 変数名 」には,例えば「 m_fx 」と入力します.
入力を終えたら「 完了 」をクリックして,「 ウィザード 」を終了します.
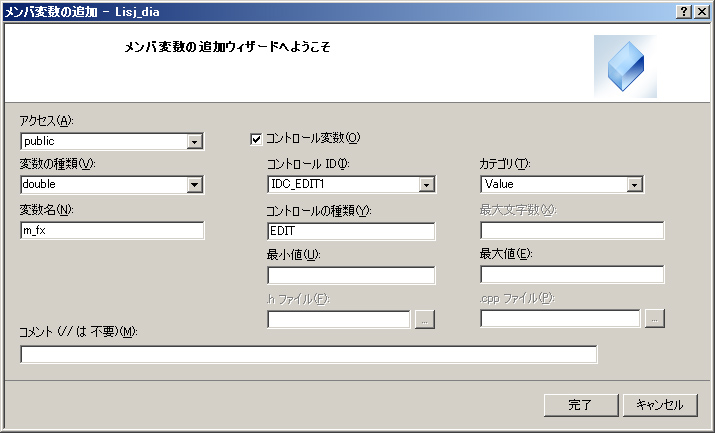
5-[p]
「 Y軸周波数 」 に対応する「 Edit Control 」も同様に処理します.
「 変数名 」 は,例えば 「 m_fy 」 とします.
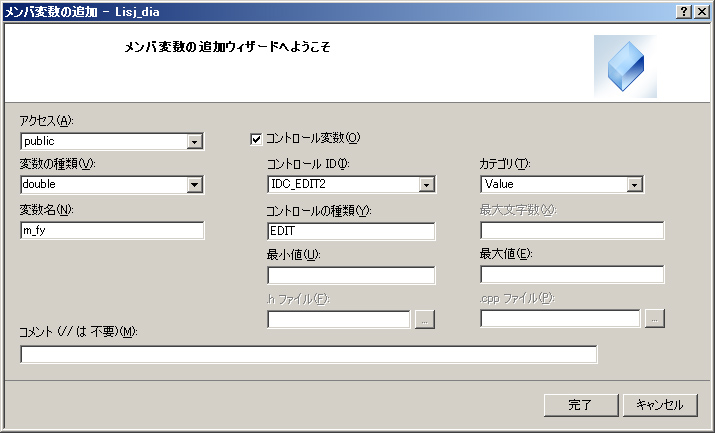
以上で,「 新規ダイヤログ 」の設定は完了です.
次は,最終的な「 CLisj_diaViewクラス 」 のコーディングに入ります.
ステップ6. ソースファイルの編集(1) (ダイヤログの表示とパラメータの受け渡し)
6-[a]
ステップ5で作成した「 ダイヤログ 」 を,ステップ4で生成した「 メニューに対応するクラス 」から呼び出して表示し,2つの「 Edit Control 」 に相当する変数の受け渡しを行います.
はじめに, 「 ソリューション エクスプローラ 」 を表示し,ソースファイルからViewクラスの 「 Lisj_diaView.cpp 」 を選択します.
その最も下にあるメッセージハンドラ「 OnParamI() 」を表示します.
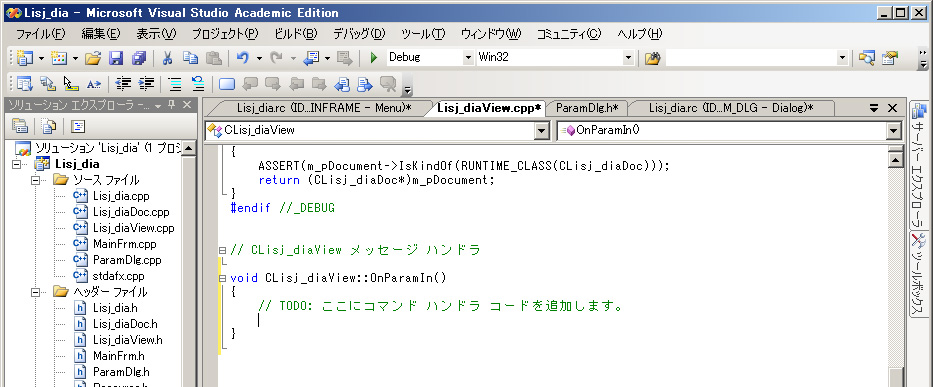
6-[b]
ダイヤログを表示して,データの受け渡しを行います.
新しく生成したクラス 「 OnParamIn() 」 の中に以下のソースコードを追加します.
ただし, // スラント 以下のコメント行は不要です.
CParamDlg dlg; // ダイヤログクラスのオブジェクト「dlg」
dlg.m_fx = fx_old; // 一度入力した値を再入力する手間を省くため
dlg.m_fy = fy_old; // 上に同じ
if (dlg.DoModal() == IDOK ) {; // ダイヤログを表示し,「OK」が押されたら以下の処理を行う
fx_old = dlg.m_fx; // 入力データ (X軸) の読み込み
fy_old = dlg.m_fy; // 入力データ (Y軸) の読み込み
}
ここで,bouble型の変数 「 fx_old 」と 「 fy_old 」は,このVeiwクラスの先頭で定義します.
これらの初期値は 0 です.
以下にその編集画面を示します.
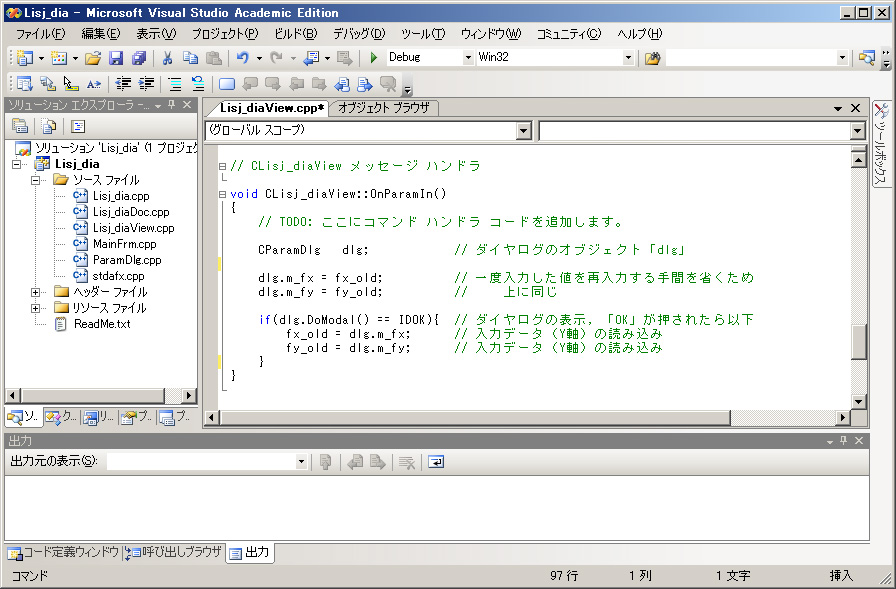
6-[c]
ダイヤログを表示して,データの受け渡しを行います.
「 Viewクラス 」 の先頭に,以下の変数の定義を追加します.
ただし, // スラント 以下のコメント行は不要です.
doublel fx_old; // X軸の周波数 (入力値保存用)
doublel fy_old; // Y軸の周波数 (入力値保存用)
ここで,bouble型の変数 「 fx_old 」と 「 fy_old 」は,このVeiwクラスの先頭で定義します.
なお,これらの初期値は「 0 」になりますが,明確に初期値を与える場合は,コンストラクタ「 CLisj_diaVeiw::CLisj_diaVeiw() 」の中でそれらを代入します.
以下にその編集画面を示します.
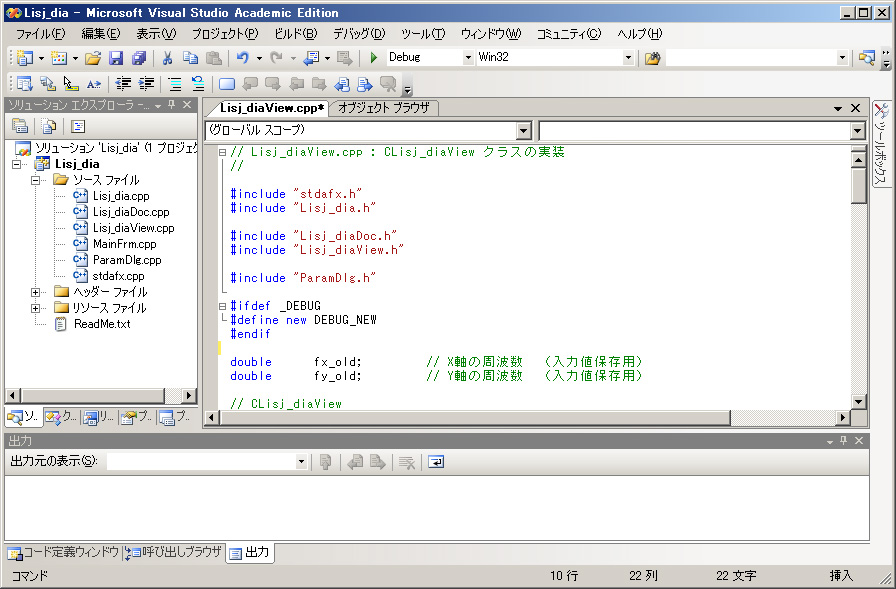
ステップ7.
ソースファイルの編集(2) (リサージュ図形の表示)
7-[a]
新しく作成したダイヤログをViewクラスの中から呼び出すため, 「 Viewクラス 」 の先頭に,以下の2つのインクルード文と定数(円周率)の定義を追加します.
なお,「 茶色 」 で示した部分が,新たに追加するコードです.
#Include "ParamDlg.h"
#Include "math.h"
#define PI 3.1415926
double fx_old;
double fy_old;
以下にその編集画面を示します.
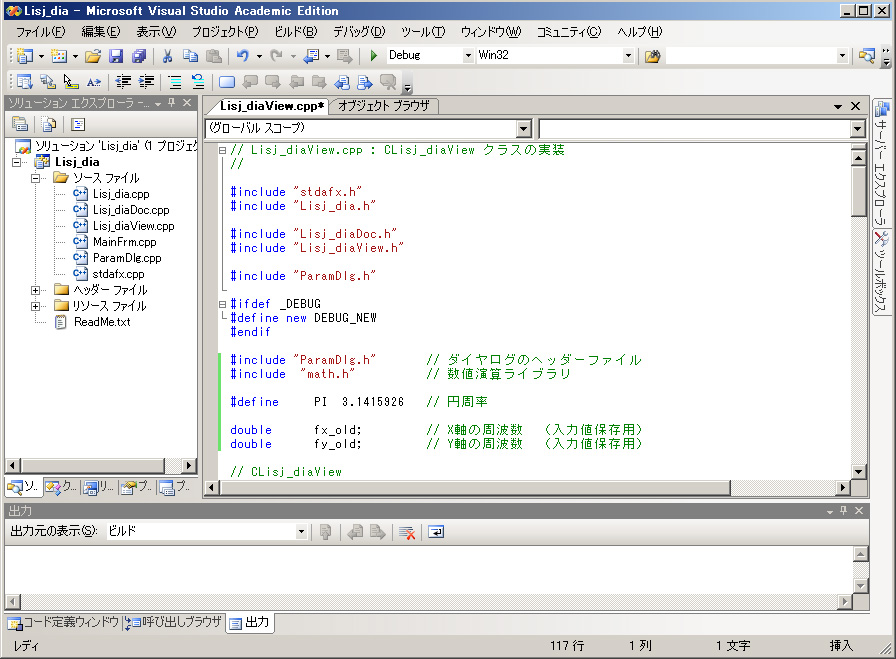
7-[b]
リサージュ図形を表示するソースコードを編集します.
ステップ6で修正したクラス 「 OnParamIn() 」 に,以下のソースコードを追加して下さい.
なお,「 茶色 」 で示した部分が,新たに追加するコードです.
CParamDlg dlg;
CClientDC dc(this);
int i;
double x, y;
dlg.m_fx = fx_old;
dlg.m_fy = fy_old;
if (dlg.DoModal() == IDOK) {
fx_old = dlg.m_fx;
fy_old = dlg.m_fy;
}
dc.FillSolidRect( 0, 0, 400, 400, RGB(255, 255, 255) ); // 画面のクリア (白の矩形で塗りつぶす)
dc.TextOutW ( 0, 0, (CString) "Lissajous Curves" );
dc.MoveTo( 200, 200 );
for (i = 0; i < 1000; i++){
x = 100.0 * sin( PI * (double) i * fx_old / 100.0);
y = 100.0 * sin( PI * (double) i * fy_old / 100.0);
dc.LineTo(200 + (int) x, 200 + (int) y);
}
なお,「LineTo() 」等の描画処理では,基本的に画面がクリアされず,上書きされます.
このため,新しく再描画する場合は,画面をクリアする必要があり,
dc.FillSolidRect( 0, 0, 400, 400, RGB (255, 255, 255) );
を用いて,白い矩形を上書きしています.
その他の内容は,課題2で説明しましたので,ここでは省きます.
以下にその編集画面を示します.
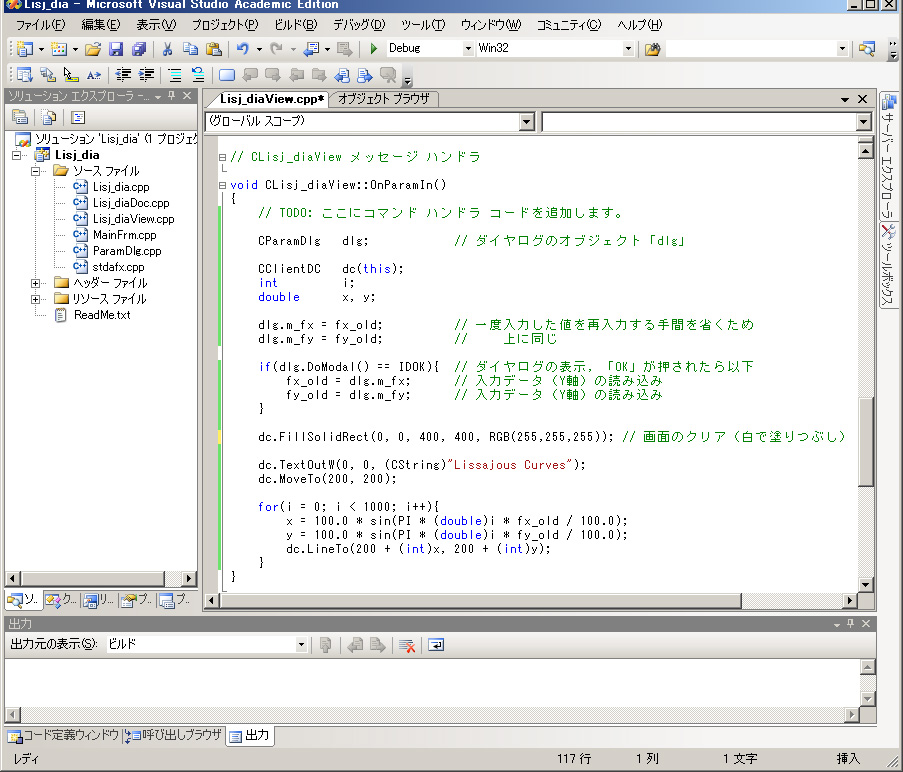
ステップ8. ソースコードのコンパイル(ビルド ・ リビルド) .
VC++のメニュー 「
ビルド
」,「
ソリューションのビルド
」 をクリックして
ビルド
(コンパイル)します.

エラーが表示されたら,該当する箇所を修正します.
ステップ9. 作成したプログラムの実行結果
VC++ の メニュー「 デバッグ 」 の 「 デバッグなしで開始 」 をクリックして,作成したプログラムを実行します.
作成した MFCアプリケーション のメニュー「 設定 」のサブメニュー「 パラメータ入力 」 を起動します.
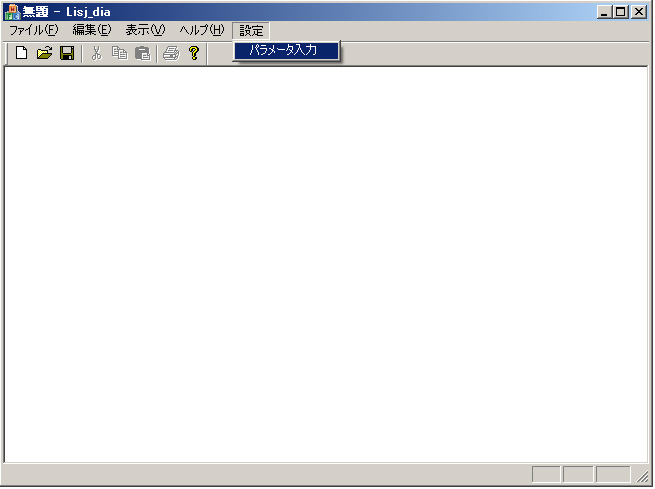
「 パラメータ入力 」というキャプションのダイヤログが表示されますので,「 X軸周波数 」 および「 Y軸周波数 」の欄に,例えば,「 7 」,「 11 」 という数字を入力し,「 OKボタン 」をクリックします.
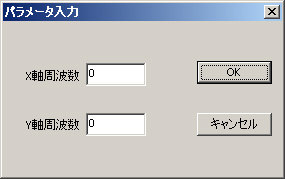
「 Lissajous Curves 」という文字が左上に表示され,入力した数値に対応する「 リサージュ図形 」 が表示されます.
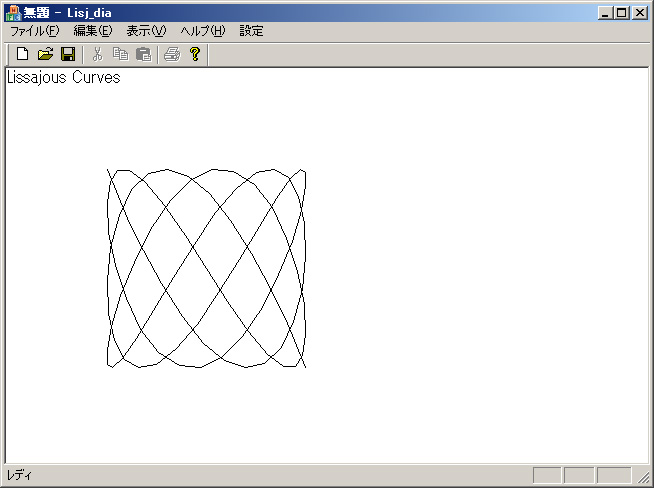
VC++を用いて,ダイヤログからパラメータを入力して,リサージュ図形を表示する方法を紹介しました.
波形や色等を変えて,その実行結果を確認して下さい.
便利なツールとして活用することを目標において,とにかく慣れるよう努力して下さい.