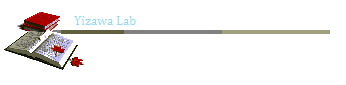
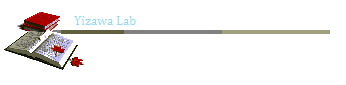
VHDL奐敪僣乕儖乮Quartus嘦乯偺巊梡朄 乮偦偺4乯
亅 丂僔儈儏儗乕僔儑儞丂嘆 丂乽攇宍僄僨傿僞乿丂 亅
堜郪丂桾巌丂
Ver.2 (H19.5.7)
|
杮帒椏偱偼丆ALTERA幮偑採嫙偟偰偄傞VHDL奐敪僣乕儖 Quartus嘦丂Web Editon 偺巊梡朄傪徯夘偟偰偄傑偡丏 杮復偐傜丆 丂丂乽VHDL傪梡偄偰愝寁偟偨夞楬乿 偺摦嶌傪専徹偡傞 丂丂乽僔儈儏儗乕僔儑儞乿 偺撪梕偵擖傝傑偡丏 杮復偱偼偦偙偱巊梡偡傞 丂丂乽攇宍僄僨傿僞乿 偺巊梡朄偵偮偄偰愢柧偟傑偡丏 側偍丆Quartus嘦偵偼懡偔偺婡擻偑梡堄偝傟偰偍傝丆偦傟傜傪偙偺僐儞僥儞僣偺拞偱徯夘偡傞偙偲偼偱偒傑偣傫丏 徻嵶偼丆Quartus嘦偺HELP摍傪嶲徠偟偰壓偝偄丏 |
僗僥僢僾侾. 攇宍僄僨傿僞 傪婲摦偡傞 丏
- 儊僯儏乕偺丂乽 MAX+PLUS嘦 乿丂偐傜丂乽 Waveform Editor 乿 傪僋儕僢僋偟傑偡丏
偙偺乽 Waveform Editor 乿丆偡側傢偪乽 攇宍僄僨傿僞 乿 偼丆夞楬偺擖椡偲側傞怣崋偺攇宍傪曇廤偡傞僣乕儖偱偁傝丆
師復偱愢柧偡傞乽 僔儈儏儗乕僞 乿傪巊梡偡傞応崌偵丆寚偐偣側偄僣乕儖偱偡丏
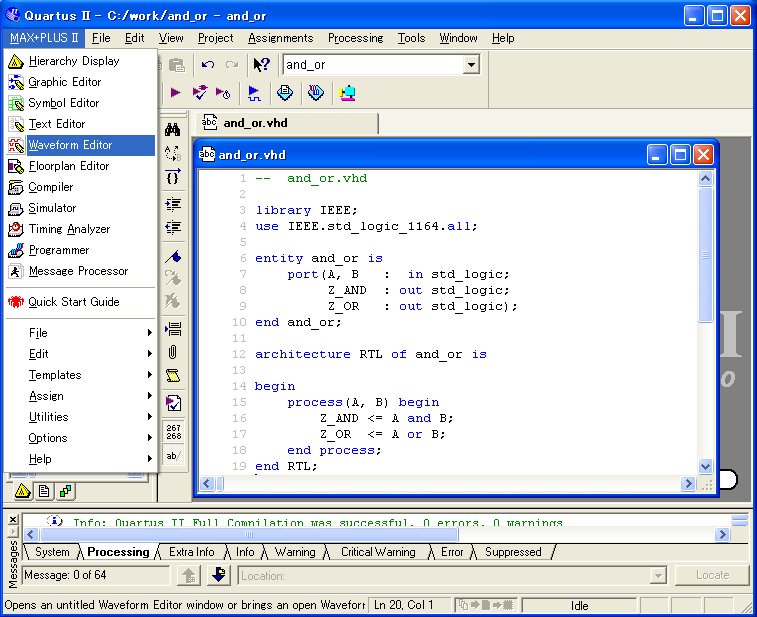
僗僥僢僾俀. 丂
僨僼僅儖僩僼傽僀儖偺昞帵
奼挘巕偺乽 vwf 乿偼丆乽 攇宍僼傽僀儖 乿傪昞偟偰偄傑偡丏
- 僨僼僅儖僩偺攇宍僼傽僀儖丂乽 Waveform1.vwf 乿丂偑惗惉偝傟傑偡丏
- 偙偺嵍懁偵丂乽 怣崋柤 乿丆塃懁偵乽 攇宍 乿傪擖椡偟傑偡丏
僗僥僢僾俁.
僟僀儎儘僌乽擖弌椡僲乕僪乿偺昞帵丏
- 儅僂僗偺僇乕僜儖傪丆乽 Waveform1.vwf 乿 偺乽 嵍懁偺榞撪 乿 偵偍偄偰丆乽 塃僋儕僢僋 乿 偡傞偲丆
壓恾偺傛偆側乽 僟僀儎儘僌 乿偑奐偒傑偡偺偱丆偦偺拞偐傜 乽 Insert Node or Bus 乿傪慖戰偟傑偡丏
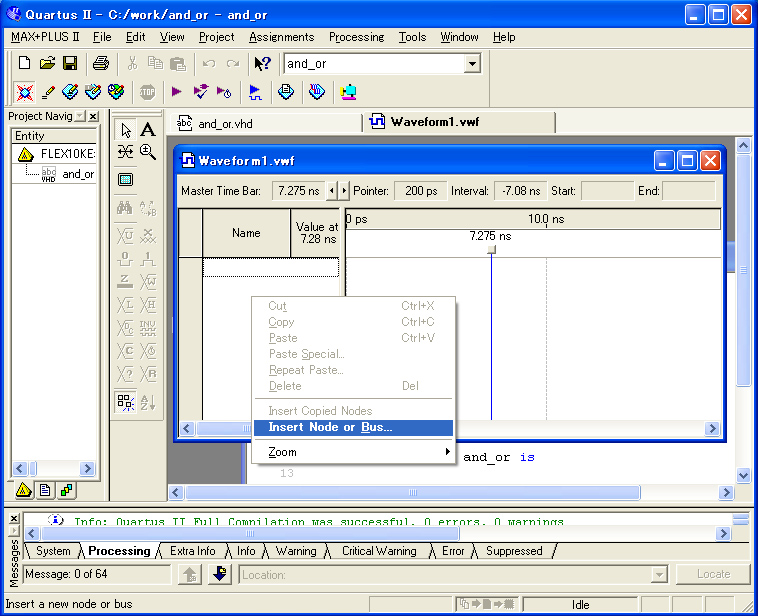
僗僥僢僾係.
Node Finder 偺婲摦丏
- 怴偨偵乽 Insert Node or Bus 乿 偺儔儀儖柤偑晅偄偨乽 僟僀儎儘僌 乿 偑奐偒傑偡丏
偙偙偱丆乽 柤慜 乿偺晹暘偑嬻棑偲側偭偰偄傑偡偺偱丆 乽 Node Finder 乿 傪僋儕僢僋偟傑偡丏
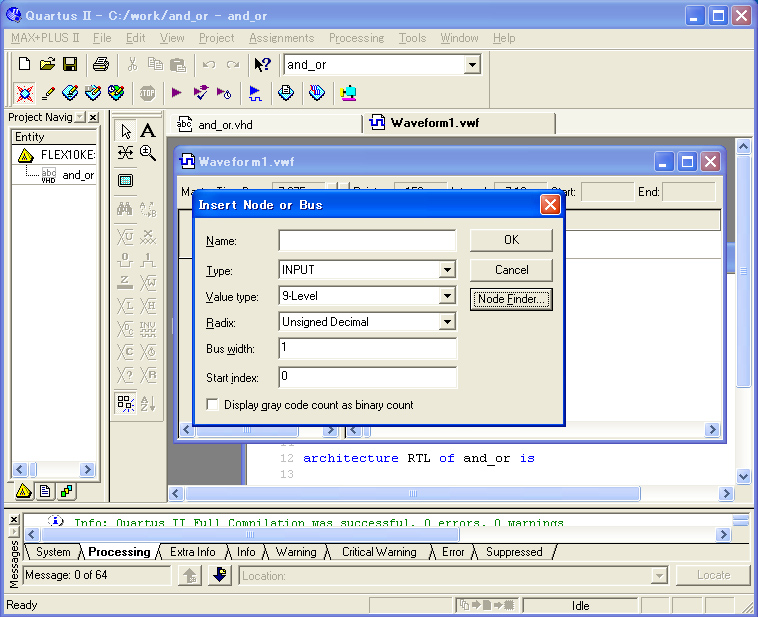
僗僥僢僾俆.
儕僗僩偺昞帵丏
- 壓恾偺傛偆側僟僀儎儘僌乽 Node Finder 乿 偑昞帵偝傟傑偡偑丆乽 Nodes Found 乿 偑乽 嬻棑 乿偲側偭偰偄傑偡丏
偦偙偱丆夋柺塃忋偺乽 List 乿傪僋儕僢僋偟傑偡丏
側偍丆僋儕僢僋偟偰傕夋柺偵曄壔偑側偄応崌偼丆乽 夋柺忋晹 乿 偺乽 Filter 乿 儊僯儏乕傪憖嶌偟丆
乽 Pins: all 乿偑昞帵偝傟傞傛偆丆嵞愝掕偟偰壓偝偄丏
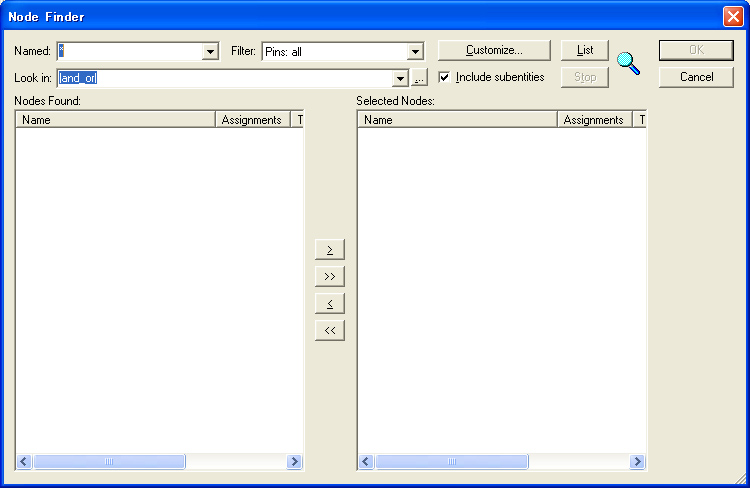
僗僥僢僾俇.
僲乕僪偺昞帵丏
- 愭偵丆乽 VHDL 乿傪梡偄偰婰弎偟偨乽 and_or 乿 夞楬偺擖弌椡偺怣崋柤偑丆乽 僟僀儎儘僌偺嵍懁 乿 偵昞帵偝傟傑偡丏
崱夞偼丆偡傋偰偺僲乕僪傪昞帵偡傞偨傔 丆拞墰偺儃僞儞 乽 >> 乿 傪僋儕僢僋偟傑偡丏
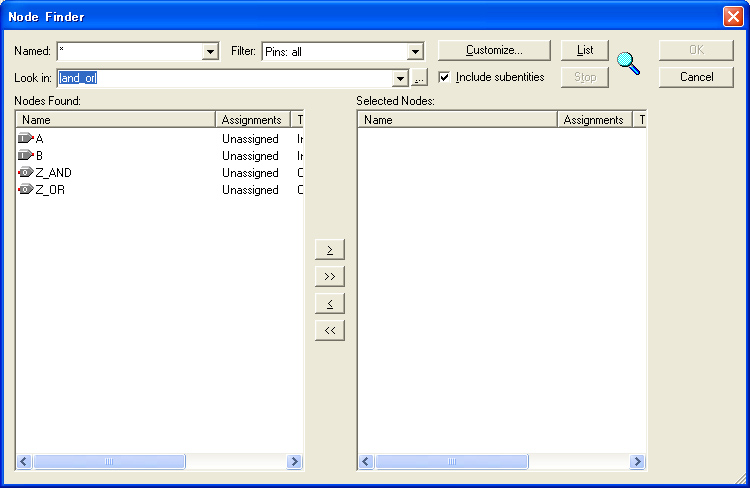
僗僥僢僾俈.
僲乕僪偺慖戰丏
- 乽 僟僀儎儘僌偺塃懁 乿偺乽 Selected Nodes 乿偵丆乽 偡傋偰偺僲乕僪柤 乿偑昞帵偝傟傑偟偨丏
嵟屻偵丆乽 OK 乿傪僋儕僢僋偟偰廔椆偟傑偡丏
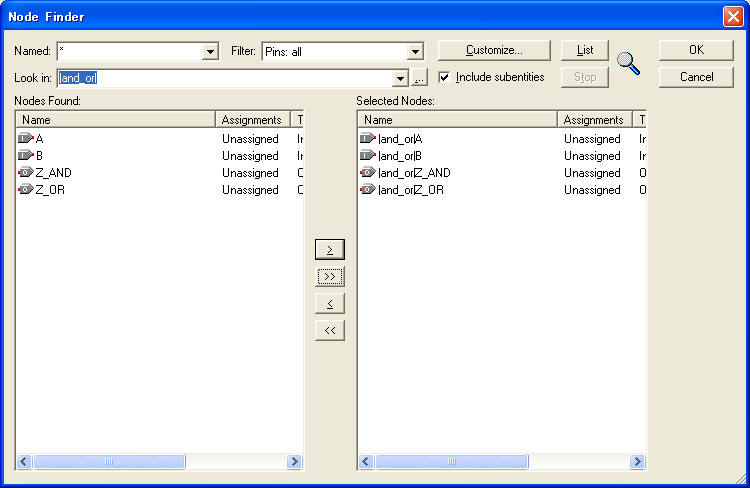
僗僥僢僾俉.
Node Finder 偺廔椆丏
- 乽 Insert Node or Bus 乿 偺儔儀儖柤偑晅偄偨乽 僟僀儎儘僌 乿 偑嵞搙昞帵偝傟傑偡偺偱丆乽 OK 乿傪僋儕僢僋偟傑偡丏
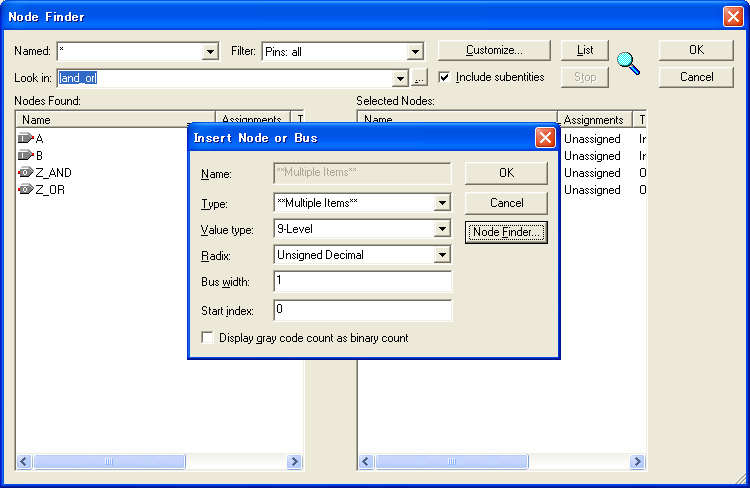
僗僥僢僾俋.
攇宍僄僨傿僞偺憖嶌嘆丏
- 攇宍僼傽僀儖丂乽 Waveform1.vwf 乿丂偑嵞搙昞帵偝傟傑偡丏
- 偙偺嵍懁偵偼丆偙傟傑偱偺憖嶌偵傛傝愝掕偟偨丂乽 怣崋柤 乿偑昞帵偝傟偰偄傞偙偲偵拲堄偟偰壓偝偄丏
師偵丆夋柺嵍偺乽 攇宍僄僨傿僞偺僐儅儞僪 乿傪巊梡偟偰乽 擖椡僲乕僪偺攇宍 乿傪擖椡偟傑偡丏
椺偊偽丆乽 亇 乿偺儅乕僋偺偮偄偨乽 拵娽嬀 乿 傪儅僂僗偱堦搙慖戰偟丆乽 攇宍擖椡偺僄儕傾 乿 偵僇乕僜儖傪栠偟偰丆
乽 塃僋儕僢僋 乿偡傞偲丆乽 帪娫幉偑弅彫 乿偟傑偡丏 媡偵丆乽 嵍僋儕僢僋 乿偡傞偲丆乽 帪娫幉偑奼戝 乿偟傑偡丏
偙傟傜偺乽 僐儅儞僪 乿偺婡擻傪丆偙偺僐儞僥儞僣偺拞偱徻嵶偵愢柧偡傞偙偲偼偱偒傑偣傫偺偱丆奺帺廗弉偡傞傛偆搘傔偰壓偝偄丏
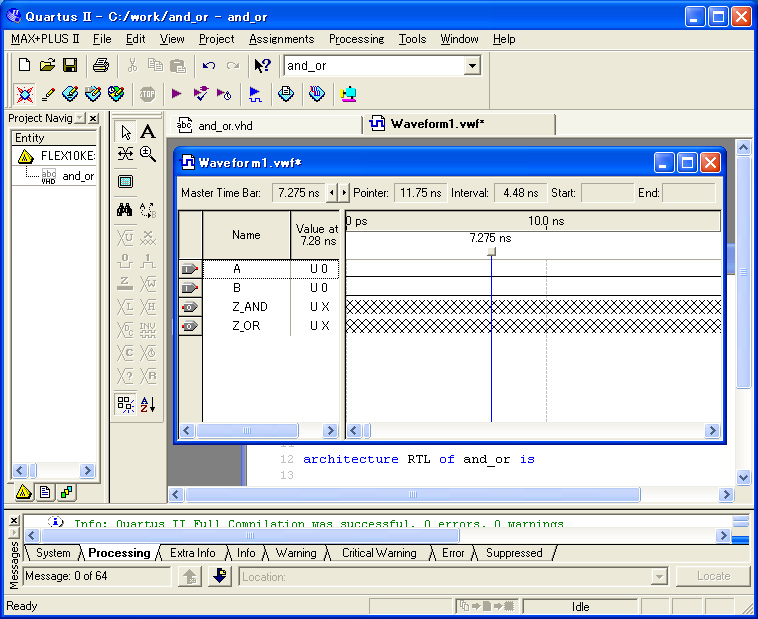
僗僥僢僾10.
攇宍僄僨傿僞偺憖嶌嘇丏
- 乽 帪娫幉 乿傪挷惍偟偰丆壓偺恾偺傛偆偵愝掕偟傑偡丏
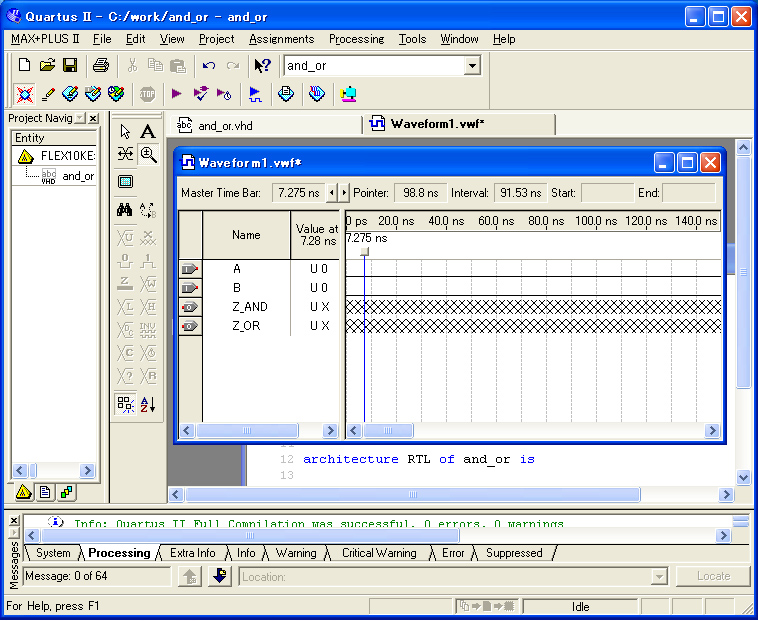
僗僥僢僾11.
攇宍僄僨傿僞偺憖嶌嘊丏
- 乽 攇宍僄僨傿僞偺僐儅儞僪 乿 偐傜乽 栴報 乿 傪慖戰偟傑偡丏
師偵乽 怣崋 A 乿 偺乽 攇宍 乿偺摿掕偺椞堟傪乽 儅僂僗偱僪儔僢僌 乿偡傞偲丆乽 扺偄惵偺椞堟 乿偲偟偰昞帵偝傟傑偡丏
偙偺偲偒丆乽 攇宍僄僨傿僞偺僐儅儞僪 乿偺乽 1 (儺) 乿傪僋儕僢僋偡傞偙偲偵傛傝丆
巜掕偟偨晹暘偺怣崋儗儀儖傪乽 1 乮偡側傢偪 High儗儀儖乯 乿偵愝掕偡傞偙偲偑偱偒傑偡丏
摨條偵偟偰丆乽 僐儅儞僪 乿偺乽 0 乿傪僋儕僢僋偡傞偙偲偵傛傝丆 巜掕偟偨晹暘傪乽 0 乮偡側傢偪 Low儗儀儖乯 乿偵愝掕偡傞偙偲偑偱偒傑偡丏
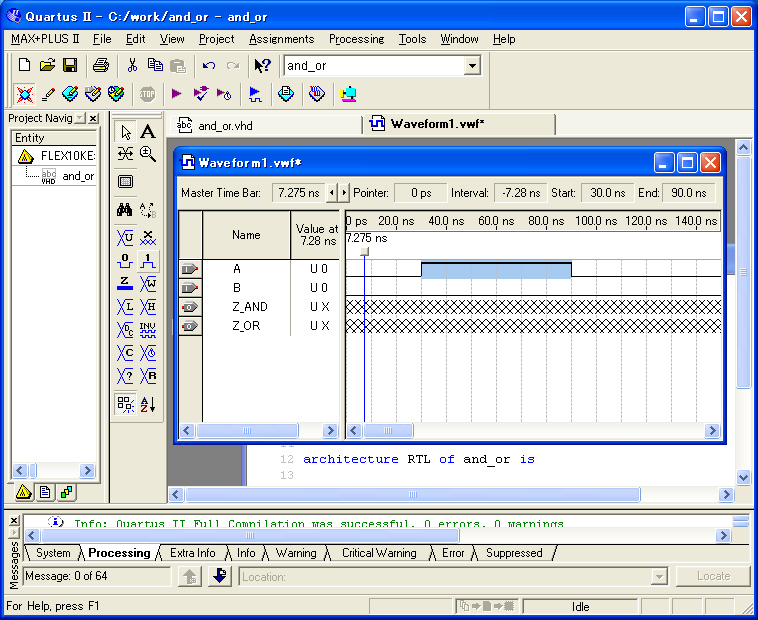
僗僥僢僾12.
攇宍僄僨傿僞偺憖嶌嘋丏
摨條偵偟偰乽 擖椡 B 乿偺攇宍傪曇廤偡傞偲丆壓偺恾偺傛偆偵側傝傑偡丏
偙傟偱丆乽 俀偮偺擖椡偺攇宍 乿偵娭偡傞乽 曇廤嶌嬈 乿 偼廔椆偟傑偟偨丏
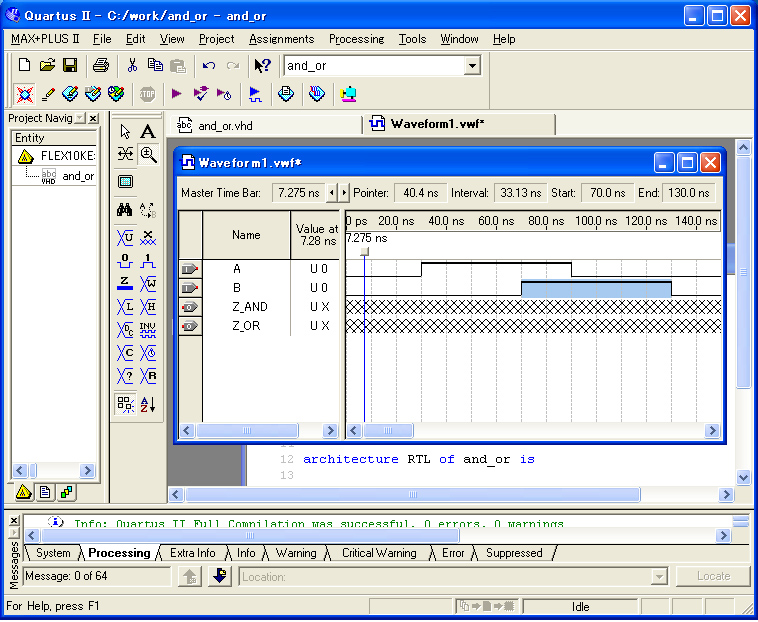
僗僥僢僾13.
攇宍僼傽僀儖偺曐懚丏
- 曇廤偟偨乽 攇宍僼傽僀儖 乿傪曐懚偡傞偨傔丆 乽 儊僯儏乕 乿偺乽 File 乿偐傜乽 Save 乿傪慖戰偟傑偡丏
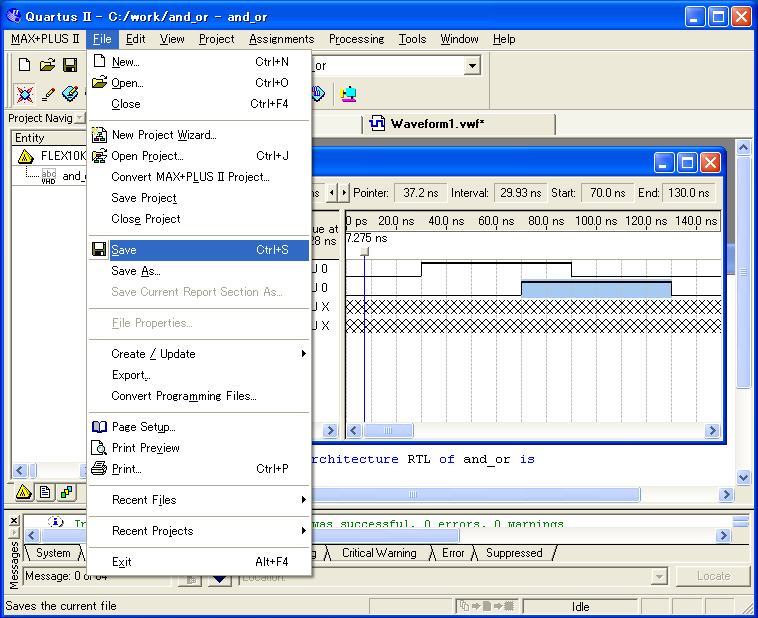
僗僥僢僾14.
攇宍僼傽僀儖柤偺擖椡丏
- 壓偺傛偆側乽 曐懚偡傞僼傽僀儖柤 乿傪妋擣偡傞夋柺偑昞帵偝傟傑偡丏
僨僼僅儖僩柤偼乽 and_or.vwf 乿偱偡偺偱丆栤戣偑側偗傟偽乽 曐懚 乿傪僋儕僢僋偟傑偡丏
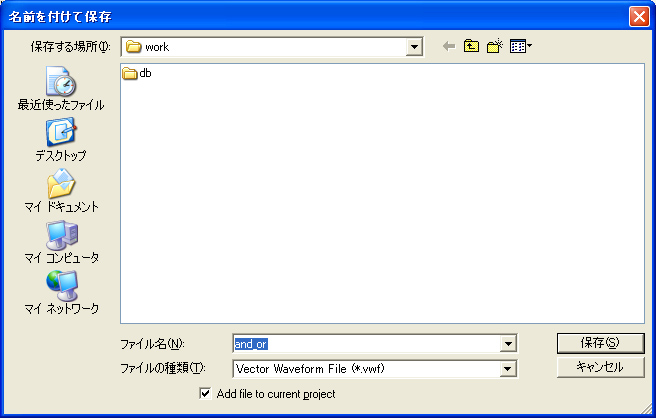
僗僥僢僾15.
攇宍僄僨傿僞偺曇廤廔椆丏
- 攇宍僼傽僀儖丂乽 and_or.vwf 乿丂偑昞帵偝傟傑偡丏
- 嵍懁偵丂乽 怣崋柤 乿丆塃懁偵乽 攇宍 乿偑昞帵偝傟偰偄傞偙偲偵拲堄偟偰壓偝偄丏
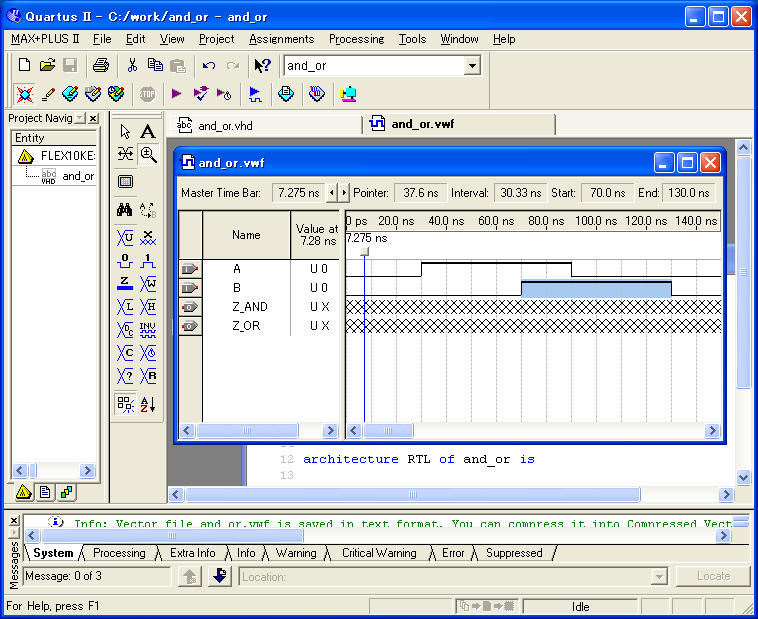
僗僥僢僾16.
廔椆帪娫傗僌儕僢僪僒僀僘傪曄峏偡傞偵偼丏
- 側偍丆乽 廔椆帪娫 乿偲乽 僌儕僢僪僒僀僘 乿偺僨僼僅儖僩抣偼丆偦傟偧傟乽 1.0兪s 乿偲乽 10ns 乿偵愝掕偝傟偰偄傑偡丏
偙傟傜偺抣傪曄峏偡傞応崌偵偼丆乽 儊僯儏乕 乿偺乽 Edit 乿 偐傜乽 End Time 乿偲乽 Grid Size 乿 傪廋惓偟傑偡丏
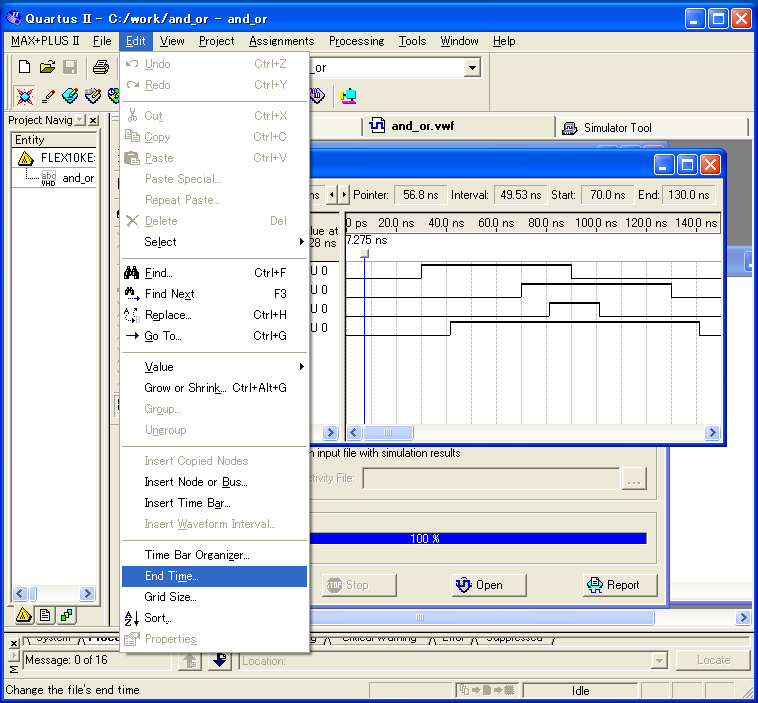
傑偲傔
埲忋偱丆乽 攇宍僄僨傿僞偵傛傞攇宍偺曇廤嶌嬈 乿 偼廔椆偱偡丏
偙偺屻丆乽 僔儈儏儗乕僞 乿 傪梡偄偰丆乽 愝寁偟偨夞楬偺専徹 乿 傪峴偄傑偡丏