英語版Windows Xpを日本語化する方法
文書番号: winxp020
対象OS: WindowsXp
◆概要
英語版Windows XP は、日本語版Windows
Xpよりメモリの消費量が少なく、レスポンスがよいことが特徴です。Vistaの場合と違ってメニューの表示を日本語化することはできませんが、日本語を表示したり入力したりすることはできます。
[Control Panel]-[Date,Time,Language,and Regional Option]-[Regional and Language Options]をクリックし、[Regional and Language Options]ダイアログを表示させます。Regional and Language Optionsダイアログの[Regonal Options]タブの[Standards and formats]にあるコンボボックスで、[Japanese]があるかどうかを確認してください。
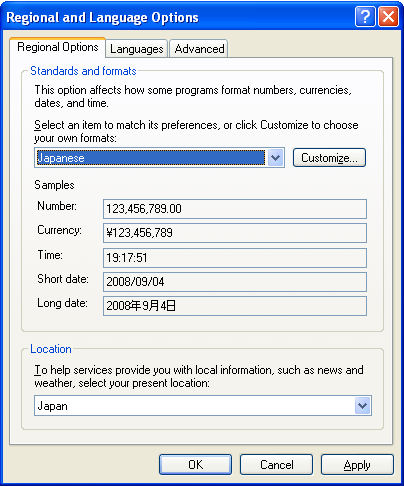
通常、英語版WindowsXPではJapaneseはありません。ここにJapaneseがもしあればJapaneseを選択してください。 上の図は、2.のIEで日本語ページを表示してLanguage Packageをインストールした後のため、Japaneseが選択できるようになっています。
2.日本語フォントをインストールします[Languages]タブのInstall files for East Asian languagesにチェックが入っていないと思います。 ここにチェックを入れると日本語を含む東アジア言語のフォントをインストールし使用可能にします。 WindowsXPのCD-ROMを要求してくると思いますので指示に従ってください。
日本語フォントのもう一つ簡単な入れ方としてIEで日本語のページを見ると表示するために日本語のフォントをインストールすると思います。結構大きいので高速回線向けです。
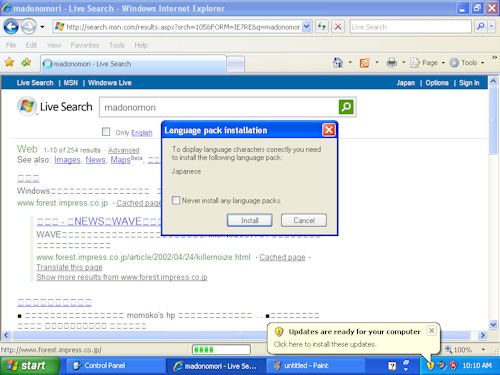 |
| Live Searchでmadonomoriと入力し、文字化けしている「===」(検索結果の一番上のWindowsの上にある)ると、フォントのインストールを促すダイアログボックスが表示される。 |
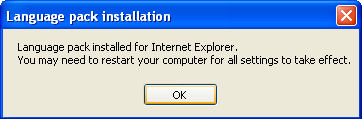 Installをクリックするとフォントがインストールされ、コンピュータの再起動が促される。 |
インストールが終了すると1.の[Customize...]ボタンを押して、使用可能な地域に日本があると思いますので設定してください。
また、LocationがUnitedStateなどJapan以外になっているときは、下図のようにJapanを選択します。
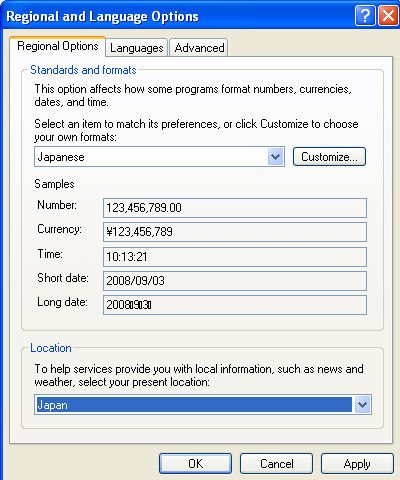
次に文字コードにUnicodeを使用していないアプリケーションに対して、正常に日本語が表示できるよう設定します。[Advanced]タブをからLanguage for non-Unicode programsでJapaneseを選択してください。WindowsXPのCD-ROMを要求してくるかもしれませんので、その後は指示に従ってください。
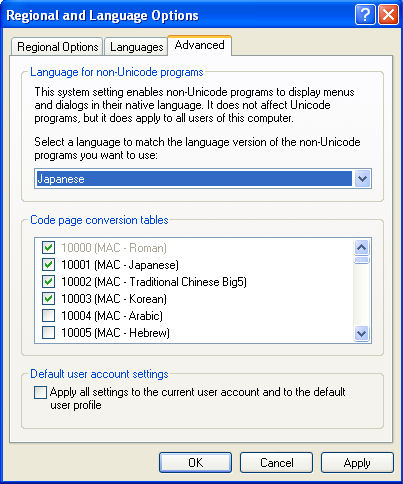
[Regional Options]タブのStandard and formatsとLocationもJapaneseまたはJapanを選択した方がより日本語対応は上がると思います。
また、上図のDefault user account setupのチェックを入れておくと、その後に作成するユーザーにこの設定が引き継がれ、いちいち設定する必要がないのでチェックしておくといいでしょう。
4.IMEのインストールRegional and Language Optionsをクリックし[Languages]タブをクリック後、Text services and input languagesの中の[Details...]をクリックし[Setting]タブよりInstalled servicesの[Add]をクリックしてください。
Default input languageでJapaneseを選択するとkeyboard layout/IMEもJapaneseになります。
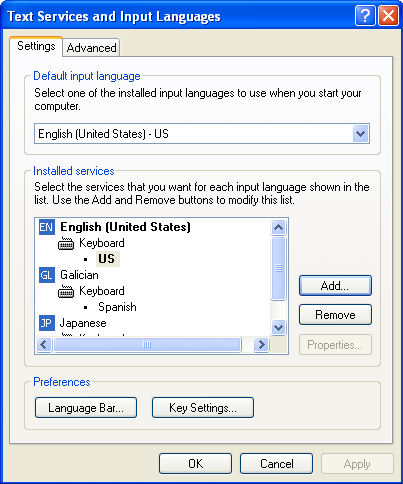
OKを押してText services and input languagesのDefault input languageでJapaneseもしくは Japanese input System[MS-IME2002]が選択できるようになると思いますので選択してOKを押してください。
IMEをインストールしますのでWindowsXPのCD-ROMが要求されます。
5.キーボードの設定をする上記の設定で日本語の表示が可能になり、さらに日本語の入力もできるようになりましたが、キーボードの配列が英語版のままになっています。 英語版キーボードを使用するのなら問題ありませんが(キーボードの入手も容易です)、日本語キーボードでもこの状態で仮名漢字の日本語の入力はできるのですが、 =〜_*+¥などの日本語キーボード上の刻印とシステムが認識している配列が異なっています。ここでは、この障害を避ける方法を説明いたします。
はじめにSystem Propertiesから[Device Manager]を選択してください。Keyboardsのツリーをひらいて右クリックでPropertiesを選択してください。[Driver]タブから[Update Driver]を選択するとウイザードが始まりましたらInstall from a list or specific location[Advanced]を選択して[Next]をクリックしてください。
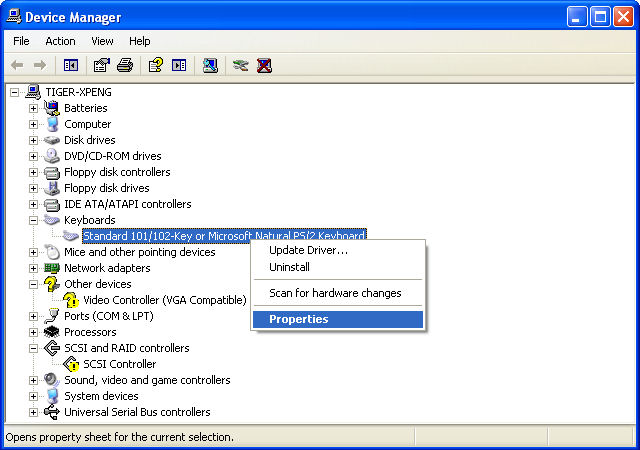
ドライバのインストールウイザードを開始します。[Don't seach I will choose the driver to install]を選択し[Show compatible hardware]のチェックを外すとmodel一覧がでますので、 106/109キーボードを選択してNextを押してください。 もしキーボードのドライバが別途あるなら[Have Disk...]を選んでディスクを指定してください。
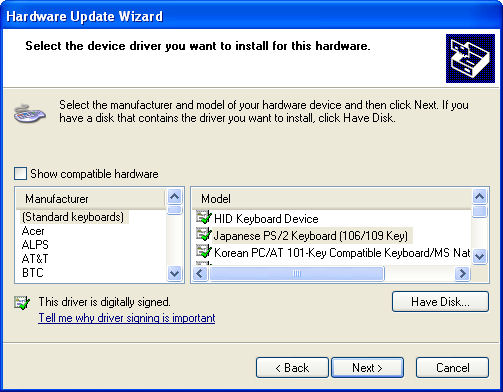
2度ほど警告があるかもしれませんが構わずYesで進んでください。最後にWindows を再起動するようダイアログボックスが表示されるので、OKボタンをクリックしてWidnowsを再起動します。
5.最後に確認最後に日本語キーボードになっているか確認してみましょう。これでキーボードも含めて日本語のアプリケーションの使用や読み書きが日本語版OSと同じように出来るようになったと思います。別途IMEの設定などは日本語版と同じですのでもし英語版でWindowsを初めてさわると言う方は別途Webで調べていただくか書籍等を参考にしてください。
▼ページトップへ