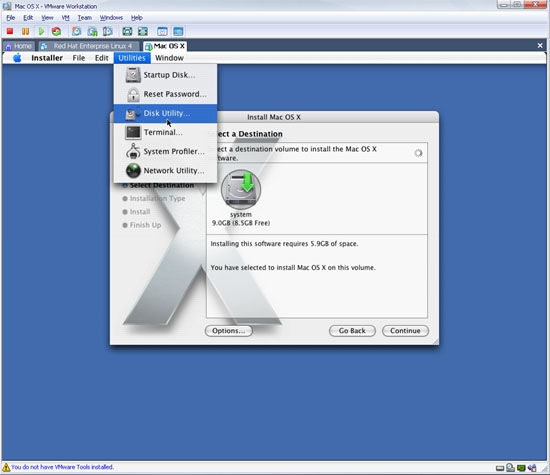Mac OS XをVmwareにインストールする方法
文書番号: vm012
VMWare Version:6.0
◆概要
この資料は、Vmware how to Mac OS Xを意訳したものです。
このガイドは、ウィンドウズPCにMac OS XをインストールするHelpです。
断り書き:私は著作権法の破壊を支持していません、そして、私は教育だけの目的で単にこれを書きます。私は、これが私もあなたが私が提供したステップに従うことによって違法な行動をすることに決めるならば、あなたのコンピュータに起こるかもしれないことに対する少しの責任もどんな形であれとらない少しの方法でも続かれると書きません。
実は、その断り書きを剽窃しました...いつから我々、このコンピュータ時代の学生は、我々の教育を提出する目的のために余分のテストシステムを購入して、作成するために、資金を持っています?時々ものを学ぶために、我々は少し汚くなることを要求されます。このガイドは、あなたが完全に汚くならなくて、インストールのために段階的にあなたに指示を提供することを確認するために作成されました。
◆Step 1 - VMwareの購入/ダウンロードとインストール
VMware Serverはvmware.comにおいてフリーで手に入ります。
VMwareプレイヤーをダウンロードすることもできます、そして、効果的に法的に無料の、あなたがGUIなしで構成をedittingして快適であるならば完全版VMwareワークステーション。
VMware Serverのコピーをダウンロードして、以下のインストールガイドに従ってください。
◆Step 2 - Download OS X 10.4.5 or 10.4.6 or 10.4.7 or 10.4.8 ISO
可能な場合、あなたはオペレーティングシステムの法的コピーから動かなければなりません。
これはそれがウイルスがないことを確実とする唯一の方法です、そして、ソフトウェア「家で電話」ならば、将来のセキュリティ最新版は心配なしで適用されることができます。
あなたがいかなる理由であってもそうすることができないならば、Torrent検索サイトはインストールディスクのイメージ(ISO)を提供しています。私が使ったイメージは、「Mac OS X 10.4.5 Myzar.iso」と表題をつけられたMyzarのISOでした。JaS 10.4.6リリースも、このガイドを利用してテストされました。
参考:Mac OS X x86 VMWare Image
一旦あなたがVMwareをインストールして、Mac OS X(x86)のコピーを得るならば、あなたはステップ3まで進むことができます。
Note 10.4.8 isoに注意:JAS Torrentは、VMWareでブートしません(Booting Problemが、パイレーツ湾(the Pirates Bay)からPPF1で最新のJAS 10.4.8 Torrent Pre-Patchedでありません)AMD Torrentは、うまく32ビットのホストOSで機能します。BIOSがインテルVirtualizationをサポートするなら、10.4.8カーネルは64ビットのモードでは、-Legacyスイッチを使わないとクラッシュします。
▼ページトップへ
Noteマッキントッシュシステムで通常来るインストールDVDは、同じチップセットでさえ、下記の指示で動きません。
Step 3 - ISOイメージファイルをマウントする
あなたがISOイメージを使っているならば、あなたはバーチャルマシンで使用が利用できるISOイメージを作る必要があります。VMwareには、CD/DVDイメージをマウントすることができますが、残念なことに、このガイドを書いている現在、それはきちんとHFS+ images(Mac OS XインストールDVDにより用いられるファイルシステム)をマウントすることができません。カーネルをロードするとき、それはVMがハングすることになります。そして、例えばメッセージをコンソールに出力(スロー)します:
Load of /sbin/launchd, errno 8, trying /sbin/mach_init Load of /sbin/launchd, errno 8
個人的には、私はISOをマウントするため Alcohol 120%を使っています。これは、私がAlcohol120%はすばらしいプログラムで、開発者が補償に値するとあなたに話すところです。あなたがそれの余裕を持つ方法を見つけることができるならば、どうぞ。
Alcohol120%に代わるものはDAEMON-Toolsです。daemon-tools.ccで無料にダウンロードすることができます
trial.alcohol-soft.comで、Alcohol 120%の無料トライアルをダウンロードすることもできます。
または、free-downloads.netで、フリーのAlcohol52%をダウンロードすることができます。
NOTEAlcohol 120%と52%はDaemon Toolsと同様にイメージをマウントするので、あなたがAlcoholが提供する他の機能のどれでも必要としない限り、Daemon Toolsで必要十分です。
また、非常に単純な方法は、magicdiscを用いることです。そのディスクをマウントするプログラムは、驚くほど機能する。
他のプログラムではISOのマウントおよび焼きつけに関する問題が発生すると聞いています。いくつかのトラブルを省いて、Alcohol 120%を使ってください。
選択肢として、どのようなホストでも稼動するようにするにはqemu-imgを使います。
◆Step 4 - 新しい仮想マシンを作成する
VMwareを起動したら、新しい仮想マシンボタンをクリックします。または、メニューの[ファイル]-[新規]-[仮想マシン](ショートカット[Ctrl]+[N])を選択する。
「新規仮想マシン ウィザード」が起動するので、[Next]をクリック。
[仮想マシン構成]で「標準」(またはTypical)を選択して、[Next]をクリック。(その他のバージョンのVMwareでは、以下で述べるように、SCSIドライブの代わりにIDEをセットできるので、カスタムを選択します。)
その他を選択し、FreeBSDをリストから選択します。[Next]をクリック。
【重要な注意】
CornerやCore 2 Duoを使っている場合は、"Windows"を選択してドロップダウンリストから"Windows NT"を選択します。FreeBSDを使用するとbootに失敗します。Core Duoにも同じことが当てはまります。
仮想プロセッサーは1を選択します。2を選択するとブート及びインストールに失敗します。
- Gigabyte GA-965P-DQ6の場合:IDEはSCSIの代わりに使われています。他のシステムでは、インストールディスクを見つけることができません。
- ASRockの945G-DVIの場合:IDEはSCSIの代わりに使われています。他のシステムでは、インストールディスクを見つけることができません。
- 任意の名前をつけます(私は"MAC OS X"としました)。[Next]をクリックします。
この時点で仮想ディスクの場所を決定します。最高のパフォーマンスを得たいなら別の物理ドライブを指定します。
新しく作成した仮想マシンの設定を開いて、メモリの設定を行います。最低でも256MBのメモリを割り当てます。ただし、ホストOSのメモリを圧迫しないようにします。あまり多くを仮想メモリに割り当てると、ホストOSでスワップが発生して速度低下を引き起こします。私は512MBを割り当てています。
次に、CD-ROMをダブルクリックしてISOをマウントした仮想ドライブを指定します。
◆Step6-VMWare Configの編集
DEMON Toolを使っているときは、VMWareがドライブを探せるようにする必要があります。その場合、コンフィグレーションファイルを修正すること(XはDEMON Toolのドライブ文字列)
Save the Config file, close Notepad, and continue to Step 7.
Windows エクスプローラで仮想マシンの保存フォルダを開きます。私の場合、\My Documents\My Virtual Machines\MacOSX\になります。
ノートパッドで仮想マシンのコンフィグレーションファイル(.vmx拡張子)を開き、ファイルの最後に次の行を追加します。
ide1:0.present = "TRUE"
ide1:0.fileName = "X:"
ide1:0.deviceType = "cdrom-raw"
設定ファイルを保存してノートパッドと閉じる。続いてStep7へ。
注)10.4.8 8.8.1 カーネルとネットワーク:ethernet0.virtualDev="e1000"があるときは削除する。
Note sometimes scsi0.present = "TRUE" won't Work So set it to False i.e scsi0.present = "FALSE"
Note also, if you change any settings in the VMWare interface after editing the ".vmx" file, it will overwrite your changes. You will need to go back and change the settings again!
- Mac OS X仮想マシンをスタートさせます。
- Max OS Xブートプロンプトが表示されたとき、VMWareのLogoをクリックしF8キーを押下してブートオプションを追加する。
"-v"とタイプし、Enterキーを押下する。これはVerboseモードに移行して、何が間違いなのか知ることができる。
Step 8 - ハードディスクのセットアップ
インストールの途中で、ハードディスクを選択する画面になっても、なにもリストに表示されないポイントに到達するでしょう。
このとき、ユーティリティを開き、ディスク上でディスクユーティリティーを選択する。
Step 9 - カスタムインストールの使用
patched」インストールを持っているなら、パッチがあるかどうかを見るためにカスタムインストールを選択すべきです(あなたのCPUに設定される適切なパッチを選ぶには、Comment 2を見てください)
チェックする他の場所は、端末ウインドウを開き、インストールディスクあたりを見まわすこと。
Final Notes
アップルのサーバーで記録されることを避けることができるように、Mac OS Xセットアップの初めか終える前に、あなたはあなたのインターネットコネクションを無効にしたいかもしれません。
このガイドが非互換のハードウェアのため、あなたのために動かないかもしれないことに注意すべきです。
新たなインストールの後、VMのスナップショットを作成することは役に立つかもしれません。そして、あとでsetttings反転を考慮に入れます;OSXは、いろいろなセッティングをカスタマイズするために、最初のブートでセティングウィザードをロードします。
結局、ソフトウェアのメーカーをこのガイドにリストされるソフトウェアの全てを買うことで支えてください。 ▼ページトップへ
付録1:物理ディスクに直接装置する
VMware Workstation5.5を使っている物理ディスクに、直接Mac OS Xをインストールすることができます。
- ファイルメニューから「新しい仮想マシン」を選択する。.
- カスタムを選択し、その他/FreeBSDを選択する。
- CPUは1つを選択...2つであっても。
- ディスクの設定では、物理ディスクを選択する。
- 「デバイス」ドロップダウンでは、使いたいディスクを注意深く選択する。
- VMWareを終了させて、VMware設定ファイル(.vmx)のあるフォルダに移動する。
- ティストエディタで設定ファイルを開く。
- 次の行を削除する
scsi0.present = "TRUE" scsi0.virtualDev = "lsilogic" scsi0:0.present = "TRUE" scsi0:0.fileName = "FreeBSD.vmdk" scsi0:0.deviceType = "rawDisk"
- 次の行を追加する
scsi0.present = "FALSE" ide0:0.present = "TRUE" ide0:0.fileName = "FreeBSD.vmdk" ide0:0.redo = "" ide0:0.mode = "independent-persistent"
- Disk Descriptor File(FreeBSD.vmdk)を開けて、以下の行を変更する。
ddb.adapterType = "lsilogic"
を
ddb.adapterType = "ide"
へ。 - VMwareを再開して、他のセッティングを好きなように設定しし続けてください。
- 一旦あなたがMac OS Xインストーラースクリーンを始めるならば、以下のステップを実行してください
付録2:PCをブートするためにVMwareイメージをインストールする
まず始めに、OSXは新しいパーティションにはインストール出来ない。インストール用のHDDが必要である。
また、この手順はVAIO TR2Aでの手順である事をあらかじめ断っておく。
このTR2AはHDDを一つしか持っていないので、Windowsと私の作成したデータ類を完全消去する事になる。
同様の手順を追っていけばセカンダリのHDDにも簡単にインストール出来るだろう。
何よりもまず、CPUがSSE2に対応していなければならない。
ロゼッタやiTunes、その他のPPCアプリを動かすならばSSE3が必要である。
TR2AはPentiumMであるためロゼッタが動作せず、PPCアプリは動かせなかったが、
それ以外の(x86ベースの)アプリは全て動作した。
この書き込みはOSXのFirefox Winkのポートから行っている。
- VMWare files for patched Mac OS X Tiger Intelと言うパッチを
http://isohunt.com/torrents.php?ihq=VMWare+files+f...
から探し出してダウンロードする。 - tiger-x86-flat.imgを外部USBにコピーする(ファイルサイズ6GB)
- http://www.ubuntulinux.org/download/
からUbuntu Live CD をダウンロードする。 - そして、このISOイメージををCDに焼いてLiveCDを作成する。
このCDをPCに入れて起動する。(BIOS設定でCDからブートするようにしておく) - UbuntuがGUIまで立ち上がった後、2でイメージをコピーした外付けUSBを接続する。
するとHDDの中身を表示したウィンドウが開くのでどこにマウントされたのかを確認する。
Devices/Yourdrivesvolumename
にあるはずだ。 - ターミナルを開き、cdで上記のディレクトリに移動する。
一応lsを用いて、6GBのファイルがあるかどうか確認しておく。 - ターミナルに
dd bs =1048576 if=./tiger-x86-flat.img of=/dev/hda
と入力して実行。
ここで、hdaは各個人の環境によるので各自書き換えてくれ。
私の環境の場合HDDが一つしかないのでhdaなのだ。
まぁ、一つしかHDDが無い場合はおそらくhdaであろう。
インストールしたいドライブを選ぶんだぞ!
実行してから私の場合は9分で作業は完了した。 - 上記のタスクが終わったら、Ubuntuのディスクを取り出しPCをシャットダウンさせる。外付けも、この時外してしまう。 PCの電源を入れ直した時、OSXが立ち上がるはずである!
私の環境では何らかの理由でローディング中にハングしてしまった。 もし、このような事態に陥ったなら、Darwinブート画面でブートオプション( -x )を付けて起動してみろ。 問題なく起動出来るはずだ。セーフモードであるがその制限は見受けられない。
起動途中でログイン画面に気付くだろう。しかしながら、君はパスワードを知らないはずだ。 しかし、このイメージは"deadmoo"によって作られているので、このパスワードを変更する事は簡単だ。 もう一度再起動し、今度はブートオプションで( -v )を指定して立ち上げてみろ。 そうするとコマンドプロンプト画面が出てくるので
sh /bin/sh passwd curtis (変更したいパスワードを入力) passwd deadmoo (変更したいパスワードを入力)
これだけ! 再度( -x )のオプションを付けて再起動してみる。
何もかもがうまく立ち上がり、ログイン画面で変更したパスワードを入れてみる。
ようこそ OSX x86倶楽部へ!! もうエミュレートの要らない世界へ!
注意
もし、既に1台のPC或いは複数のドライブにインストールしているのなら、外付けドライブやLiveCDのようなLinuxディストリビューションは要らない。
単にPC内のイメージを ddするだけで良い。そして、ddが完了したらそのドライブから起動してやればいい。
Windowsを削除しなくてもOSXが立ち上げられる抜け道があるのだ。
ネイティブインストールする前に私はvmware上でコレを台無しにしてしまったので時間が掛かってしまったが、君たちはもっと早くネイティブ動作させられるはずだ。
参考:OS X LeopardをインテルPCにインストールするハック
[GUIDE] Installing Leopard 9a581 GM on a Hackintosh
▼ページトップへ