フルスクリーンモードを使用する方法
文書番号: vm002
対象Version: VMWare Workstation 6.0
◆概要
仮想マシンのディスプレイを全画面に拡大表示することができます。フルスクリーンモードではVMWareWarkstationウィンドウの枠は非表示になります。
- Workstationを起動し、1つ以上の仮想マシンをパワーオン状態にしておきます。
- モニタが複数ある場合は、フルスクリーンモードで仮想マシンを表示するために使用するモニタにWorkstationウィンドウを移動します。
- フルスクリーンモードで表示するには、パワーオンしている仮想マシンを選択し、以下のいずれかの操作を実行します。
・メニューバーで、「表示」-「フルスクリーン」を選択します。
・ツールバーにある[フルスクリーン]ボタンをクリックします。
・<Ctrl>+<Alt>+<Enter>を押します。 -
フルスクリーンモードからウィンドウモードに切り替えて仮想マシンをWorkstationのウィンドウ内に表示するには、以下のいずれかの操作を実行します。
・フルスクリーンツールバーの[リストア]ボタンをクリックします。
・<Ctrl>+<Alt>+<Enter>を押します。 - フルスクリーンモードを使用しているときにフルスクリーンツールバーとメニューを非表示にするには、画鋲アイコンをクリックしてツールバーの外にマウスポインタを移動します。
これにはよりツールバーを固定していた画鋲が外れ、ツールバーはモニタ上部へスライドして消えます。 - マウスポインタを画面上部に移動させると、ツールバーが再び表示されます。ツールバーを画面上に常に表示させておくには、画鋲アイコンを再びクリックします。
- フルスクリーンモードのときにパワーオンしている仮想マシン間で表示を切り替えるには、以下のいずれかを実行します。
・下図のように、ツールバーの[次へ]ボタンをクリックします。
・下図のように、仮想マシンの矢印をクリックします。
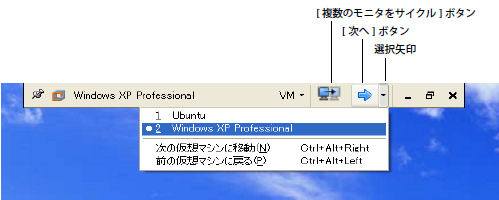
仮想マシン選択矢印を使用すると、パワーオン状態の特定の仮想マシンを選択できます。
・<Ctrl>+<Alt>+<右矢印>を押すと次の仮想マシンに移動します。
・<Ctrl>+<Alt>+<左矢印>を押すと直前の仮想マシンに戻ります。 - ツールバーの[VM]メニューを使用すると、通常Workstationの[VM]メニューで表示されるコマンドにアクセスできます。
▼ページトップへ