VMWare Workstationで3D アクセラレーションを有効にする方法
文書番号: vm001
対象Version: VMWare Workstation 6.0
◆概要
デフォルトではDirect3Dは無効になっています。有効にするにはホスト、仮想マシン、ゲストOS の順に準備します。
◆ホストで3D アクセラレーションを有効にするには
ホストで3D アクセラレーションを有効にするには、次の手順に従ってください。
- ハードウェアについては、NVIDIA TNT、GeForce、Quadro カード、またはATI FireGL、Radeon 8500(またはそれ以降)ビデオカードなどの、OpenGL アクセラレーションをサポートしているビデオ カードをホストで使用します。
- ソフトウェアについては、ホストのビデオ ドライバを最新バージョンにアップグレードします。
- Windows 2000 またはWindows XP ホストを使用している場合は、以下の手順を
実行して、ディスプレイのプロパティでハードウェア アクセラレーションが有
効になっていることを確認してください。
a デスクトップを右クリックし、[ プロパティ] - [ 設定] - [ 詳細設定] - [ トラブ ルシューティング] を選択します。
b [ ハードウェア アクセラレーション] のスライダーを[ 最大] にします。 - Linux を使用している場合は、以下の手順を実行して、Linux ホストで互換性をテストしてください。
a 直接レンダリングが有効化されていることを確認するために、以下のコマンドを実行します。 glxinfo | grep direct
b ホスト上で3D アプリケーションが機能することを確認するために、以下のコマンドを実行します。
glxgears
ホストでの構成後、仮想マシンでアクセラレートされた3D を構成します。
◆仮想マシンで3D アクセラレーションを有効にするには
- Windows 2000 またはXP ゲストOS の仮想マシンを選択します。パワーオンまたはサスペンド状態にある仮想マシンでDirect3D の有効化は行わないでください。
- 仮想マシンが複数のモニタを使用するように設定されている場合は、仮想マシン設定エディタを使用して、1 台のモニタのみを使用するように設定を戻します。仮想マシンがパワーオフされていることを確認してから、その仮想マシンを選択し、[VM] - [ 設定] - [ ハードウェア] - [ ディスプレイ] を選択して、モニタを指定します。
- 仮想マシンの構成ファイル(.vmx)に次の項目を追加します。
mks.enable3d = "TRUE"
これにより、アクセラレートされた3D がホストで有効になります。この作業は、ゲストでアクセラレートされた3D をサポートするのに必要です。また、これによって、ホストがゲスト ディスプレイの2D 部分もアクセラレートできるようになります。 - 次のオプションの1つまたは両方を付け加えることもできます。
svga.vramSize = "67108864"
これにより、仮想ディスプレイ カードのVRAM が64MB に増量されます。さらにVRAM を追加することにより、ゲストでのスラッシングを防ぐことが可能です。最大容量は、128MB です。
vmmouse.present = "FALSE"
これにより、ゲストの絶対ポインティングデバイスが無効になります。直接入力相対モードを必要とするアプリケーションでは、ゲストの絶対ポインティングデバイスをオフにする必要があります。実際にこれが必要なのは、リアルタイムゲーム等のフル スクリーン3D アプリケーションの特定の種類です。 - vmmouse.present オプションを設定する場合は、以下のようにして、Workstation の設定でバックグラウンド環境設定もオフにしてください。
a Workstation メニュー バーで、[ 編集] - [ 環境設定] を選択します。
b [ 入力] タブをクリックします。
c [ カーソルがウィンドウから外れた時、バックグラウンドにする] を非選択状態にします。
◆ゲストOS で3D アクセラレーションを有効にするには
www.microsoft.com/downloads/search.aspx?displaylang=en&categoryid=2
◆既知の問題
以下は、Direct3D の試験的サポートにおいて頻繁に起こる問題です。
- 3D アプリケーションが実行していると、VMware Workstation コンソール タブの切替が機能しない。
- 3D アプリケーションが実行していると、フル スクリーン モードとウィンドウモードの切替が機能しない。
- 複数の3D アプリケーションを同時に実行すると、Workstation アプリケーションがクラッシュする。
- 3D アプリケーションが実行していると、サスペンドまたはレジュームが行えなく、スナップショットの設定も機能しない。
- 次のようなグラフィックが破損する。
- スクリーン ショットまたはムービー キャプチャ画面で、3D 領域のグラフィックが破損する。
- ゲストOS で、3D 領域上にカーソルを持っていくと、カーソルに円光(通常は白)が現れる。
◆Version 7では既定で有効に
2009年10月27日に公開された、「VMware Player」v3.0および「VMware Workstation」v7.0では、既定で有効になっています。
この結果、仮想PC上のWindows Vista/7では“Aero”ユーザーインターフェイスが利用可能になりました。
Version6.xx環境から移行する場合は、VMWareStation V7.0をインストールした後、VMware Toolを再インストールする必要があります。
2009/10/31 メインマシンにVMware Workstation V7.0をインストールしてみました。ホスト(Vistax64)ゲストWindows 7です。
Windows エクスペリエンス インデックスは、メモリが一番低いスコアで4.5、グラフィックスは6.0を表示しました。Aeroも問題なく動作しています。
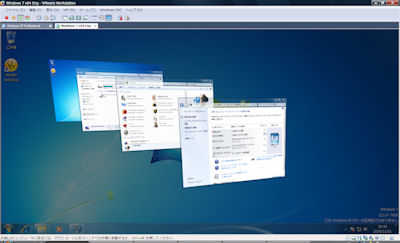
VMware上のWindows 7 クリックすると拡大します
▼ページトップへ