InstallShield 2009でインストーラーを作成する方法(基本MSI)
文書番号: instShield001
対象Version: InstallSheild 2009
◆概要
この資料では、InstallShield 2009で基本MSIインストーラを作成する方法を記載しています。
準備
プロジェクトを新規作成する
[ファイル]メニューから [新規作成]をクリックすると[新規プロジェクト]パネルが表示されます。[基本のMSIプロジェクト]を選択し「プロジェクト名」と「場所」を入力してください。
「プロジェクト名サブフォルダにプロジェクトファイルを作成」チェックボックスにチェックを入れます。入力が終わったら「OK」をクリックします。
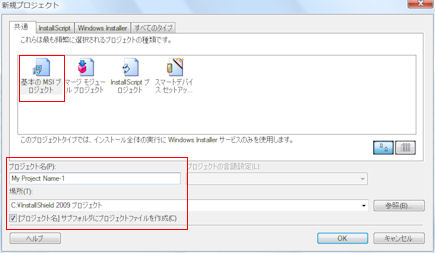
プロジェクトの基本情報の登録
画面にプロジェクトアシスタントが表示されますが、今回はこの機能を利用しませんので、右上のタブ[インストールデザイナ]をクリックして画面を切り替えます。

[インストール情報]-[一般情報]-[プログラムの追加と削除]にて「発行者」プロパティに会社名を入力します。(これは「プログラムの追加と削除」画面で使用されます。)
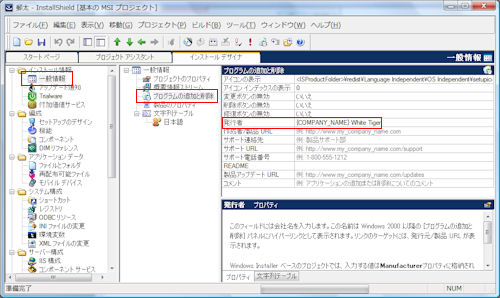
[インストール情報]-[一般情報]-[製品のプロパティ]にて「名前」に製品名を入力します。また「INSTALLDIR」にはインストール先のルートとなるフォルダを指定してください。
※[ProgramFilesFolder]プロパティはインストーラ実行時にターゲットシステムのProgram Filesフォルダのパスが格納されます。
[INSTALLDIR]に指定したフォルダがインストール先システムに存在していない場合は自動的に作成されます。
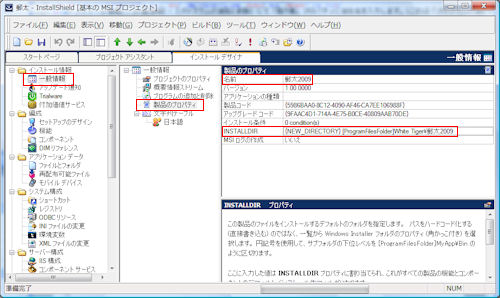
インストール対象となるファイルを追加する
インストーラの基本設定が整ったところで、次に実際にインストールを行うファイルを追加しましょう。
インストーラの構造
ユーザがインストーラを起動した際、選択できる最小構成単位を機能と呼びます。
たとえば、文書作成ソフトの「メイン機能」「辞書機能」など、独立して動作する一部分が一つの「機能」となります。アプリケーションのインストール/アンインストールは機能単位でを行うことが可能です。
インストーラの最小構成単位はコンポーネントと呼ばれ、これはインストーラ開発者のみ見ることができます。
機能の追加
上記の説明をふまえた上で、実際に機能の追加を行ってみましょう。
[編成]-[セットアップのデザイン]を選択します。中央に表示される「セットアップのデザイン」を右クリックして、「新しい機能」を選択します。
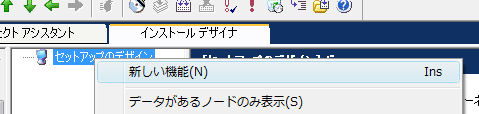
NewFeature1」という新しい機能が追加されますので、必要に応じて名前を変更します。名前は半角英数字となります。「表示名」にインストール時に表示する日本語機能名を入力し、「説明」にその機能の説明を入力します。これはインストール時、カスタムインストールを選択した場合に表示されます。
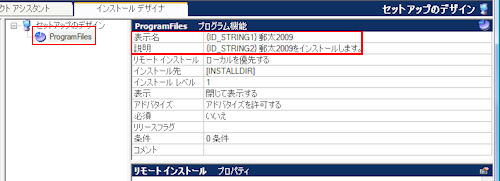
コンポーネントの追加
次にコンポーネントの追加を行いましょう。
[編成]-[セットアップのデザイン]を選択します。中央に表示される機能の一覧からコンポーネントを追加したい機能を右クリックして、「新しいコンポーネント」を選択します。
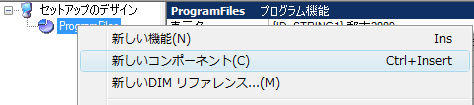
「NewComponent1」というコンポーネントが作成されますので任意の名前を設定します。
コンポーネントの作成後は、コンポーネントにファイルを追加します。追加したコンポーネントをの+をクリックし、フォルダを展開しファイルを選択します。すると右側にファイルスペースが表示されるので、インストールするファイルをここにドラッグします。
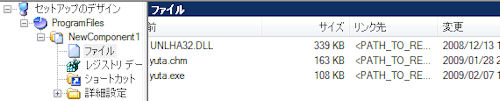
追加したファイルが「exe形式」や「DLL形式」の場合、「キーファイルの設定」を行います。
追加したファイルを右クリックし、「キーファイルの設定」を選択します(設定後、ファイルのアイコンが鍵のマークに変わります。)。
キー設定を行うことで、自動修復、アトバダイズショートカットといった機能が利用可能となります。
ショートカットの作成
必要なファイルをすべてコンポーネントに追加しましたら、ショーカットを作成しましょう。
コンポーネントの下に表示される項目から「ショートカット」を選択します。中央に表示される一覧からショートカットを作成したCい場所を右クリックし、「アドバタイズショートカットの作成」を選びます。
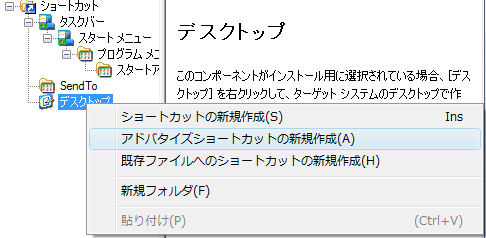
「NewShortcut1」というショートカットが作成されますので、任意の名前(アプリケーション名など)に設定します。
「説明」には、アプリケーションの簡単な説明を入力してください。これはショートカットのポップアップヘルプとして表示されます。
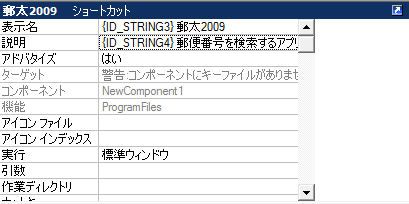
プロジェクトのビルドとインストーラの起動
ビルド設定が終わりましたら、ビルドを実行しましょう。
画面上部にあるツールバーのビルドボタンをクリックすることでビルドが実行されます。
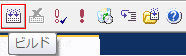
(ビルドは F7 ボタンでも行うことができます。)
ビルドが正常に終了したら、画面上部にあるツールバーの実行ボタンをクリックして実際にインストーラを起動します。
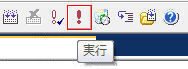
▼ページトップへ