CubeDesktopの使い方
文書番号: cube001
対象OS: Windows 7
1.はじめに
1.1CubeDesktopとは?
CubeDesktopとはWindows VistaとWindows Xpで動作する仮想デスクトップです。
Linuxでは、このようなソフトはよく見かけますが、Windowsではこのソフトで実現できます。グラフィックボードを積んでいるのにゲームをしない私にとっては、このソフトを使ったときにその恩恵を感じました。すばらしい!

CubeDesktopを使用すると、6つの独立した仮想デスクトップまで作成できるようになります。
複数の3Dと2Dエフェクトを使用して簡単にアクセスできます。
次の動画は、CubeDesktopのデモンストレーションです。
1.3 機能
3D効果
CubeDesktopでは、仮想デスクトップと対話できるようにする4つの完全に設定可能な3D効果を持つデスクトップを利用できます。これらの効果は以下のとおりです。
- 3D Cube
- 3D Desktop Explorer
- 3D Desktop Flip
- 3D Desktop Carousel
デスクトップ間でウィンドウを移動することができます。
-デスクトップのカスタマイズ各仮想デスクトップは独立しています。これは、名前を付けることを意味し、選択するアイコンが表示され、それぞれのユニークな壁紙を割り当てることができます。
-Live previewキューブのデスクトップは、古典的なユーティリティと同じではありません。 CubeDesktopはウィンドウとデスクトップ間がリアルタイムで更新されます。
1.4 動作環境Cubedesktopを実行するために必要な環境は以下の通りです。Windows7でも動作します。Windows7を搭載しているパソコン なら2GB以上のメモリは当然積んでいるでしょう。なお、私の環境(Windows 7 x64)では、Cubedesktopを動かしたときは、起動前と比べて100MB程度メモリを食います。
- Pentium IV CPU at 800 MHz
- DirectX 9.0 c
- 256 Mb of RAM if running Windows XP
- 512 Mb of RAM if running Windows Vista
- 3D Accelerated video adapter with at least 64 Mb of RAM
2.インストール
インストールは簡単です。まずは、インストール用プログラムを以下のアドレスからダウンロードします。
http://www.thinkinbytes.com/
For Windows Vista and 7の右にあるDownloadボタンです。
ダウンロードしたら、そのファイルをダブルクリックしてインストールを行います。後は、画面の指示に従ってインストールしてください。
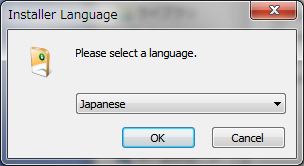
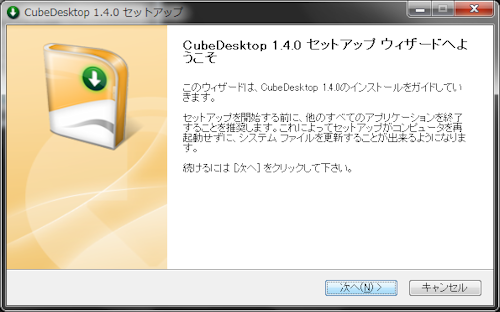
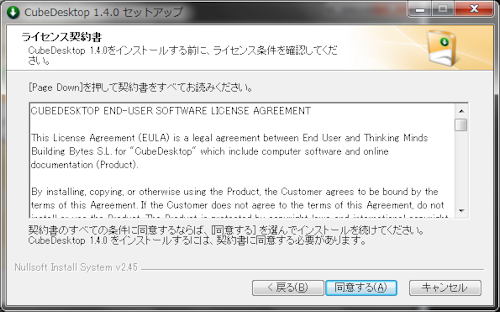
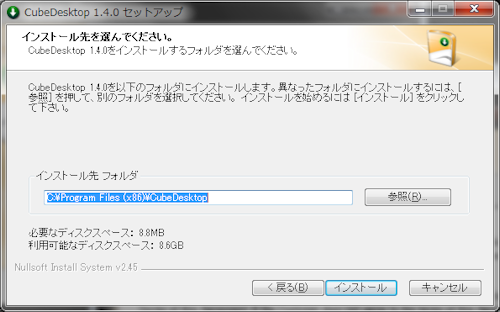
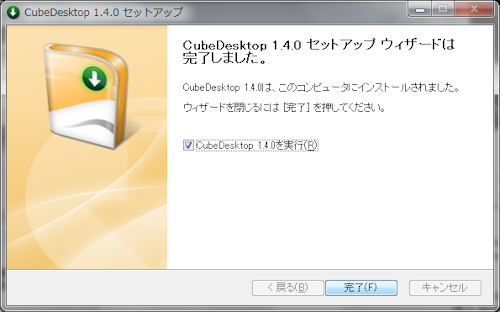
3.登録コードの入力
シリアルの入力は、CubeDesktopを起動後、タスクトレイにあるアイコンを右クリックして表示される「Enter Registration code」をクリックして入力します。
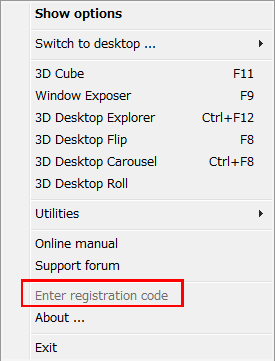
4.Cubedesktopの起動
インストールが完了したら、とりあえず起動してみましょう。デスクトップにできたアイコンをダブルクリックします。スタートメニューにある「CubeDesktop」プログラムフォルダにあるアイコンを選んでも良いです。

起動画面が表示されます。
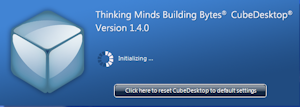
最初にCubeDesktopを起動したとには、言語を尋ねられるのでどれか一つを選択します。
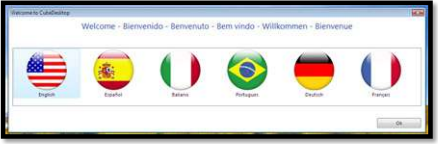
後で、設定画面で変更することができます。
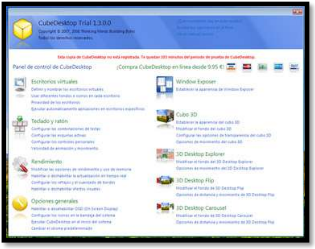
設定画面にはいつでもアクセスすることができます。システムトレイにあるCubeDesktopのアイコンを右クリックして表示されるメニューで、「Show option」を選択するだけです。

起動したら、F11を押すか、マウスカーソルを画面の右下隅に置いてみてください。マウスでグリグリできます。
