ディストリビュージョンウィザードの利用方法
◆概要
このページは、Visual Basic 6.0のディストリビュージョンウィザードの利用方法について記載しています。
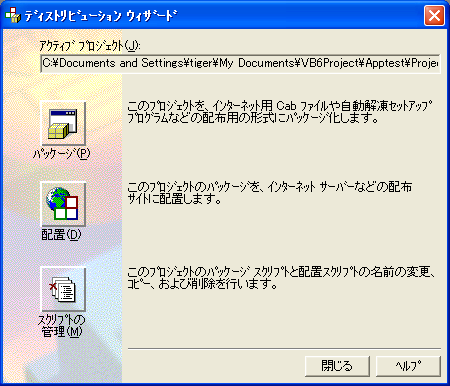
ディストリビュージョンウィザードは、Visual Basic 6.0に付属するインストーラー作成のためのアドインです。ディストリビュージョンウィザードを利用するには、[アドイン]メニューから[アドインマネージャー]を選び、利用可能なアドインから[ディストリビュージョンウィザード]を選び、[ロード/アンロード]又は[起動時にロード]にチェックボックスにチェックを入れてから[OK]ボタンをクリックします。次に[アドイン]メニューを開くと、[ディストリビュージョンウィザード]が選択できますので、これを選択します。
◆インストールパッケージを作成する
- 配布パッケージを作りたいアプリケーションのプロジェクトを読み込む
- メニューから「アドイン(A)」→「ディストリビューション ウィザード」を選択する
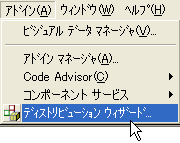
ディストリビューション・ウィザードが起動します。ネットワークを通じたアプリケーションの配布環境や、生成したインストール環境の変更などもできますが、ここでは「標準パッケージ」によるインストール環境を作成します。 - パッケージボタンをクリックするとウィザードが開始する。
このとき、コンパイルされたexeファイルよりソースファイルの方が新しければ、再コンパイルを促すダイアログボックスがオープンします。 実行可能ファイル(*.exe)が作成されていなければパッケージが作れないので、コンパイルボタンをクリックする。
実行可能ファイルがすでに作成されているときはこのメッセージは表示されない。 - 「標準セットアップ パッケージ」を選択して、次へのボタンをクリックする。
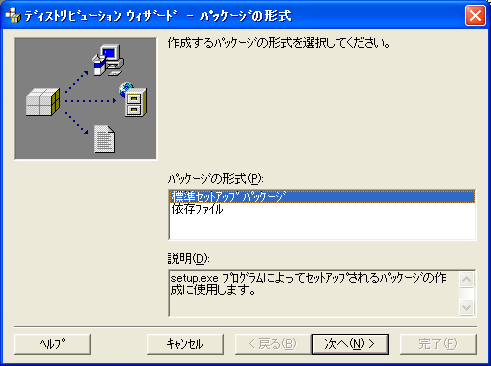
- パッケージを保存するフォルダを指定する。
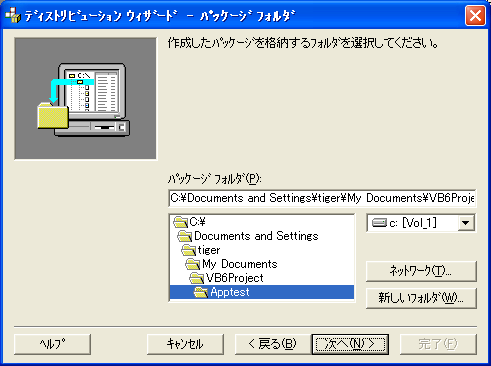
通常は、プログラムと同じフォルダを指定する。
次へのボタンをクリックするとフォルダ作成などの確認ダイアログが表示される。 - 実行に必要なファイルやインストールに必要なプログラムがリストアップされる。
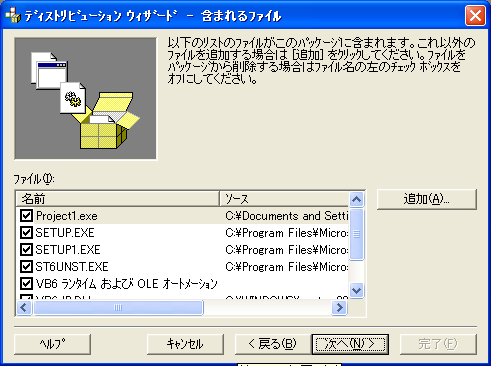
実行ファイル以外にデータファイルやドキュメントファイル(説明書)が必要なときは、追加ボタンをクリックしてファイルを追加する。画面に表示されている「依存ファイル」とは、アプリケーションと共に配布する必要のあるDLLファイルなどの関連ファイルの情報です。「標準のセットアップパッケージ」を選べば、依存情報のリストも自動的に生成されます。 もし、VB6 ランタイムを除くのであれば、下の方のリストにある
・VB6 ランタイムおよび OLE オートメーション
・VB6JP.DLL
はチェックをはずせる。(劇的に容量が小さくなる)
但し、VB6 ランタイムをはずした場合は、事前に VB6 ランタイムがインストールされていなければ、setup.exe 実行でエラーになる。
ドキュメントに「事前に VB6 基本ランタイムをインストールのこと」と明記しておくと良い。 - Cabファイルのオプションで次のどちらかを選択して次へのボタンをクリックする。

・単一のCabファイル(S)
1つのCabファイルとして作成される。CD-ROMなど容量の大きいメディアで配布するときなどに選択する。
・複数のCabファイル(M)
フロッピーディスクなどの小さい容量のメディアに分割して配布するときなどに選択する。このとき、Cabファイルのサイズをメディアに合わせて選択する。 - インストール時のタイトルには、配布するソフトウェアに適したタイトルを入力する。
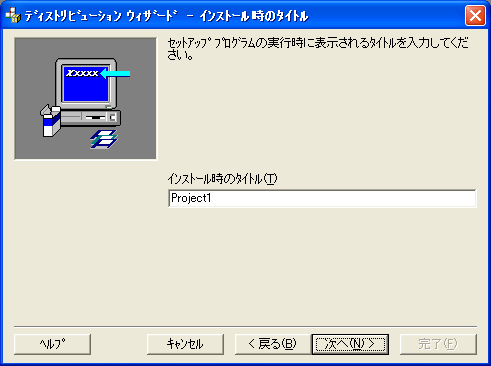
- インストールされたプログラムをスタートメニューに登録するための設定をする。
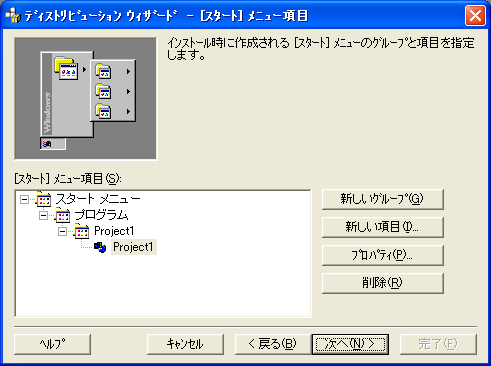
Visual Basicでプロジェクト(*.vbp)を保存したときのファイル名がデフォルトで表示される。プロジェクトを保存するときに適当な名前にしておくと良い。もし、スタートメニューに登録したくないなら、削除ボタンで消せます。
ここで、変更するときは、[プロパティボタン]をクリックする。
[新しいグループ]ボタンで、複数の実行ファイルがあるときなど、別のグループを作くる必要があるときに新しいグループを作ることができる。
[新しい項目]ボタン:複数の実行ファイルがあるときなど、別の項目が必要なときにクリックする。
[プロパティボタン]グループや項目の名前などを変更するときにクリックする。
[削除]ボタン:グループや項目を削除するときにクリックする。
- インストールするときプログラムのセットアップ(保存)先を指定することができる。
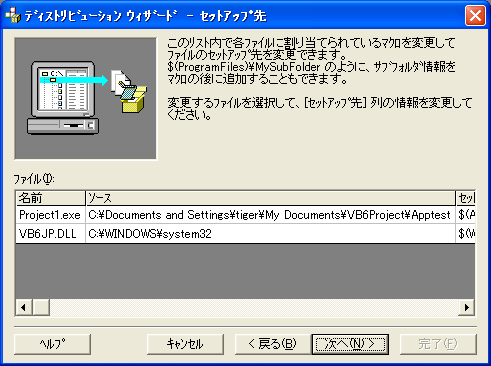
- ここまで、設定してきたインストールに必要なデータを保存しておくことができる。
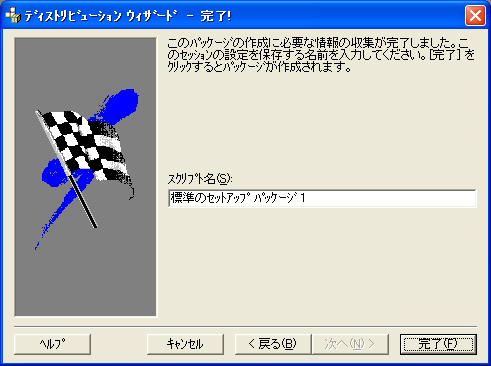
プロジェクト名、プロジェクト名+バージョンなど適当な名前を付ける。 - 完了ボタンをクリックするとパッケージが作成される。
作成されたパッケージは、保存場所に指定したフォルダにPackageという名前のフォルダが作られ、その中に保存される。
さらに、Packageフォルダ内にSupportフォルダが作成され、この中にはCabファイルに含まれるすべてのファイルが元の状態のままで保存されている。
容量が大きくなるので、Supportフォルダは削除しても良い。
Pacageフォルダ内にインストールに必要なファイルが作成される。この例(単一のCabファイル)の場合では次の3つのファイルが作成される。
Project1.CAB
setup.exe
Setup.lst
これらを1つのメディアにコピーして配布する。
複数のCabファイルで作成したときは、必要なファイルの容量によって*.cabファイルが複数作成される。1枚目のフロッピーディスクに "Project01.CAB", "setup.exe", "Setup.lst" をコピーし、2枚目以降には "Project02.CAB" から番号順にコピーする。
インターネットなどで配布する場合はファイルの容量にもよるが、一度でダウンロードできるように"Project1.CAB", "setup.exe", "Setup.lst"をアーカイバツールなどを利用してひとつのファイルにまとめる。
◆ランタイムファイル
配布ディスクを作る場合は、いくつかの標準的なランタイムを組み込む必要があります。
- プログラムの実行可能ファイル
- データベースファイルとレポートファイル(Crystal RepotsのRPTファイル、Microsoft Data Reportの場合MSDBRPT.DLL)MSDBRPT.DLLは、%System32%フォルダにあります。
- データファイル(DAT)、テキストファイルなどアプリケーションで利用するもの
- ActiveXコンポーネント(OCXファイル)
- Visual BasicのランタイムDLL(MSVBVM60.DLL)。MSVBVM60.DLLは、%System32%フォルダにあります。
- その他の依存フィル
ディストリビューション ウィザードによって作成されたセットアップは、Setup.lst に記述された情報を使用してアプリケーションをインストールします。このファイルにはアプリケーションをインストールするために必要な情報が記述されています。
ディストリビューション ウィザードで作成されるSetup.lstの説明
ディストリビューション ウィザードのインストール マクロの使用方法