Microsoft Excel VBA - ユーザーフォームに配置したリストボックスでワークシートを選択する方法
◆Excel 2019 動作確認済
ブックにワークシートが増えてくると、ワークシートタブだけでシートを選択することが煩わしくなります。
そこで、下図のようなユーザーフォームのリストボックスにワークシートの一覧を表示し、そのリストからワークシートを選択すると、そのワークシートをアクティブにすることができれば便利です。その方法について説明します。
なお、Excel 2019で作成するときは、デフォルトではWorkSheet1しかないので、ワークシートを適当に追加しておきます。
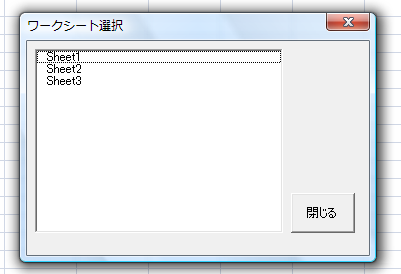
◆ユーザーフォームを作成する
まずは、ユーザーフォームを作成します。Visual Basic Editorを表示し、メニューから[挿入]-[ユーザーフォーム]を選択して、ユーザーフォームを作成します。
ユーザーフォームが表示されたら、ツールボックスからリストボックスを選んでユーザーフォームに貼り付けます。このとき、リストボックスを適当な大きさにしてください。ここでは、Heightを110、Widthを157とし、このリストボックスの名前を「lstSheets」としています。
ついでに、フォームを閉じるボタンを作っておきましょう。ここでは、ボタンの名前は「cmdClose」とします。
それでは、dmcCloseをダブルクリックしてcmdClose_Clickイベントプロシージャを次のようにします。このプロシージャは単にフォームを閉じるだけです。
Private Sub cmdClose_Click() ' ユーザーフォームを閉じる Unload Me End Sub
![]() キャンセルボタンを割り当てる
キャンセルボタンを割り当てる
Visual Basic Editorのオブジェクトボックスから、UserFormを選択しプロシージャボックスでInitializeを選択するとUserForm_Initializeイベントプロシージャが作成されますので、次のように記述してください。
このプロシージャを記述しておくと、フォームが表示されているときにEscキーを押下すると、ボタンを押したことと同じになり、フォームが閉じられます。
Private Sub UserForm_Initialize() ' cmdCloseボタンをこのフォームのキャンセルボタンにする cmdClose.Cancel = True End Sub
![]() リストがクリックされたときの処理
リストがクリックされたときの処理
次にVisual Basic Editorのオブジェクトボックスから、lstSheetsを選択します。lstSheets_Clickイベントプロシージャが作成されますので、次のように記述してください。
Private Sub lstSheets_Click() ' ******************************************* ' Summary:リストボックスがクリッ ' クされたときのイベントプロシージャ ' Description:リストで選択されたワークシート ' をアクティブにする ' Written by:White Tiger ' Date:2009/07/29 ' ******************************************* Dim Index As Integer Dim strBuf As String Index = lstSheets.ListIndex 'ワークシートリストの選択された位置 strBuf = lstSheets.List(Index) 'ワークシート名を取得 Worksheets(strBuf).Activate ' セルA1を左上端にする Application.Goto Reference:=Range("A1"), Scroll:=True End Sub
◆ユーザーフォームを呼び出すマクロを作成する
ユーザーフォームを作成しただけでは、フォームは表示されません。ユーザーフォームを呼び出すマクロを作成する必要があります。
Visual Basic Editorのメニューから[挿入]-[標準モジュール]を選択して、標準モジュールを挿入します。そこにユーザーフォームを呼び出すマクロを書くわけです。
ここでは、マクロ名はShowFormとし、次のように記述してください。なお、このマクロでは、シート名がSheet1のときはリストボックスに追加されないようにしています。
Sub ShowForm() ' ******************************************* ' Summary:ユーザーフォームを表示する ' Written by:White Tiger ' Date:2009/07/29 ' ******************************************* Dim i As Integer For i = 1 To Worksheets.Count 'シート数分処理する If Worksheets(i).Name <> "sheet1" Then 'シート名がSheet1ならば表示しない UserForm1.lstSheets.AddItem (Worksheets(i).Name) End If Next i With UserForm1 ' ユーザーフォームのタイトルを設定 .Caption = "ワークシート選択" ' ユーザーフォームを表示 .Show End With End Sub
カーソルをShowFormマクロ内において、F5キーを押下すると先ほど作成したユーザーフォームが表示され、リストボックスにシート名が列挙されているはずです。そして、そのリストでシート名をクリックするとそのシートがアクティブになります。
以上で最初に意図したようなフォームができあがりましたが、もうひと工夫してみましょう。◆ショートカットでユーザーフォームを呼び出す
ワークシートにボタンを作成してShowFormマクロを登録するのもよいのですが、すべてのワークシートにそのボタンを作成するのも煩わしいですし、ある特定のシートだけに作成するとそのシートを選択する必要があります。
ここでは、ShowFormマクロにショートカットキーを割り当て、どのワークシートからも[Ctrl]+[Shift]+[S]を押下すれば、さきほどのユーザーフォームが表示されるようにします。
![]() マクロで実現する場合
マクロで実現する場合
WorkbookのOpenイベントプロシージャに次のように記述します。
Application.OnKey メソッドは、特定のキー、またはキーの組み合わせを押したときに、指定されたプロシージャを実行します。
+はShiftキーを、^はCtrlキーを表します。つまり、ShowFormマクロに[Ctrl]+[Shift]+[S]をショートカットキーに割り当てているのです。
OnKeyメソッドの詳しい説明はヘルプを参照してください。
Private Sub Workbook_Open() ' ShowFormというマクロにCtrl+Shit+Sのショートカットキーを割り当てる Application.OnKey "+^S", "ShowForm" End Sub
一度ブックを保存して閉じてから、再度開くとマクロにショートカットキーが割り当てられます。
![]() Excelの標準機能で実現する場合
Excelの標準機能で実現する場合
- メニューの「ツール」から「マクロ」−「マクロ」を選ぶ。(Excel 2007 の場合は、[開発タブ]の[マクロ]をクリックする。)
- 「マクロ名」欄で、ショートカットキーを割り当てたいマクロを選択する。
- 「オプション」ボタンをクリック。
- 「ショートカットキー」欄に割り当てたいキーを入力する。
- 「OK」ボタンをクリック
- 「マクロ」ダイアログボックスに戻ったら、「キャンセル」ボタンをクリックして完了。
ショートカットキーに割り当てることができる組み合わせ
- Ctrlキーとアルファベット
- Ctrl+Shiftキーとアルファベット
Ctrl+Shiftキーとアルファベットを組み合わせるには、Shiftキーを押しながらアルファベットのキーを押します。
▼ページトップへ