Microsoft Excel VBA - 同じ1つのExcelファイルを同時に編集したり、履歴を残したりする方法
◆概要
このページは、Excelで同じ1つのExcelファイルを同時に編集したり、履歴を残したりする方法について記載しています。
数台のパソコンからExcelの表を編集することがあります。しかし、通常は同時に編集したりすることができません。また、誰がどの部分を変更したのかがわからず、そのたびに問い合わせたり、メモを残すなど面倒です。このようなときに、変更した履歴を保存する方法をご紹介します。
複数人で1つの表を操作するのであれば、ブックの共有機能を利用するとよいでしょう。誰が、いつどのような編集を行ったのか、といった内容をすぐ確認することができます。
共有機能を利用するには、まず共有したいシートを開き、メニューバーの「ツール」-「変更箇所の表示」をクリックします(Excel2007の場合は、[ 校閲 ]-[ 変更 ]-[ 変更履歴の記録 ]-[ 変更箇所の表示 ])。
Excel 2003の場合

Excel 2007の場合
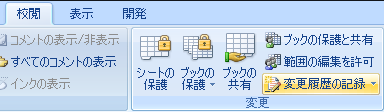
「変更箇所の表示」ダイアログボックスが開くので、「編集中に変更箇所を表示する(ブックを共有する)」のチェックボックスにチェックを入れます。これで、このシートの作業はすべて履歴をとることができます。実際に、どの部分が変更されたかを確認するには、「変更箇所を画面に表示する」にチェックを入れます。「強調表示する変更箇所の指定」で指定した条件にあう部分がシート上に反映されます。特に指定を行わなければ、変更部分すべてが対象となります。変更があったセルには、右上にマークが表示されているので、そのマークにマウスポインタをあわせます。すると、変更者と変更日時、変更部分を確認できます。
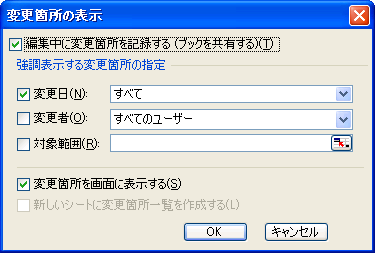
また、この設定ダイアログボックスで「新しいシートに変更箇所一覧を作成する」のチェックスにチェックを入れれば、新たに「履歴」というシートが作成されます。そのシート上には変更があった内容が一覧表示されるほか、「日付」や「時刻」、「編集者」などの項目で簡単にフィルタをかけて表示できます。これならば、誰が何の作業を行ったかを容易に確認できるでしょう。
なお、今回のように変更履歴を記録する設定にしている場合はシートが共有されるので、複数の人数でも同時に編集の作業を行うことができます。また、共同で作業を行っていると、作業中に同じセルを編集して行うこともありえます。しかし、その場合は保存時にどの変更を適用するのかといった確認画面(「変更箇所のコンフリクト」ダイアログボックス)が表示されるので、誤って上書きをしてしまう心配がありません。
▼ページトップへ