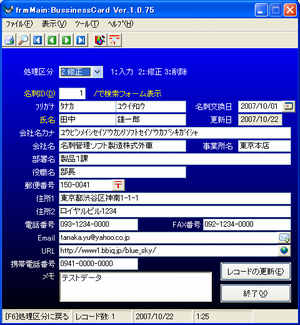[Free] ビジネス用名刺管理ソフト「BussinessCard」
公開日: 10/21/2007
バージョン: 1.0.75
開発言語:Visua Basic 6.0
◆概要
必要にして十分な機能を備えた名刺管理ソフトです。郵便番号から住所を検索したり、逆に郵便番号を検索することができます。また、入力されているメールアドレスからデフォルトメーラーを起動したり、URLからWEBを表示したりできます。
◆動作環境
- Windows Xp/Vista/2000/98
- Visua Basic 6.0ランタイムがインストールされていること
Visua Basic 6.0ランタイムは、以下のページからダウンロードすることができます。
マイクロソフトVisual Basic 6.0 SP6 ランタイムライブラリ
◆ダウンロード
プログラムファイル
BussinessCard.msi
データファイル(Access):businessdata.zip
◆インストール
1.ダウンロードしたプログラムファイルBussinessCard.msiをダブルクリックします。
2.ダウンロードした、データファイルを解凍し、1でインストールしたフォルダ(デフォルトは、C:\Program Files\BussinessCard)にコピーします。
インストール時、次のメッセージが表示されることがあります。これはIEで使用しているDLLです。OKを押しても上書きされることはありませんので、そのまま[OK]ボタンをクリックしてください。

◆アンストール
コントロールパネルの「プログラムの追加と削除」から行えます。
◆基本操作
■新規データの入力
[処理区分]で、「1:入力」を選択し、氏名を入力します。氏名は、性名と名前に分けて入力します。
フリガナは、自動的に入力されますが、修正をすることもできます。
データの入力が終わったら、必ず「レコードの更新」ボタンをクリックしてください。このボタンをクリックしないとデータは保存されません。
なお、[名刺ID]と[更新日]はシステムが自動的に入力するので、ユーザーは入力することはできません。
■データの修正
[処理区分]で、「2:修正」を選択し、修正したい名刺IDを入力しEnterキーを押下します。または、ツールバーの移動ボタンで修正したいデータが表示されるまで移動させます。データの修正を終えたら必ず「レコードの更新」ボタンをクリックしてください。このボタンをクリックしないとデータは保存されません。
なお、[名刺ID]でスラッシュ(/)を入力すると検索フォームを表示することができます。
■データの削除
[処理区分]で、「3:削除」を選択し、削除したい名刺IDを入力しEnterキーを押下します。または、ツールバーの移動ボタンで削除したいデータが表示されるまで移動させます。該当のレコードが表示されたら、必ず「レコードの更新」ボタンをクリックしてください。このボタンをクリックしないとデータは削除されません。
なお、[名刺ID]でスラッシュ(/)を入力すると検索フォームを表示することができます。
◆メニュー構成
[ファイル]-[データベース]-[最適化]
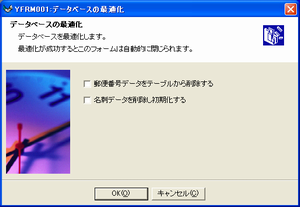 このシステムでは、データベースにMicrosoft Accessを利用しています。Accessでは、追加・削除を繰り返すとデータベースのパフォーマンスが低下します。そのため、定期的にデータベースの最適化を行う必要があります。
このシステムでは、データベースにMicrosoft Accessを利用しています。Accessでは、追加・削除を繰り返すとデータベースのパフォーマンスが低下します。そのため、定期的にデータベースの最適化を行う必要があります。
チェックボックスで、「郵便番号データをテーブルから削除する」にチェックを入れておくと、[ファイル]-[データベース]-[郵便番号のインポート]でインポートした郵便番号を削除することができます。
また、「名刺データを削除し初期化する」にチェックを入れておくと、入力されたすべての名刺データが削除されます。
[ファイル]-[データベース]-[バックアップ]
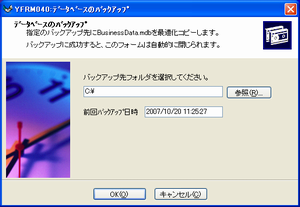 バックアップファイルを作成します。「バックアップ先フォルダを選択してください」で[参照]ボタンをクリックして、バックアップするフォルダを選択することができます。バックアップしたファイルには自動的に日付がつき、20071020BusinessData.mdbのような名前で保存されます。
バックアップファイルを作成します。「バックアップ先フォルダを選択してください」で[参照]ボタンをクリックして、バックアップするフォルダを選択することができます。バックアップしたファイルには自動的に日付がつき、20071020BusinessData.mdbのような名前で保存されます。
画面の「前回バックアップ日時」は、名前のとおり、前回バックアップ操作を行った日時が表示されます。
[ファイル]-[データベース]-[郵便番号のインポート]
全国郵便番号をデータベースに格納します。この処理には2分程度かかります。この処理を行うと、郵便番号検索のパフォーマンスが改善します。
また、メニューの[ツール]-[郵便番号検索]とツールバーの「郵便番号検索ボタン」が選択できるようになります。
[ファイル]-[エクスポート]
名刺データをCSV形式またはExcel形式でエクスポートできます。
[ファイル]-[印刷プレビュー]
名刺データ一覧表をプレビューします。
[ファイル]-[印刷]
名刺データ一覧表を印刷します。
[ファイル]-[BusinessCardの終了]
アプリケーションを終了します。
[表示]-[ジャンプ]-[先頭レコードへ]
先頭のレコードへ移動します。
[表示]-[ジャンプ]-[前のレコードへ]
前のレコードへ移動します。
[表示]-[ジャンプ]-[次のレコードへ]
次のレコードへ移動します。
[表示]-[ジャンプ]-[最終レコードへ]
最終のレコードへ移動します。
[表示]-[ツールバー]
ツールバーを表示したり、非表示にしたりします。
[表示]-[ステータスバー]
ステータスバーを表示したり、非表示にしたりします。
[ツール]-[検索]
検索フォームを開きます。
検索フォームでは、登録された名刺データの一覧が表示されます。
一覧で選択して、OKボタンを押すと該当の名刺IDがメインフォームに代入されますので、Enterキーを押下してください。そうすると、該当データが表示されます。
 また、名前性または会社名で検索することもできます。このときは、検索条件で「名前性」または「会社名」を選択し、テキストボックスに検索する値を入力し、検索ボタンをクリックすると該当のデータが一覧に表示されますので、表示したいデータをクリックしてOKボタンをクリックしてください。メインフォームに当該データの名刺IDが代入されますので、Enterキーを押してください。すると、該当のデータがフォームに表示されます。
また、名前性または会社名で検索することもできます。このときは、検索条件で「名前性」または「会社名」を選択し、テキストボックスに検索する値を入力し、検索ボタンをクリックすると該当のデータが一覧に表示されますので、表示したいデータをクリックしてOKボタンをクリックしてください。メインフォームに当該データの名刺IDが代入されますので、Enterキーを押してください。すると、該当のデータがフォームに表示されます。
[ツール]-[郵便番号検索]
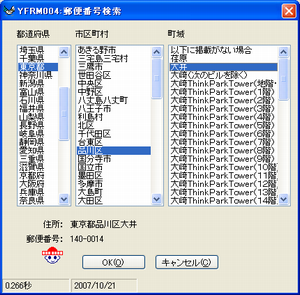 左図の画面が表示されます。この画面では、一番左のリストで都道府県名を選択すると、2番目のリストに市区町村名が表示されますので、その中で検索したい市区町村名をクリックします。そうすると、最後のリストに町域名が表示されます。その中で検索したい町域名を選択します。そうすると、
フォームの一番下に選択した住所と対応する郵便番号が表示されます。OKボタンを押すとこのデータがメインフォームに転記されます。
左図の画面が表示されます。この画面では、一番左のリストで都道府県名を選択すると、2番目のリストに市区町村名が表示されますので、その中で検索したい市区町村名をクリックします。そうすると、最後のリストに町域名が表示されます。その中で検索したい町域名を選択します。そうすると、
フォームの一番下に選択した住所と対応する郵便番号が表示されます。OKボタンを押すとこのデータがメインフォームに転記されます。
なお、この郵便番号検索フォームは、[ファイル]-[データベース]-[郵便番号のインポート]メニューで全国郵便番号をデータベースに格納していなければ選択することができません。
[ツール]-[WEBで郵便番号検索]
インターネット上の郵便番号検索ページ「郵次郎」をブラウザで開きます。インターネットの接続環境が必要です。
[ツール]-[郵便番号データのダウンロード]
郵政公社の郵便番号データをダウンロードします。ダウンロード先は、BusinessCardをインストールしたフォルダです。既定値は次のフォルダになります。
C:\Program Files\BussinessCard
[ツール]-[オプション]
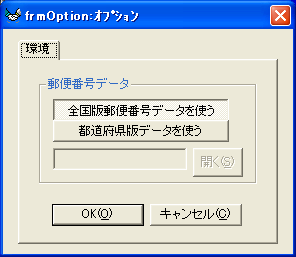 [ファイル]-[データベース]-[郵便番号のインポート]メニューで全国郵便番号をデータベースに格納していないとき、郵便番号のCSVファイルから検索するファイルを指定します。既定値の全国郵便番号データはBusinessCardインストール時にフォルダにコピーされています。県版のデータを使うときは、郵政公社のダウンロードページから県版のデータをダウンロードして解凍しておいてください。「都道府県版データを使う」ボタンをクリックして、「開く」ボタンでその解凍したデータを指定します。
[ファイル]-[データベース]-[郵便番号のインポート]メニューで全国郵便番号をデータベースに格納していないとき、郵便番号のCSVファイルから検索するファイルを指定します。既定値の全国郵便番号データはBusinessCardインストール時にフォルダにコピーされています。県版のデータを使うときは、郵政公社のダウンロードページから県版のデータをダウンロードして解凍しておいてください。「都道府県版データを使う」ボタンをクリックして、「開く」ボタンでその解凍したデータを指定します。
データベースに郵便番号を格納していない状態では、郵便番号の検索に多少時間がかかります。そのため、県版データを使った方がパフォーマンスは上がります。
データベースに郵便番号を格納していない状態では、データmdbのファイルサイズが小さくなりますが、郵便番号検索のパフォーマンスは低下します。郵便番号をデータベースに格納するとデータmdbのファイルサイズが8MB程度大きくなりますが、検索スピードは上ですし、[ツール]-[郵便番号検索]フォームを利用できるようになりますので、郵便番号をデータベースに格納することをお勧めします。
[ヘルプ]-[バージョン情報]
BusinessCardのバージョン情報を表示します。
◆ツールバー構成
ツールバーは以下のようになっています。
![]()
印刷ボタン
名刺データ一覧(50音順)を印刷します。
検索ボタン
[ツール]-[検索]メニューと同じ。
移動ボタン
[表示]-[ジャンプ]メニューと同じく、データを移動します。
データベースの最適化ボタン
[ファイル]-[データベース]-[最適化]メニューと同じ。
郵便番号検索ボタン
[ツール]-[郵便番号検索]と同じ。
◆郵便番号データについて
インストールされる郵便番号データは、平成19年9月30日現在のものを利用しています。最新の郵便番号データを利用するには、日本郵政公社の郵便番号のダウンロードページから「全国一括」というデータおよび「事業所の個別郵便番号」をダウンロードしてください。解凍のうえ、プログラムフォルダに「KEN_ALL.CSV」と「JIGYOSYO.CSV」をコピーしてください。
その後、[ファイル]-[データベース]-[郵便番号のインポート]メニューで郵便番号データをインポートしてください。
◆免責事項
White Tigerは、このプログラムを実行したことによる責任は一切とりません。利用者自身の自己責任において実行してください。また、このソフトウェアを使用すること、および使用できないことによって生じた 損害に対する責任を負いません。また、コンピュータウイルスに対しては、公開した時点で可能な限りの検査を行っておりますが、これはこのソフトが ウイルスに感染していないことを保証するものではありません。
◆転載と著作権
本プログラムはフリーソフトです。著作権はWhite Tigerにあります。
このプログラムは再配布可能です。これには、他のネットワーク、インターネット上の他のサイトへの転載、雑誌の付属メディアへの掲載・収録も含まれます。
◆問い合わせ先・サポート
whitetiger@live.jp
▼ページトップへ