[VC2005] データソース構成ウィザードでデータベースに接続する方法
◆概要
この資料は、Microsoft(R) Visual C# 2005のデータソース構成ウィザードでデータベースに接続する方法について記述しています。
次の例では、C:\Program Files\Microsoft Visual Studio\VB98にある、AccessデータベースNWIND.MDBに接続します。
◆手順- 新規のWindowsApplicationプロジェクトを作成します。
- メニューから[データ]−[データソースの表示](またはShift+Alt+Dキーを押す)を選択して,IDE上にデータソース・ウィンドウを開きます。
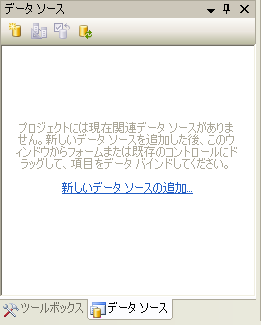
- データソース・ウィンドウの「新しいデータソースの追加」をクリックすると,データソース構成ウィザードが起動します
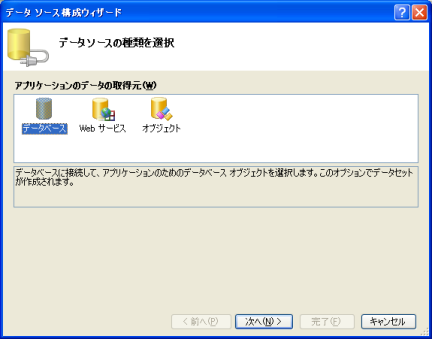
- 次へボタンをクリックします。
- データ接続の選択画面では,「新しい接続」ボタンをクリックして「接続の追加」画面を表示します。
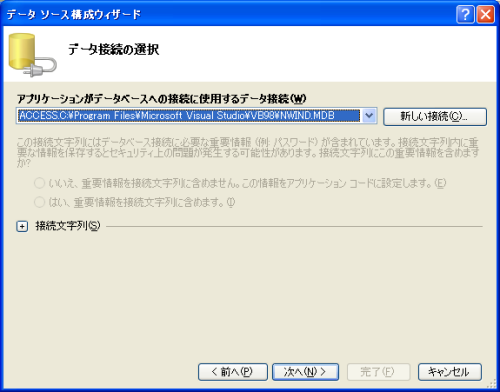
- 「接続の追加」画面のデータソースで、接続するデータベースの種類を選択します。ここでは、「Microsoft Access データベース ファイル (OLE DB)」データベースを選択して、データベースファイル名に接続するデータベース名をフルパスで入力します(参照ボタンでデータベースを指定します)。
- 画面の「接続の確認」ボタンを押して、テスト接続を行います。「テスト接続に成功しました。」と表示されたら、「OK」ボタンを押します。
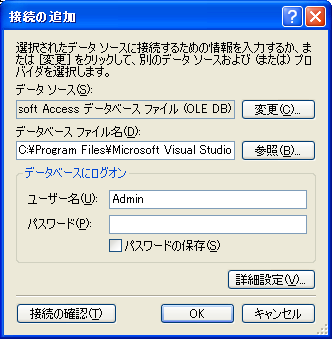
- データ接続の選択画面に戻ります。次へボタンを押すと、次のようなメッセージが表示されます。ここでは、「いいえ」を選択します。

- 「接続文字列をアプリケーション構成ファイルに保存する」では、そのまま「次へ」ボタンを押します。
- データベースオブジェクトの選択画面で、オブジェクトを選択します。ここでは、Employeesテーブルを選択し、[完了]ボタンを押します。

- データソース・ウィンドウに,NWINDDatasetノードとその配下にEmployeesノードが追加されます。
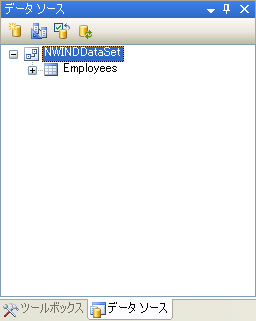
- Employeesノードをそのままフォームへドラッグすると、DataGridViewでレコードが表示されます。ここでは、個別のテキストボックスに表示するため、Employeesノードの右側に表示されるドロップダウン矢印をクリックして、詳細を選択してから、Employeesノードをフォームへドラッグします。
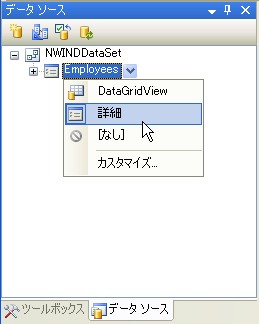
- すると、下図のようにフォーム・デザイナ上にBindingNavigatorコントロールと,テーブルの各カラムに対応するラベル・コントロール,テキストボックス・コントロールが自動的に配置されます。また、フォーム・デザイナの下にあるコントロール・パレットには、DataSet,BindingSourceコントロール,TableAdapterコントロールがそれぞれ配置されます。
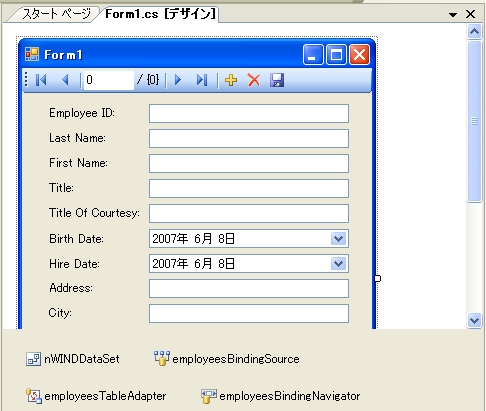
- これで,Emloyeesテーブルの内容を表示するアプリケーションが完成しました。BindingNavigatorを操作すると,カレント・レコードを移動したり,データを更新することができます。
参考資料
ITProホームページ:.NETで、データベース・プログラムはこう作るTableAdapterクラスがカギを握る▼ページトップへ