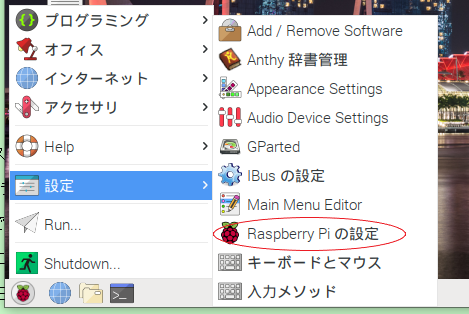
VNC接続について
Raspberry PiのUSBコネクタにキーボードとマウスをつなげ、HDMIコネクタにディスプレイをつなげるとパソコンと同じ様に操作出来ます。
(もちろんラズビアンなどのOSをインストール済み)
また、別のパソコンとRaspberry PiをイーサネットケーブルまたはWIFIで通信するとRaspberry Piにマウスやキーボードやディスプレイを繋げる事なく
パソコンからリモートで操作が出来ます。
実際にRaspberry Piを高い所に設置したり、何台も設置したりする時に1台のパソコンで操作すると便利です。
通信する方法は色々ありますが、私はRaspberry Piのディスクトップをそのままパソコンに映し出すVNC通信を使っています。
以下に通信するまでの手順をまとめます。
1Raspberry PiのVNC設定。
Raspberry Pi の[設定]から[Raspberry Piの設定]を選ぶ。
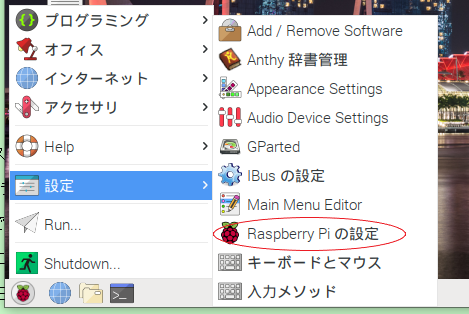
インターフェイス タグに移りVNCを有効にする。
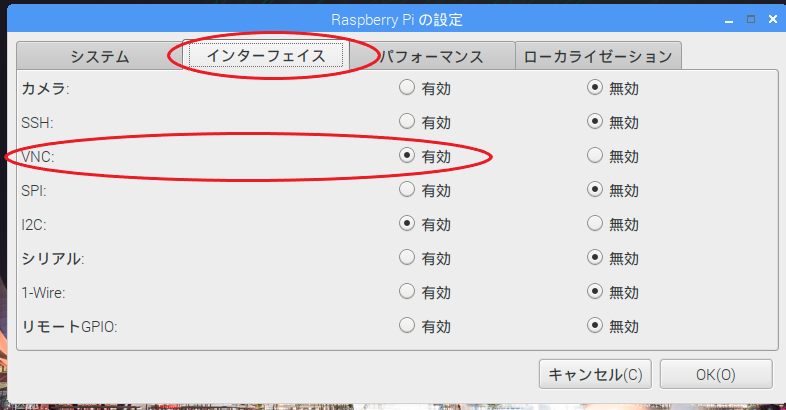
終わったらOKを押して終わる。
2 イーサネットの設定
ディスクトップの上か下に上下矢印があるので右クリックを押す。
![]()
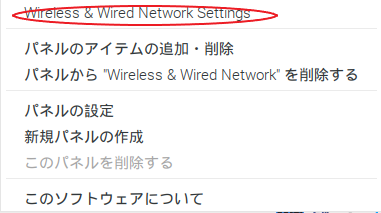
Wireress & Wired Network Settingsを押す。

有線LANの接続の時はeth0をwifiの時はwlan0を選ぶ。
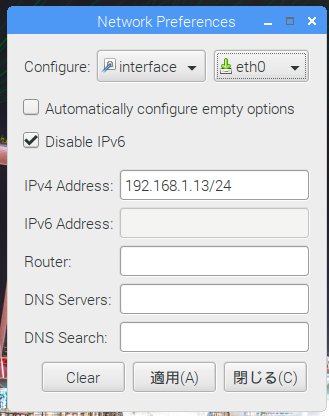
IPアドレスはパソコンのアドレスに合わせて設定する。
例えば
パソコンのIPアドレスが192.168.1.4だとするとRaspberry Piのアドレスは上の画面の様に
192.168.1.13/24などとする。
/24は255.255.255.0のマスクと同じです。
適用を押して終わる。
wifiの時も同様にIPアドレスを設定する。
さらにwifiの時は
ディスクトップの上か下に上下矢印があるので左クリックを押す。
![]()
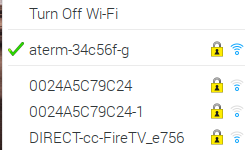
該当するアクセスポイントを選びパスワードを入力する。
つながると下の様に扇マークが出てきます。
有線LANの場合はRaspberry PiにイーサネットケーブルでパソコンとつなげてRaspberry Piを再起動する。
3 パソコンの設定
Real VNC Viewer をダウンロードページ(https://www.realvnc.com/en/connect/download/viewer/)からダウンロードします。
パソコン側は windowsならばwindowsを選んでインストールします。
詳しくは下記ホームページで詳しく紹介されています。
https://www.ipentec.com/document/windows-install-real-vnc-viewer
VNC Viewerの設定
FileからNew connectionを選ぶ。
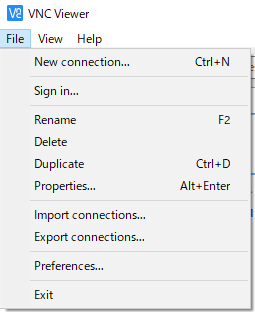
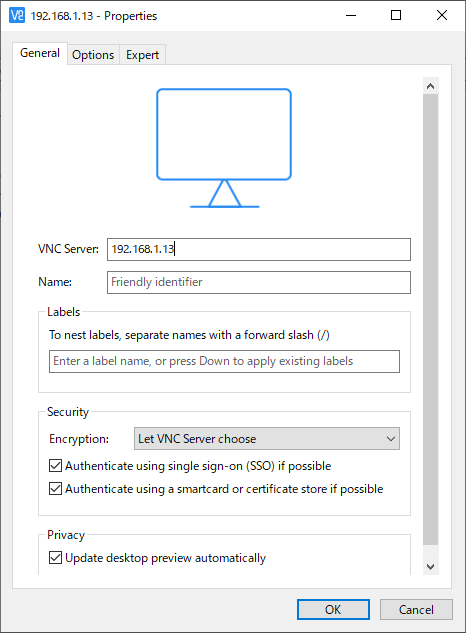
Raspberry PiのIPアドレスを入力してOKを押す。

画面に上のマークが出るのでダブルクリックする。
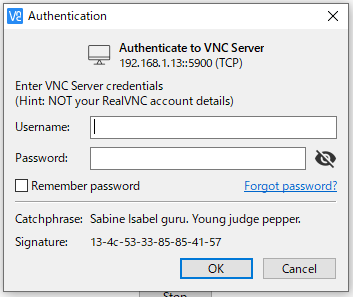
User nameとPasswordは初期設定ではpiとraspberryになっています。
Remember passwordにチェックを入れると次回からこの画面は出なくなります。
OKを押すとRaspberry Piのディスクトップがパソコンに表示されます。
以上です。